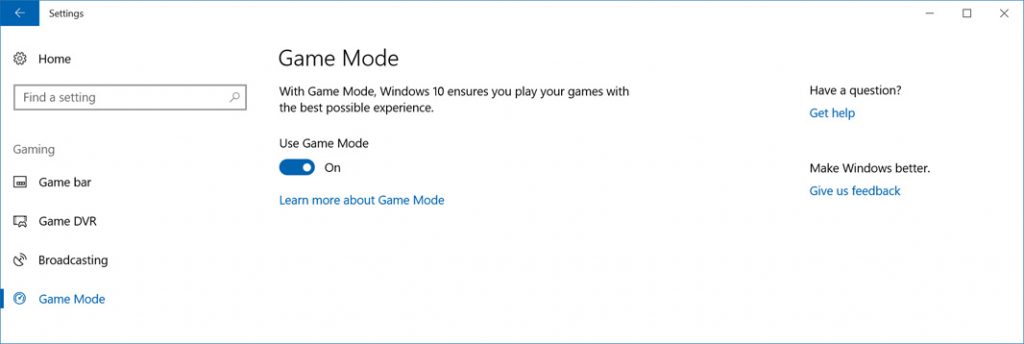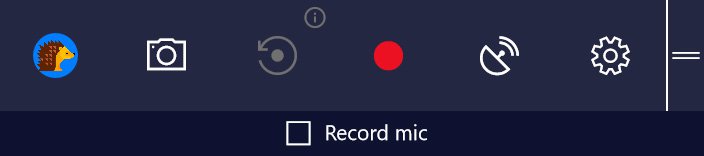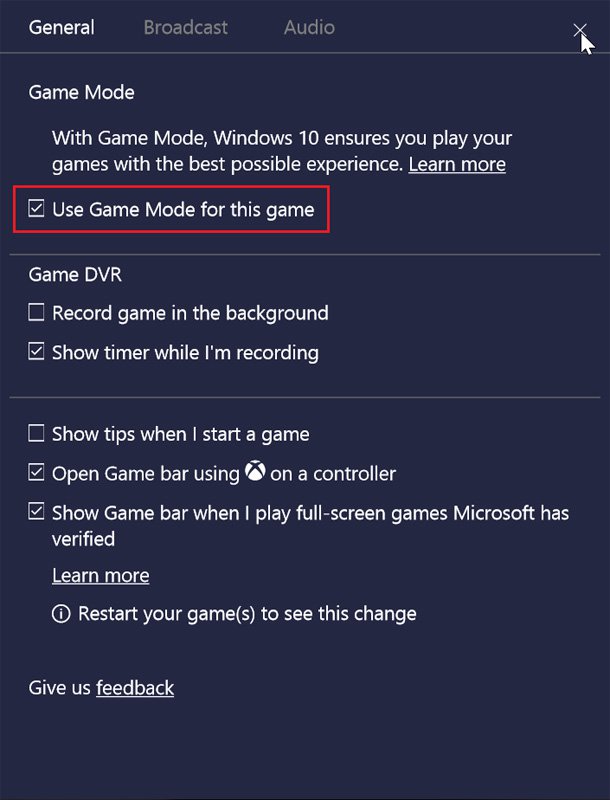เป็นข่าวมาได้สักระยะหนึ่งแล้วครับกับฟีเจอร์ Game Mode ของ Windows 10 ที่จะช่วยจัดสรรทรัพยากรไปให้การเล่นเกมเป็นหลัก อย่างไรก็ตามแต่แล้วนั้น Game Mode เองก็มีวิธีเปิดใช้งานที่ต้องตรวจสอบกันสักหน่อยว่าเปิดใช้งานกับเครื่องของคุณรึยัง ไปดูกันดีกว่าครับว่าวิธีการเปิดใช้งาน Game Mode จะมีขั้นตอนอะไรบ้าง
ก่อนอื่นเลยนั้นท่านต้องเข้าไปดูการตั้งค่าใน Settings ก่อนครับ วิธีที่ง่ายที่สุดก็คือเมื่ออยู่บนหน้าจอ Windows ให้ท่านกดปุ่ม (WINKEY + I) เพื่อเข้าสู่ Settings จากนั้นเข้าไปดูที่ตัวเลือก Gaming และท่านก็จะอยู่ในหน้า Game Mode ครับ ทั้งนี้ปกติ Game Mode นั้นจะเปิดใช้งานอยู่แล้วแต่ถ้าเครื่องใครไม่เปิดก็ให้เลือกไปที่ On ครับ
เมื่อท่านเข้าเล่นเกมแล้วนั้นให้กดปุ่มเรียก Game Bar ออกมาด้วยการกดปุ่ม (WINKEY + G) บนหน้าจอก็จะมี Game Bar ดังรูปด้านล่างนี้ขึ้นมาครับ
เมื่อ Game Bar ขึ้นมาแล้วนั้นให้กดเลือกไปที่ปุ่มฟันเฟือง(หรือปุ่ม Settings) ที่อยู่บน Game Bar จะพบหน้าจอควบคุมดังต่อไปนี้ครับ
ในหน้าจอใหม่นั้นให้ท่านเลือกที่ check box หน้า Use Game Mode for this game แล้วกลับเข้าเกมก็จะเป็นอันเสร็จสิ้นพิธีการครับ น่าเสียดายที่ว่า ณ เวลานี้ Game Mode ยังคงไม่มีตัวเลือกอะไรให้ปรับแต่งมากนัก(จริงๆ จะบอกว่าไม่มีเลยก็น่าจะได้ครับ) และจากกลุ่มผู้ใช้ในเว็บ Ars Technica เองนั้นมีหลายคนบอกเอาไว้ว่า Game Mode ช่วยเพิ่มประสิทธิภาพได้แค่นิดดียวเท่านั้นไม่ได้มากจนเห็นได้ชัดครับ
หมายเหตุ – จากหลายๆ อย่างที่ทาง Microsoft ทำให้ Windows 10 เล่นเกมได้มากขึ้นนั้น(เช่นมีเกมของ Xbox วางจำหน่าย) เชื่อว่าทาง Microsoft เองนั้นก็น่าจะพัฒนา Game Mode ออกมาให้ดีขึ้นเรื่อยๆ ครับ
ที่มา : thurrott