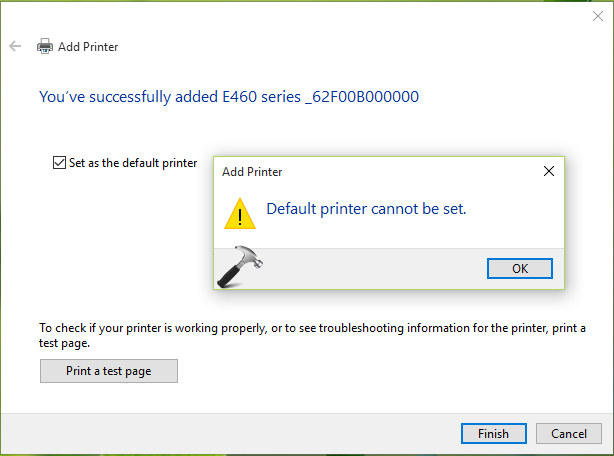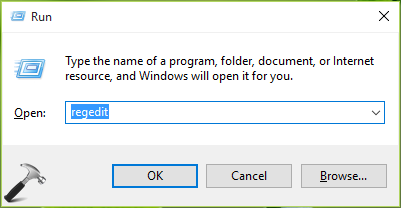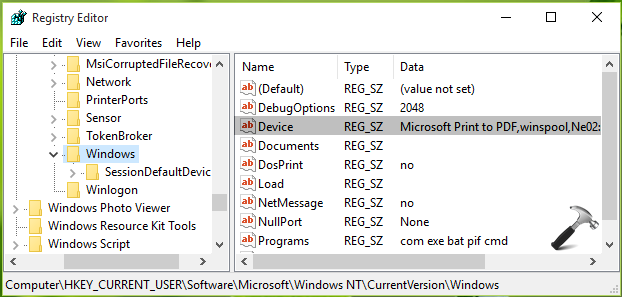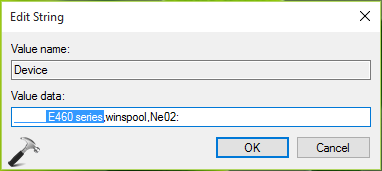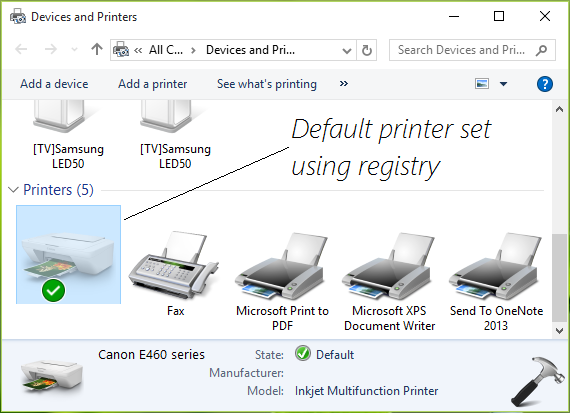จะทำอย่างไรหากวันนึงคุณเห็นหน้าต่างรายงาน “Default printer cannot be set” บน Windows 10 ในขณะที่ทำการ Add Printer ทำให้เวลาที่เราสั่งพิมพ์ทุกครั้ง ก็ต้องมาคลิกเลือกพรินเตอร์ หากพิมพ์จำนวนมากหลายๆ ไฟล์ ก็จะเสียเวลาไม่น้อยทีเดียว ซึ่งหากพบปัญหาดังกล่าวนี้ สามารถใช้การปรับรีจิสทรีเล็กน้อย ก็สามารถแก้ไขได้
ปัญหานี้มักเกิดจากการที่มีพรินเตอร์จำนวนมากในระบบ ซึ่งวินโดวส์จะมองพรินเตอร์ที่เหมาะกับการเป็นเครื่องพิมพ์เริ่มต้น เช่น เปิดทำงานอยู่หรือใช้งานล่าสุด แต่บางกรณีเครื่องพิมพ์ที่เหมาะกับการเป็นตัวแรก กลับไม่ได้เลือกให้เป็น Default ซึ่งโดยทั่วไปพรินเตอร์ที่จะมีเป็นอันดับแรกๆ จะมีการจัดเรียงตามตัวอักษรที่ปรากฏอยู่บนเครื่องพิมพ์ อย่างไรก็ดีในการแก้ไข อาจเริ่มต้นด้วยการยกเลิกค่า Default ของพรินเตอร์ปัจจุบัน และเพิ่มพรินเตอร์เข้าไปใหม่ (Add printer) จากนั้นตั้งค่าใหม่อีกครั้ง
โดยทางเลือกในการใช้งาน คุณสามารถเปิดการตั้งค่าแอพฯ แล้วไปที่ Devices > Printers & scanners จากนั้นกำหนดการตั้งค่าพรินเตอร์ให้เป็น Default ในเบื้องต้น แต่หากยังใช้งานไม่ได้ก็ต้องอาศัยการปรับแก้รีจิสทรี ตามขั้นตอนด้านล่างนี้
*การแก้ไขปรับตั้งค่า Registry อาจส่งผลต่อการทำงานของระบบ จึงควรทำด้วยความระมัดระวังและสำรอง Registry เดิมเอาไว้ด้วยการสร้าง create a System Restore point
โดยที่คุณสามารถเช็คใน Control panel และมองเห็นพรินเตอร์ที่คุณ Add default เข้าไปได้ ซึ่งระบบจะเริ่มการใช้งานด้วยพรินเตอร์นี้เป็นอันดับแรกทุกครั้ง
ที่มา : kapilarya