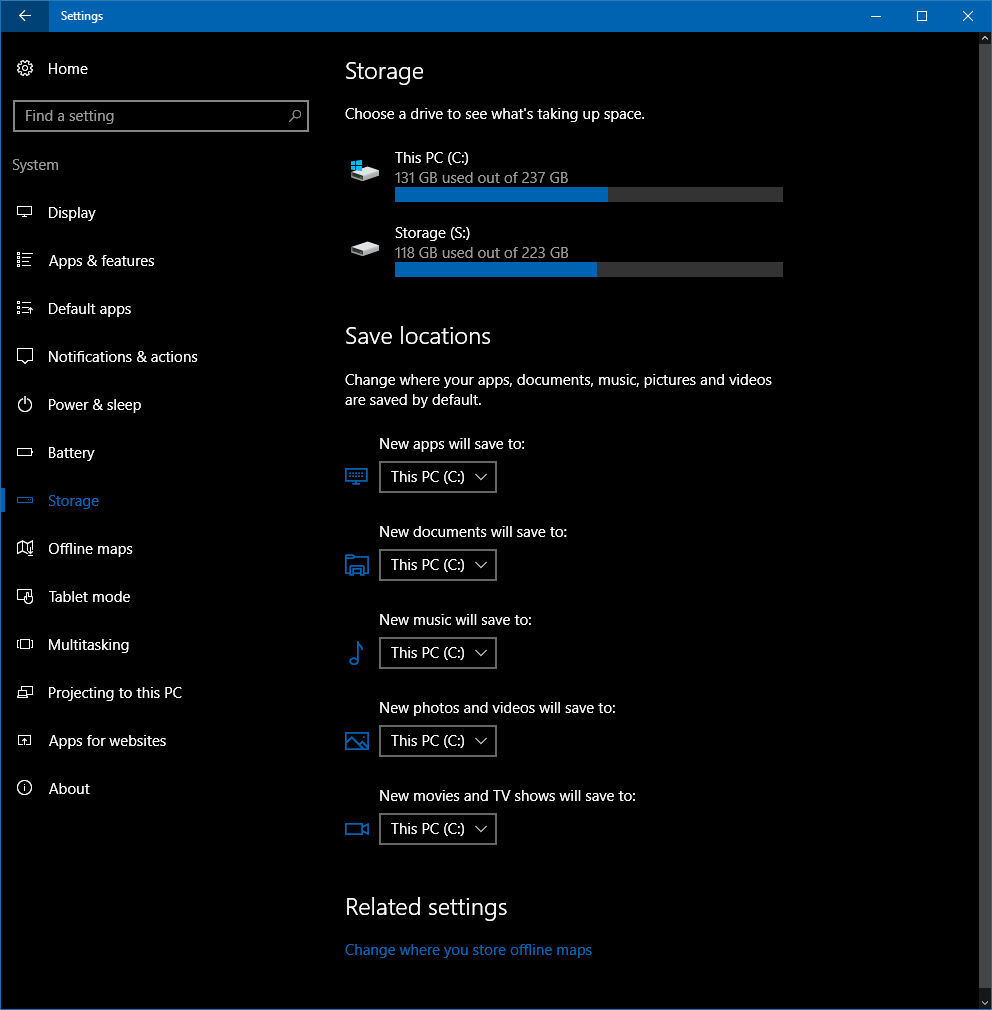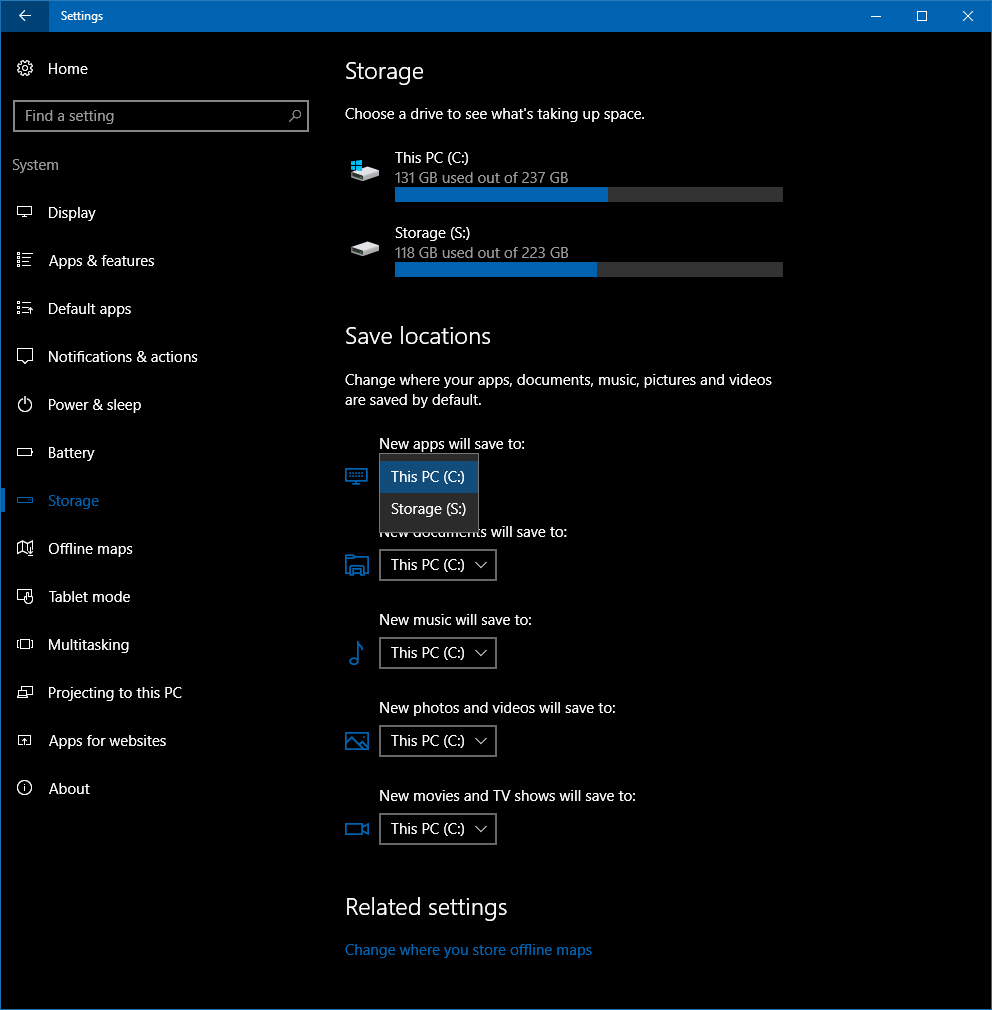การเก็บข้อมูลไฟล์ค่อนข้างมีความสำคัญในการใช้งานของใครหลายคน โดยเฉพาะผู้ที่มีข้อมูลสำคัญ เช่น รูปภาพ วีดีโอหรือไฟล์ของคนในครอบครัว หรืองานด้านธุรกิจ ที่ส่วนใหญ่มักจะเก็บไว้ในคอมพิวเตอร์ของเราเอง และบางทีถ้าอยากจะให้ปลอดภัย ก็มักจะใช้วิธีในการสำรองไฟล์หรือซิงก์ข้อมูลขึ้นไปบน Cloud storage อย่างเช่น OneDrive หรือ Box เพื่อหลีกเลี่ยงความเสียหายที่อาจจะเกิดขึ้นกับข้อมูลในฮาร์ดไดรฟ์
อย่างไรก็ดีช่วงหลังฮาร์ดไดรฟ์มีราคาลดลงมาพอสมควร และใช้เวลาไม่นานในการจัดเก็บหรือโยกย้าย ซึ่งเป็นข้อดีที่เหนือกว่าการเก็บบน Cloud ซึ่งก็ทำให้บางครั้งการใช้ฮาร์ดดิสก์เพิ่มเติมเป็นทางเลือกในการจัดเก็บหรือสำรองไฟล์ที่ดีกว่า ซึ่งใน Windows 10 มีฟีเจอร์ที่ช่วยให้เราสามารถเลือกกำหนดตำแหน่งหรือ Location ในการจัดเก็บข้อมูลในไดรฟ์อื่น นอกเหนือจากไดรฟ์ระบบ นั่นหมายถึงข้อมูลในรูปแบบต่างๆ ที่ถูกกำหนดเอาไว้ จะถูกจัดเก็บลงไปในไดรฟ์ตามที่ระบุ ไม่ว่าจะเป็น Document, Music, Photo หรือ Movie ก็ตาม
โดยเริ่มต้น ให้เข้าไปที่ Windows Settings ที่อยู่ใน Windows 10 จากนั้นไปที่ System > Storage ให้คุณเลือกกำหนดในส่วนของ Save Locations ข้อมูลแต่ละแบบได้ตามต้องการ
ส่วนด้านบนของหน้านี้ คุณจะเห็นไดรฟ์ต่างๆ ที่ใช้สำหรับจัดเก็บข้อมูลภายในระบบ โดยเลือกใช้ไดรฟ์ตามที่ต้องการได้ ยกเว้น Network Location หรือไดรฟ์ Mapped Network แต่สามารถใช้ไดรฟ์ภายนอกอย่าง External drive หรือ USB Flashdrive ได้ ในการกำหนดตำแหน่งสำหรับไฟล์แต่ละอย่าง แต่ให้แน่ใจว่าคุณได้ติดตั้งไดรฟ์ตัวนั้นอยู่ทุกครั้ง เมื่อมีการจัดเก็บข้อมูลใหม่ๆ เข้ามา
ในการเปลี่ยนค่า Default storage สำหรับไฟล์ ให้คลิกที่ดรอปดาวน์แล้วเลือก ส่วนการเก็บข้อมูลจะเริ่มต้นหลังจากที่มีการเปลี่ยนตำแหน่งเก็บข้อมูลเสร็จสิ้น
เป็นอีกวิธีหนึ่งที่ทำได้สะดวกและใช้งานได้ปลอดภัยยิ่งขึ้น ในการจัดเก็บข้อมูลให้อยู่ในพื้นที่ที่มีความปลอดภัยและกำหนดได้ด้วยตัวเอง
ที่มา : winsupersite