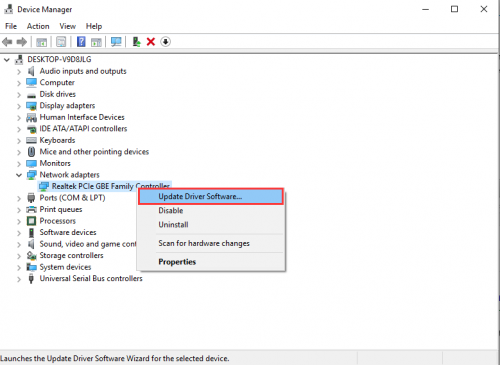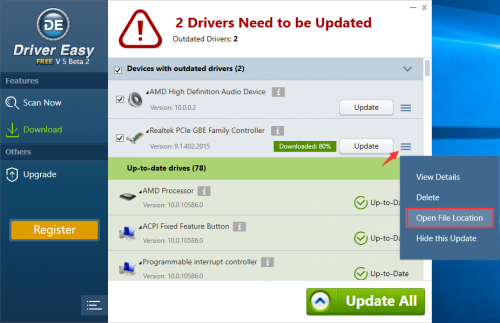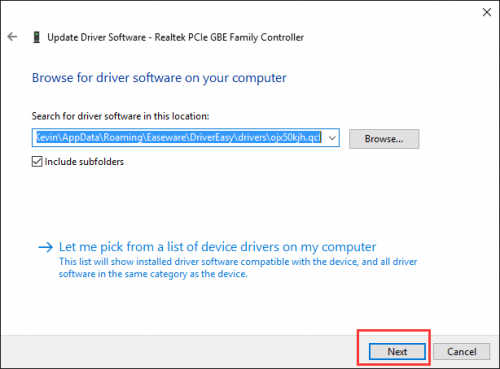บางทีการหาไดรเวอร์และอัพเดตไดรเวอร์ก็เป็นเรื่องน่าเบื่อสำหรับใครหลายคน แต่ก็ยังมีวิธีที่ช่วยให้คุณสามารถมองหาและติดตั้งไดรเวอร์ได้แม่นยำมากยิ่งขึ้น ด้วยการทำงานร่วมกันระหว่าง Device Manager และโปรแกรมค้นหาไดรเวอร์อย่าง Driver Easy ซึ่งไม่น่าเชื่อว่าช่วยให้หาไดรเวอร์ได้สะดวกและนำมาใช้งานได้ทันที ด้วยขั้นตอนเหล่านี้
1.เปิดหน้าต่าง Control panel บน Windows 10 ด้วยการกด Win+X แล้วคลิกที่ Control panel
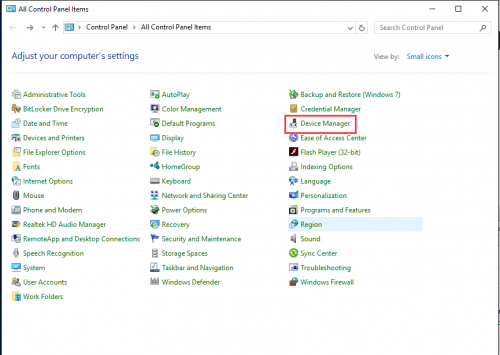
2.เลือกใช้มุมมองแบบ Small icon เพื่อให้ดูง่ายขึ้น
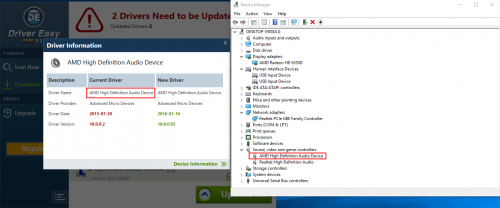
4.ในหน้าต่าง Device Manager ให้ขยายพาธของอุปกรณ์ที่ต้องการอัพเดตไดรเวอร์และเลือกตำแหน่งที่เก็บไดรเวอร์ใหม่เอาไว้ หรือถ้าต้องการใช้ตัวช่วยอย่าง Driver Easy ที่เป็นโปรแกรมค้นหาไดรเวอร์ ในการดาวน์โหลด เช่นไดรเวอร์ Realtek PCIe GBE Family Controller ให้ค้นหาภายใต้ “Network adaptor” แล้วคลิกขวาบน Device นั้น และเลือก Update Driver Software

*อุปกรณ์บางอย่าง ชื่ออุปกรณ์ที่ปรากฏขึ้นใน Driver Easy อาจจะแตกต่างจากที่มีใน Device Manager อยู่บ้าง ซึ่งใน Driver Easy คุณสามารถคลิกบนไดรเวอร์และเลือกชื่อที่ตรงกับไดรเวอร์ที่ต้องการ
5.เมื่อหน้าต่างของ Device ปรากฏขึ้นมา เราก็จะเห็นตัวเลือก 2 แบบด้วยกัน ให้เลือกที่ “Browse my computer for driver software.”
6.คลิกที่ปุ่ม Browse เพื่อค้นหาตำแหน่งของไฟล์ที่ดาวน์โหลดมาเก็บไว้
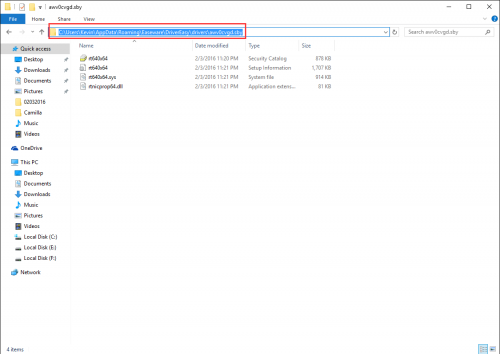
*ใน Driver Easy ให้คลิกแถบด้านขวาของแต่ละรายการ ซึ่งจะเป็นเส้น 3 เส้น แล้วเลือก Open File Location ในการเปิดไปที่ตำแหน่งซึ่งดาวน์โหลดไฟล์เอาไว้ ตรงส่วนนี้เราสามารถก็อปปี้ URL แล้วนำมา Paste ลงไปในช่อง URL บน Explorer เพื่อเข้าไปยังตำแหน่งในการเก็บไดรเวอร์เหล่านั้น
7.คลิก Next สำหรับ Install ไดรเวอร์ได้ทันที
วิธีนี้เป็นการผสมผสานการใช้งานระหว่างฟังก์ชั่นบนวินโดวส์และโปรแกรมค้นหา ให้สามารถติดตั้งไดรเวอร์ได้ง่ายขึ้นและมีความแม่นยำ ซึ่งหากต้องการดาวน์โหลด Easy Drive สามารถดาวน์โหลดได้ ที่นี่
ที่มา : drivereasy