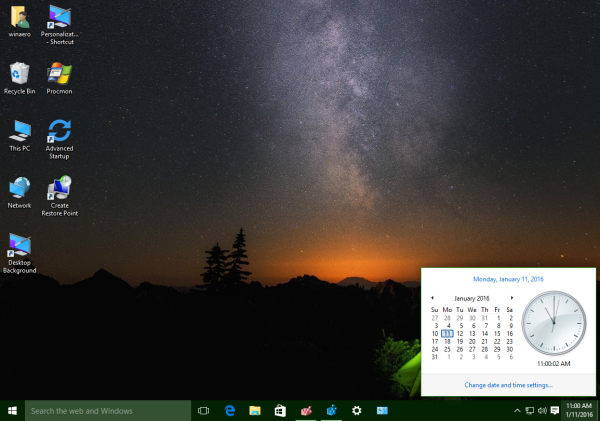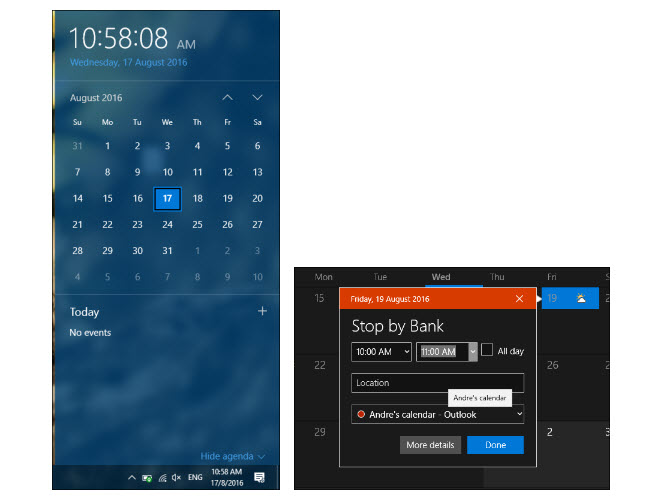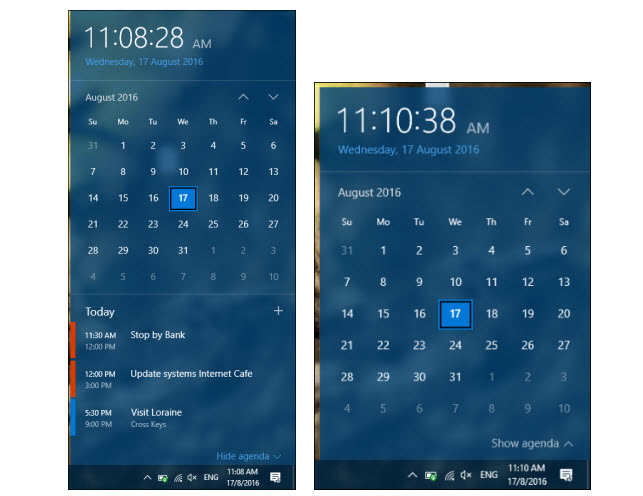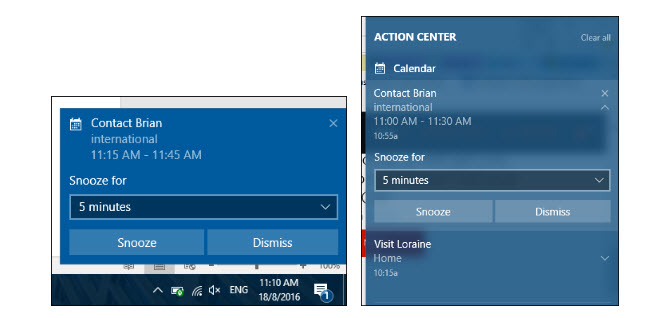สำหรับคนที่มีกิจกรรมหรือการกำหนดวันเวลาในการทำงานต่างๆ การมี Calendar หรือตารางวันที่ ที่ใช้งานได้ง่าย น่าจะเป็นสิ่งที่ช่วยให้จัดระบบการทำงานในแต่ละวันง่ายขึ้น ซึ่งสิ่งนี้คุณสามารถเรียกใช้ได้สะดวกขึ้นด้วยฟีเจอร์บน Windows 10 Anniversary Update
ด้วยการสร้าง Calendar Event ให้แจ้งเตือน จากการใช้งาน Date and Time เป็นสิ่งที่จะช่วยให้คุณสามารถเลือกใส่ข้อมูลและตั้งค่า วัน เวลาและข้อมูลอื่นเพิ่มเติมลงไปใน Calendar ของระบบ จากนั้นจะแจ้งเตือนเมื่อถึงวันเวลาที่กำหนดดังกล่าวผ่านทาง Notification ของทาส์กบาร์ ซึ่งหากมองไปที่ด้านล่างของหน้าจอ คุณจะเห็นออพชั่นใหม่เพิ่มอยู่ใน Event คลิกที่เครื่องหมาย + ก็จะเป็นการเพิ่ม Event ใหม่เข้าไป สิ่งนี้จะทำงานร่วมกันกับ Calendar app จากนั้นใส่รายละเอียดใน Event แล้วคลิก Done
หน้าต่างของ Event บน Calendar จะแสดงขึ้นมาบนพื้นที่ของ Notification โดยจะแสดงเป็นสีในแต่ละงาน คุณสามารถทราบได้ว่ามี Event เกิดขึ้น เพราะจะมีการเตือนอยู่ตลอด แต่ถ้าคุณต้องการจะซ่อนหรือ Hide event ก็สามารถคลิก Show/ Hide ตามลิงก์ของ agenda ที่อยู่ใน Calendar ได้เช่นกัน
ระบบ Notifications ยังมีให้เตือนเหตุการณ์ที่จะเกิดขึ้นในเวลาอันใกล้ โดยสามารถใส่ร่วมเข้าไปใน Windows 10 Action Center และเลือกได้ว่าจะให้รวมการเตือนด้วยการตั้งให้ Snooze, ไม่เตือนหรือลบได้เช่นกัน
นอกเหนือจาก Event ใน Calendar แบบพื้นฐาน ผู้ใช้ยังเข้าถึงการใช้งานได้อย่างรวดเร็ว ในการใส่กิจกรรมในแต่ละวัน ซึ่งถือว่าเป็นอีกหนึ่งฟีเจอร์ที่เกิดขึ้นหลังจากอัพเดต Windows 10 Anniversary Update นี้
ที่มา : groovypost