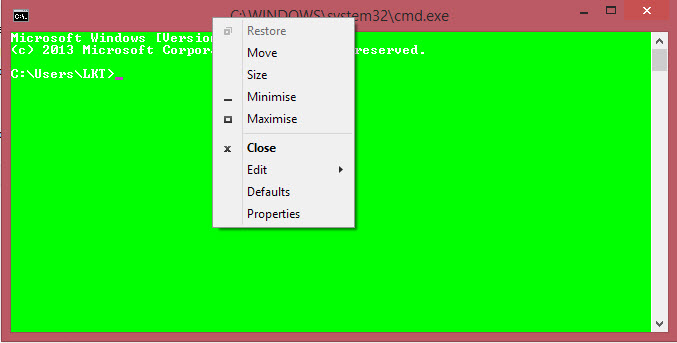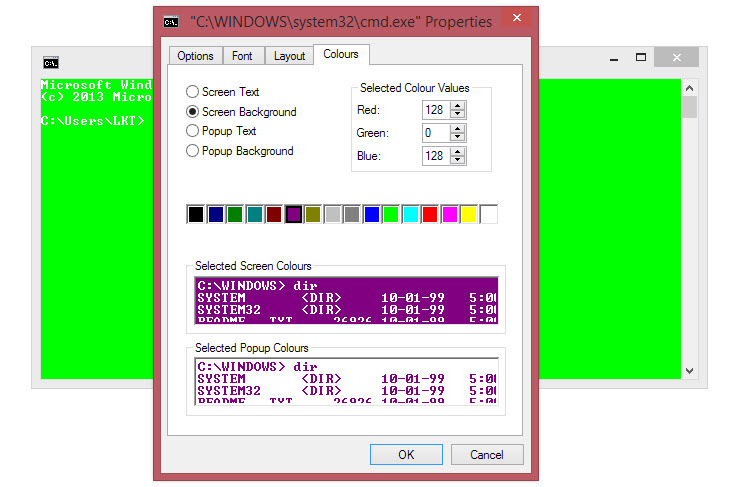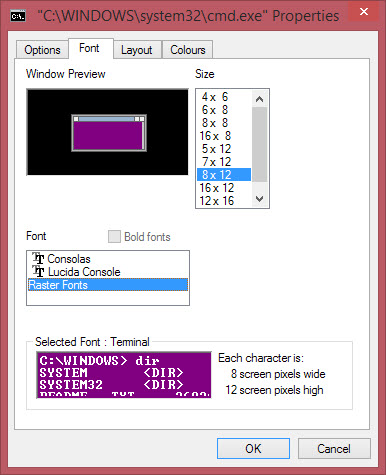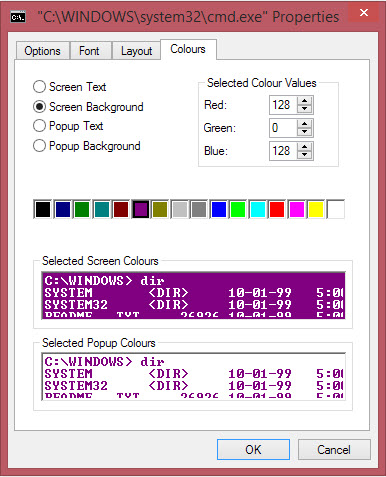ในบางครั้งที่เราใช้งานหน้า Command ที่แสนจะเรียบง่ายกับพื้นดำ ซึ่งหลายคนอาจจะชอบความคลาสสิก แต่บางคนก็อยากได้สีสันเข้ามาเติมความสวยงามให้ชีวิตบ้าง แต่ก่อนหน้านี้นจะไม่สามารถทำอะไรได้ โดยวินโดวส์ในเวอร์ชั่นหลังๆ มานี้ เริ่มที่จะให้ผู้ใช้เข้าไปปรับแต่งการใช้งาน Command ได้บ้างแล้ว ด้วยการปรับเปลี่ยนสีและฟอนต์ได้อย่างสวยงาม
ส่วนเรื่องวิธีการก็ง่ายๆ เลย แค่เปิดหน้า Command prompt ขึ้นมา ด้วยการคลิกขวาจาก Menux หรือจะค้นหาจาก Start menu ก็ตาม ทำได้หลายวิธี
จากนั้นคลิกขวาแถบเมนูบาร์ด้านบนของหน้าต่าง Command แล้วเลือก Properties จะสังเกตได้ว่าแถบเมนูปรากฏอยู่หลายส่วน ไม่ว่าจะเป็น Options, Font, Layout และ Colours โดยในแต่ละส่วน ก็สามารถปรับแต่งได้ตามต้องการ
ในส่วนของ Options จะมีให้ปรับขนาดของตัวเคอร์เซอร์หรือหัวลูกศรของเมาส์ ให้มีขนาดเล็ก กลาง ใหญ่ รวมถึงตัวเลือกการ Edit และ Command History
ในหน้า Font นอกจากให้คุณเลือกขนาดของหน้าต่างเล็กใหญ่ตามสะดวกแล้ว ก็ยังเลือกรูปแบบฟอนต์ได้อีกด้วย
ส่วนของแท็ป Layout ให้ปรับขนาดของหน้าต่างและตำแหน่งจัดวาง ระบุได้ในจุดนี้
สุดท้ายเป็นแท็ป Colours คือเลือกสีของสกรีนบนหน้าต่าง สีของตัวอักษรและอื่นๆ เป็นต้น