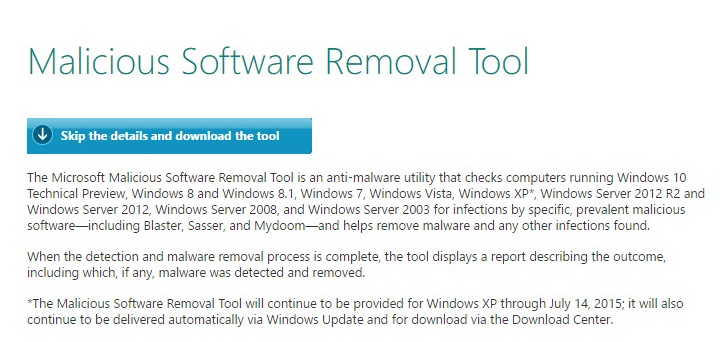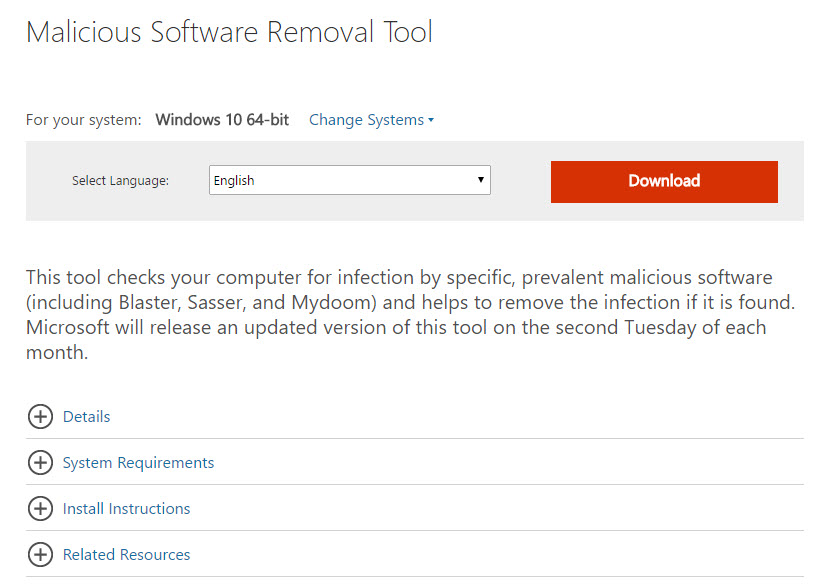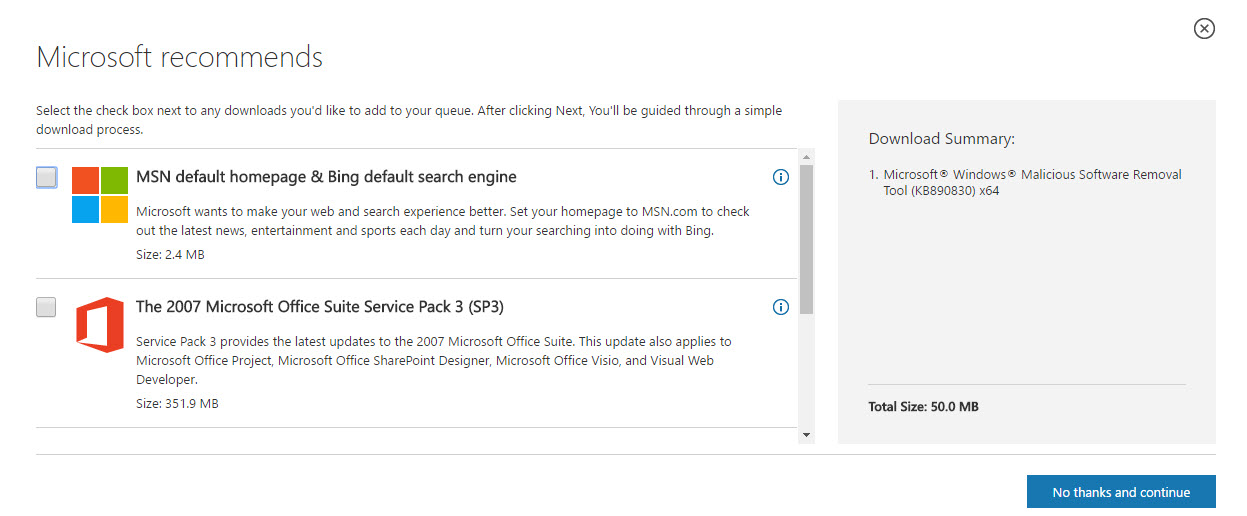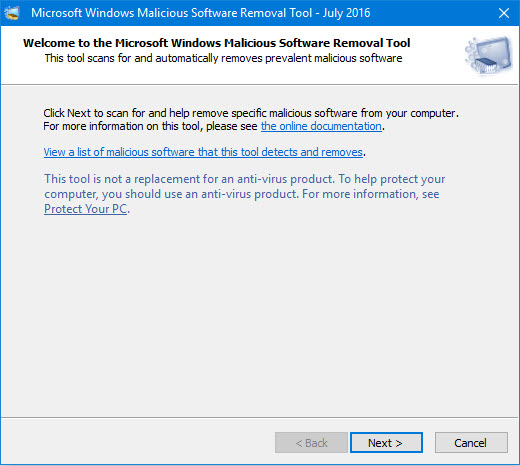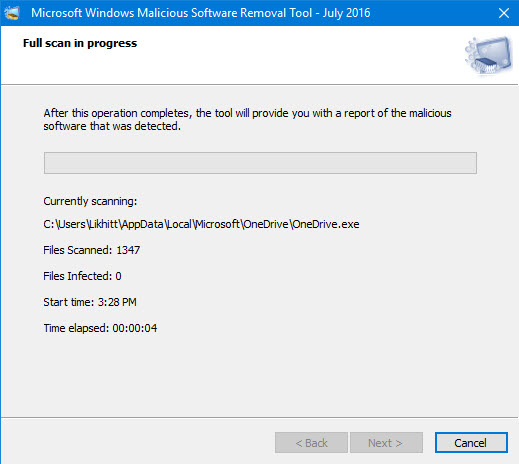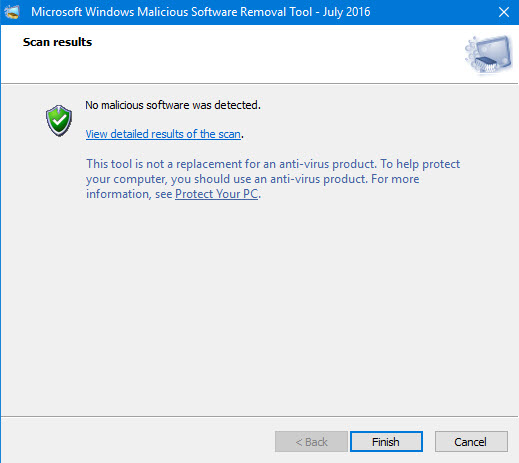เรื่องของปัญหามัลแวร์ เรียกว่าเป็นสิ่งที่น่ากลัวสำหรับผู้ใช้คอมพิวเตอร์ในยุคปัจจุบัน โดยเฉพาะคนที่ต้องทำธุรกรรมทางการเงินผ่านระบบออนไลน์ ซึ่งอาจมีความเสี่ยงในด้านข้อมูลสูง อย่างไรก็ตามการป้องกันที่ดี
นอกจากจะต้องลดการเข้าใช้เว็บไซต์ที่เสี่ยงต่อปัญหา หรือดาวน์โหลดข้อมูลจากเว็บไซต์แปลกๆ แล้ว ก็ควรจะต้องมีเครื่องมือที่ช่วยในการป้องกันมัลแวร์เอาไว้ด้วย เพื่อความปลอดภัย แต่ถ้ายังไม่รู้ว่าจะเลือกโปรแกรมป้องกันมัลแวร์หรือ Anti-malware ตัวใดดี ลองดูของดีที่อยู่ในใกล้ตัว เช่น Malicious Software Removal Tool จาก Microsoft
Microsoft Malicious Software Removal Tool เป็นโปรแกรมป้องกันมัลแวร์ในการตรวจสอบระบบโดยทั่วไปของ Windows 10 รวมถึง Windows 8.1 เรื่อยไปจนถึง Windows XP ที่รวมเอาความสามารถในการจัดการกับมัลแวร์ ทั้งในส่วนของ Blaster และ Mydoom ที่ช่วยในการลบมัลแวร์ให้สิ้นซากไปจากเครื่องคอมพ์ ในการตรวจจับและลบมัลแวร์ออกจากระบบนั้น เครื่องมือดังกล่าว จะแสดงผลและรายงานให้ได้ทราบ ก่อนจะเข้าสู่กระบวนการลบต่อไป ซึ่งอุปกรณ์ตัวนี้ได้ถูกพัฒนามาอย่างต่อเนื่องมาหลายเวอร์ชั่น และทำงานโดยอัตโนมัติ หากใครสนใจก็สามารถดาวน์โหลดได้จาก ที่นี่
เมื่อเข้าสู่กระบวนการดาวน์โหลด ให้คลิกที่ Skip the detail and download tool
ตรงจุดนี้จะมีให้เราสามารถเลือกติดตั้งสิ่งต่างๆ เพิ่มเติมเข้าไปได้ แต่ถ้าไม่ต้องการก็ยกเลิก แต่ให้ติดตั้งงานทันที ด้วยการกดปุ่ม No thanks and continue
เมื่อติดตั้งแล้ว ระบบจะเริ่มทำงาน ให้คลิก Next
ระบบจะเริ่มการสแกนในทันที แล้วรอให้ระบบสแกนจนเสร็จสิ้น
เมื่อสแกนเสร็จ Microsoft Malicious Software Removal Tool จะรายงานข้อมูลให้ทราบ ว่ามีการตรวจพบมัลแวร์ในระบบหรือไม่