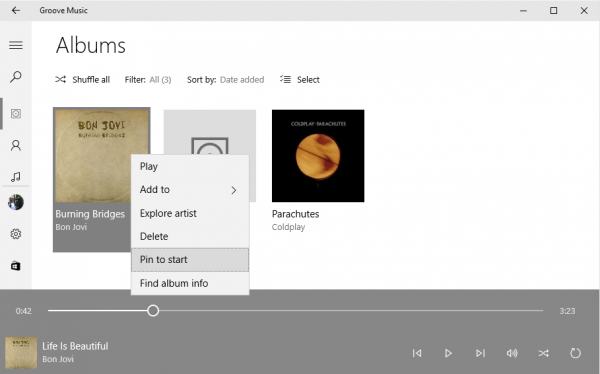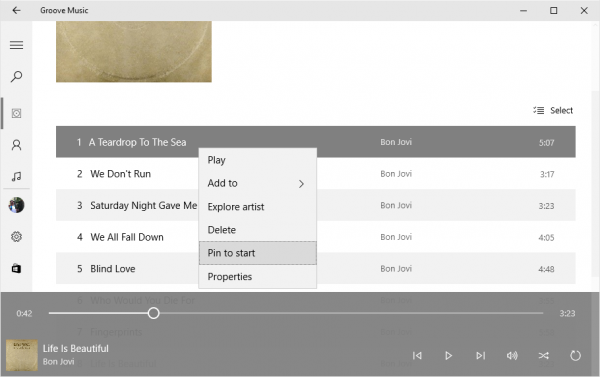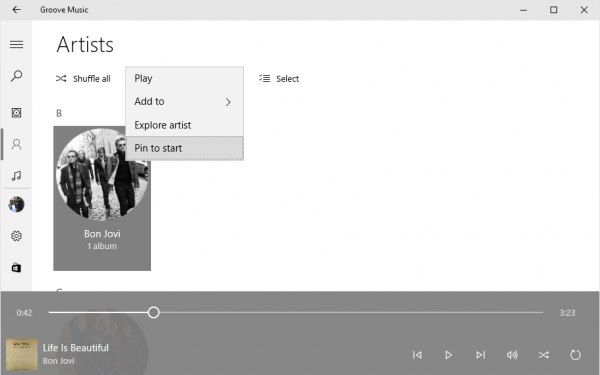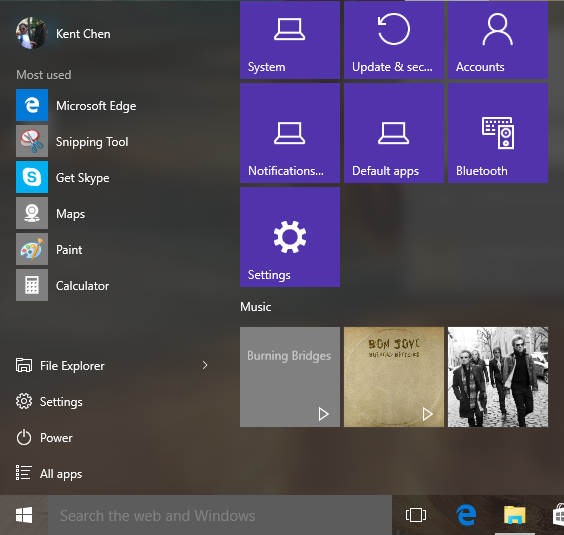หากเพลงโปรดที่คุณจัดเอาไว้เป็นอัลบัมใน Favorite บน Windows 10 เป็นสิ่งที่คุณอยากฟังทุกครั้งในการใช้คอมพิวเตอร์ แต่คุณเองไม่ได้เป็นผู้ใช้ iTunes, Apple Music หรือ Google Play Music
แต่คุณก็ยังจัดเพลงเหล่านั้นมาเป็น Favorite เพื่อให้เปิดใช้ได้ง่ายขึ้น โดยใช้วิธีพื้นฐานทั่วไปบน Windows ที่ช่วยให้การทำงานสะดวกมากกว่าการเปิด Groove Music แล้วจึงเลือกเพลงที่ต้องการ ด้วยวิธีการง่ายๆ อย่างการปักหมุดหรือ Pin บรรดาเพลงจาก Favorite หรือจะเลือกเป็นศิลปินหรือรายการวิทยุ เพื่อวางไว้บนหน้าเดสก์ทอปหรือที่อื่นๆ ได้ตามต้องการ
ตัวอย่างเช่นการ Pin เพลงที่ทำงานบน Groove Music เพื่อปักเอาไว้บน Start Menu ด้วยการคลิกขวาหรือแท็ปบนหน้าจอที่เป็นทัชสกรีน แล้วเลือก Pin to Start ที่ปรากฏอยู่บน Pop menu
ซึ่งเมื่อ Pin ทั้ง 3 รูปแบบจาก Groove Music to start เรียบร้อยแล้ว เมื่อคุณเปิดดูใน Start Menu ก็จะพบสิ่งที่คุณต้องการเลือกเอาไว้ปรากฏให้เห็น ทั้งในส่วนของ Music, Artist และ Album ครบถ้วน
และเช่นเดียวกับรูปแบบการ Pin tile อื่นๆ ในส่วนของ Music tile สามารถเปลี่ยนอันดับหรือเปลี่ยนรูปแบบได้ตามต้องการ รวมถึงยังใส่ชื่อของ Group ได้เช่นเดียวกับสิ่งอื่นๆ ที่คุณเคย Pin บน Windows 10 นี้
ไม่ว่าจะเป็น Favorite song ที่เป็นเพลงโปรด อัลบัมหรือศิลปินที่ชื่นชอบ เมื่อได้ Pin to Start ไปแล้ว ก็จะทำให้คุณสามารถเข้าถึงเพลงโปรดเหล่านั้นได้ง่ายดายกว่าเดิม เหมือนกับการใช้คีย์ลัดเลยทีเดียว นั่นยังรวมไปถึงการ Pin สิ่งอื่นๆ ที่ต้องการในระบบ ที่จะทำให้การเล่นเพลงที่ชื่นชอบได้รวดเร็วแค่ปลายนิ้วคลิกเท่านั้น
ที่มา : nextofwindows