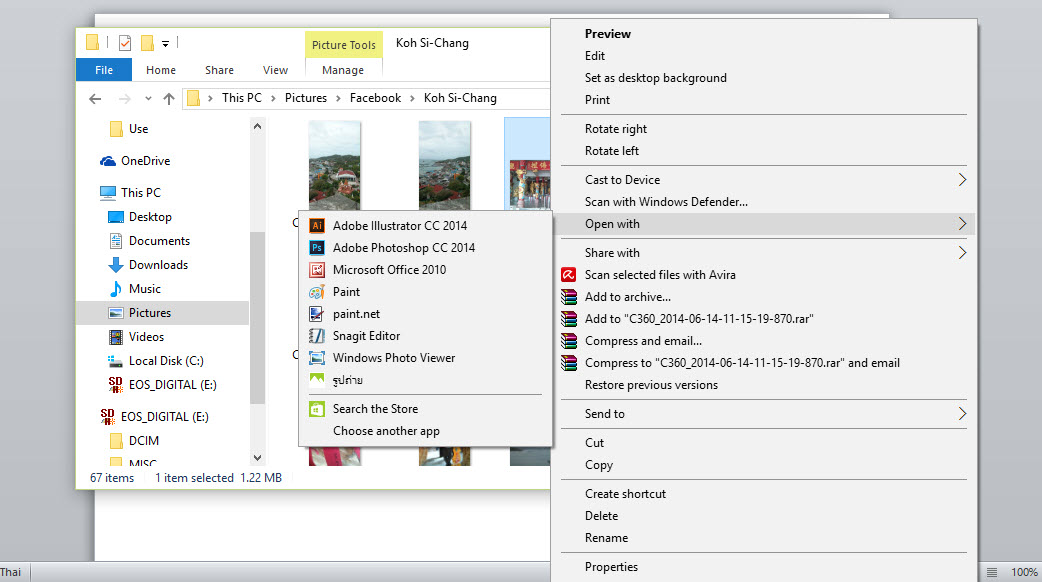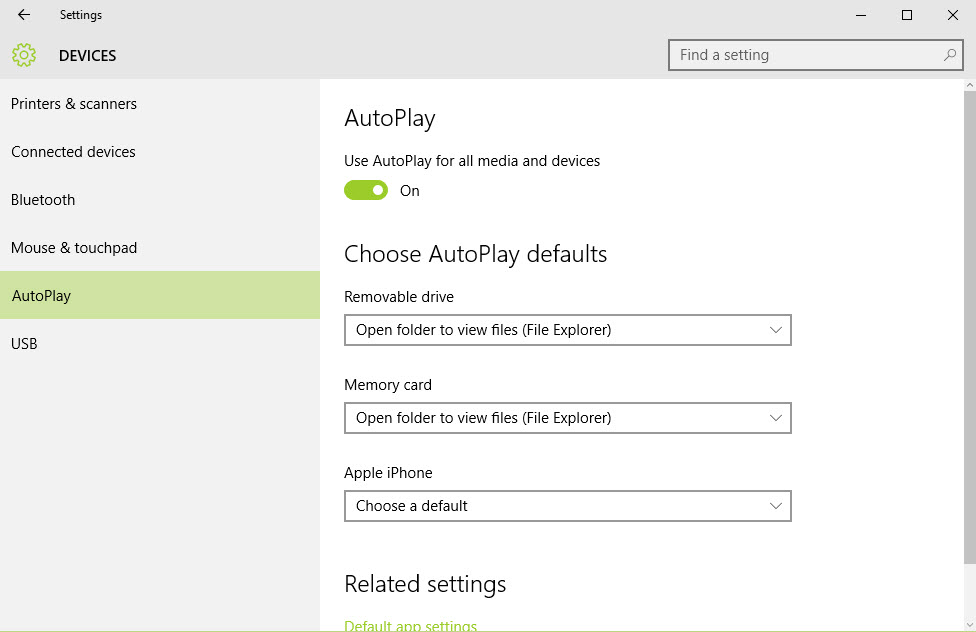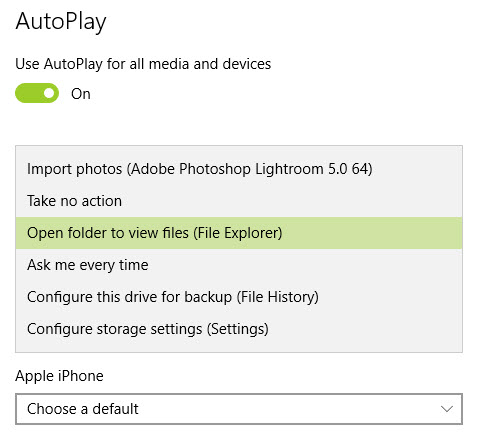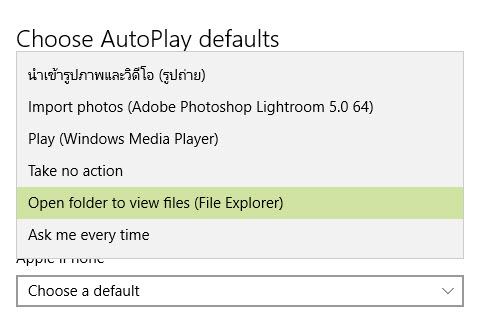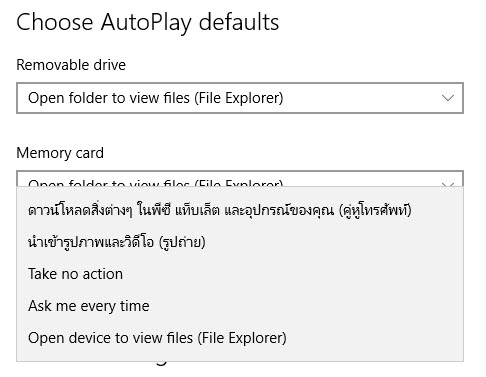ระบบ AutoPlay นั้น เป็นฟีเจอร์พื้นฐานที่ช่วยให้คุณสามารถเลือกการทำงานของอุปกรณ์ Removable ต่างๆ อย่างเช่น USB Flash drive, Memory card หรือ DVD ให้เริ่มการทำงานทันทีเมื่อมีการติดตั้งลงไปในพอร์ตต่อพ่วงบนคอมพิวเตอร์
เช่นเวลาที่คุณใส่แผ่น DVD ลงไปในไดรฟ์ ระบบ AutoPlay ก็จะทำการเริ่มเปิดวีดีโอจากแผ่นให้ทันที นอกจากนี้ถ้าคุณตั้งโปรแกรมบางอย่างที่ใช้ร่วมกันเป็น Default ระบบก็จะเรียกการทำงานขึ้นมาให้ โดยที่คุณไม่ต้องไปกดเลือกแต่อย่างใด
เพียงแต่ในบางครั้ง ถ้าคุณต้องการจะปิดการทำงานหรือหยุด AutoPlay ไม่ให้มีการ Detect อัตโนมัติ คุณก็จำเป็นต้องเข้าไปตั้งค่าให้ Disable หรือต้องการเปลี่ยนโปรแกรมที่จะใช้ในการเปิด Media เป็นโปรแกรมตัวใหม่ ก็สามารถเข้าไปแก้ไขได้เช่นเดียวกัน โดยเลือกค่า Default ให้เหมาะกับความต้องการของคุณเอง ซึ่งใน Windows 10 นี้ มีให้คุณเลือกเปลี่ยนได้อย่างง่ายดายยิ่งขึ้น
กรณีที่คุณต้องการ Enable หรือ Disable ระบบ AutoPlay นี้ สามารถเข้าไปที่ Control Panel แล้วเปลี่ยนค่าการทำงานได้บน Windows 10 นี้ ด้วยการเริ่มต้นจาก Setting app หรือจะใช้คีย์ลัดด้วยการกดปุ่ม Windows + I แล้วเข้าไปหน้า Device จากนั้นคลิกที่ AutoPlay
ให้ตั้งเป็นเปิดหรือปิดในหัวข้อ “Use AutoPlay for media and devices”
ส่วนถ้าจะเปลี่ยนค่า Default บน AutoPlay คุณสามารถเลือกเปลี่ยนการทำงาน (Action) ได้อย่างรวดเร็ว เวลาที่ใส่มีเดียหรือต่ออุปกรณ์เข้ามาในระบบ โดยเลือกให้ระบบตอบสนองดังต่อไปนี้ได้ เพียงแค่เลื่อนเมนูดรอปดาวน์ลิสต์ลงมา ประกอบด้วย
สำหรับ Removable drive
- Configure this drive for backup (File History) : กำหนดให้เป็นไดรฟ์สำหรับสำรองไฟล์
- Configure storage settings (Settings) : ตั้งให้เป็นอุปกรณ์จัดเก็บข้อมูล
- Take no action : ไม่มีการทำงานใดๆ
- Open folder to view files (File Explorer) : เปิดเป็นไฟล์โฟลเดอร์
- Ask me every time : ให้ถามก่อนทุกครั้ง
สำหรับเมมโมรีการ์ด
- Import photos and videos (Photos) : นำเข้าภาพและวีดีโอ (Photo app)
- Import photos and videos (OneDrive) : นำเข้าภาพและวีดีโอใน OneDrive
- Play (Windows Media Player) : เล่นมีเดียบน WMP
- Take no action : ไม่มีการทำงานใดๆ
- Open folder to view files (File Explorer) : เปิดเป็นไฟล์โฟลเดอร์
- Ask me every time : ให้ถามก่อนทุกครั้ง
สิ่งเหล่านี้คือการตั้งค่าใช้งานพื้นฐาน เวลาที่คุณเชื่อมต่อกับอุปกรณ์อื่นๆ เช่น Lumia phone หรืออุปกรณ์เล่นเพลง คุณจะเห็นรายการบนเมนูพื้นฐานในการควบคุมของแต่ละอุปกรณ์เพิ่มขึ้น