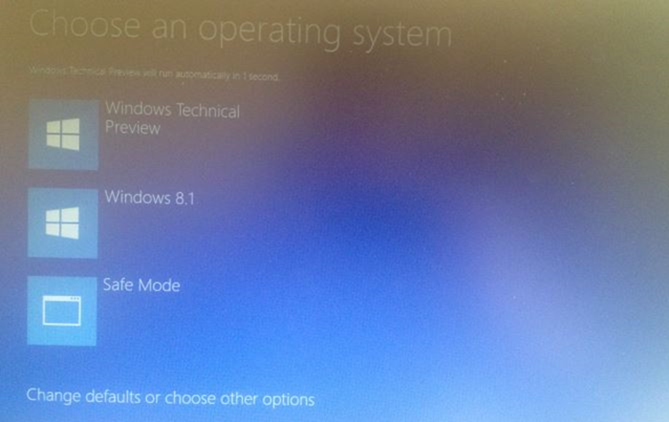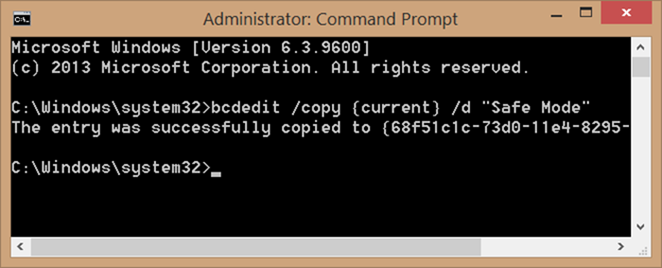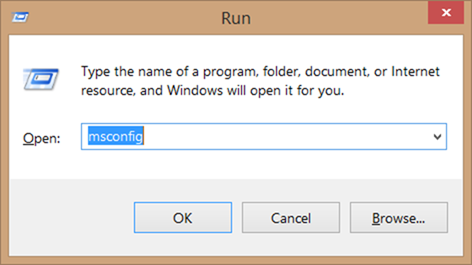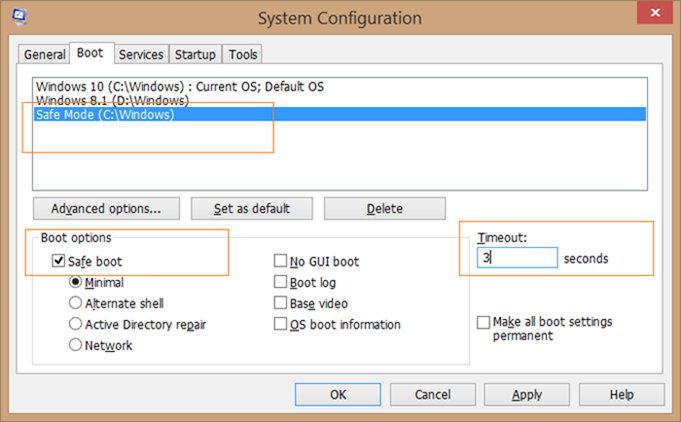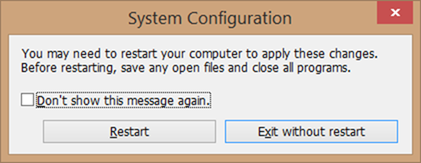Safe Mode ถือเป็นอีกหนึ่งฟีเจอร์สำคัญในระบบปฏิบัติการ Windows ซึ่งฟีเจอร์นี้ จะมีอยู่ใน Windows ทุกเวอร์ชั่น สำหรับการแก้ไขปัญหาการบูตระบบในบางครั้ง โดยใน Windows 7 หรือที่เก่ากว่า การเข้าถึง Safe Mode จะใช้วิธีการกด F8 หลังจากที่เริ่มเปิดเครื่องคอมพิวเตอร์ จึงจะสามารถเข้าใช้งาน Safe Mode ได้ อย่างไรก็ดีสำหรับ Windows 8 และ Windows 10 นั้น อาจจะมีความแตกต่างอยู่บ้างเล็กน้อยในการใช้งาน
มีอยู่ 2 วิธีในการบูตเข้าสู่ Safe Mode สำหรับ Windows 8 และ Windows 10 แต่ก็มีวิธีที่ดีกว่าในการเข้าถึง Safe Mode ได้ง่ายยิ่งขึ้น การเพิ่มทางเลือกเข้าไปใน Boot Menu น่าจะช่วยให้คุณใช้งานได้ง่ายยิ่งขึ้น เพราะคุณจะเห็นเมนูที่ตัวบูตได้ทันที และมีเวลามากพอสำหรับการเลือกฟังก์ชั่นเพื่อเข้าสู่ Safe Mode โดยจะปรากฏเมนูขึ้นทุกครั้ง เมื่อมีการบูตเครื่องตามปกติ
โดยที่คุณสามารถกำหนดค่าใน Windows เพื่อให้แสดงเมนู Safe Mode ระหว่างการบูตเครื่องในเวลาประมาณ 2-3 วินาที เมื่อคุณจำเป็นจะต้องเข้าสู่ Safe Mode สิ่งที่ต้องทำก็คือ เลือกที่ออพชั่น Safe Mode และเลือกเมนู แล้วกดปุ่ม Enter
การเพิ่มเมนู Safe Mode ใน Windows 10
1.เริ่มต้นให้เปิด Command Prompt as administrator แล้วพิมพ์ cmd ลงไปใน Search menu box แล้วกดปุ่ม Ctrl + Shift + Enter สำหรับ Windows 10 ให้พิมพ์ cmd ในช่อง Search หรือคลิกขวาที่ Command Prompt แล้วเลือก Run as administration
2.ให้พิมพ์หรือเลือก Paste คำสั่งต่อไปนี้ลงไป bcdedit /copy {current} /d “Safe Mode” และกดปุ่ม Enter เพื่อเริ่มคำสั่งการทำงาน
เมื่อคำสั่งเริ่มทำงานจนสำเร็จ ให้ปิดหน้าต่าง Command Prompt ด้วยการพิมพ์ Exit หรือคลิกที่ปุ่มปิดหน้าต่างด้านบน
3.จากนั้น ให้เปิดหน้าต่าง Run อาจใช้วิธีกดที่ปุ่ม Windows + R แล้วพิมพ์ msconfig แล้วกด Enter ในการเปิด System Configuration utility dialog.
4.คลิกที่แท็ป Boot แล้วเลือก Safe Mode จากในรายการ ใส่เครื่องหมายหน้า Safe Boot และตั้งค่า Timeout 3 วินาที ตรงจุดนี้คุณสามารถเลือกได้ว่าจะให้เป็น 0 ไปจนถึง 30 วินาที การตั้ง 3 วินาที หมายความว่าคุณสามารถเลือกการ Boot บนตัวเลือกของ Safe Mode ได้ในเวลา 3 วินาที ก่อนที่จะบูตเข้าสู่ระบบปฏิบัติการ Windows โดยอัตโนมัติ
เลือกปรับตามความรู้สึกของคุณเอง ว่าจะใช้เวลาในการเลือกที่ 3 วินาทีพอหรือไม่ หรืออาจจะเพิ่มไปเป็น 5 วินาที ก็ได้เช่นกัน สุดท้ายก็อย่าลืม Apply เพื่อตอบตกลงการใช้งาน
เมื่อรีบูตระบบ ตัวเลือก Safe Mode ก็จะปรากฏอยู่บนเมนู Boot selection ด้วยเช่นกัน ซึ่งหน้าจอบูตจะเปลี่ยนไปหลังจากผ่านไป 3 วินาที เมื่อคุณเลือกออพชั่น Safe Mode จากที่ Boot Menu คอมพิวเตอร์ของคุณจะรีบูตและเข้าสู่ Safe Mode และพร้อมใช้งานในทันที
ที่มา : intowindows