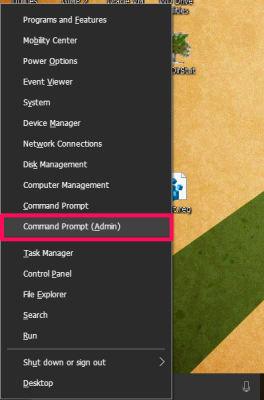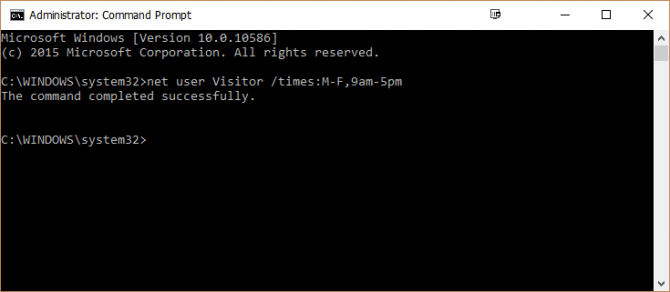Windows 10 มาพร้อมฟีเจอร์ Parental Control ที่ช่วยให้พ่อแม่หรือใครก็ตามสามารถตรวจสอบและกำหนดรูปแบบการใช้คอมพิวเตอร์ให้กับคนที่เราดูแลหรือในบ้านมีการแบ่งปันกันใช้เครื่อง เพื่อป้องกันไม่ให้ลูกหลาน เข้าถึงข้อมูลที่ไม่เหมาะสม ก็สามารถใช้ฟีเจอร์ดังกล่าวในการกำหนดการใช้งานได้เช่นเดียวกัน
เช่นเดียวกับที่บางบ้านมีสมาชิกหลายคนที่เป็นเด็ก และเราต้องการกำหนดเวลาการใช้งานของเขาเหล่านั้น นอกจากจะตั้ง Account ให้พวกเค้าได้จัดการพื้นที่หรือโปรแกรมการทำงานได้เองแล้ว แต่เราก็ต้องเป็นคนตั้งจำกัดการใช้งานของ User เหล่านั้นได้ด้วยตัวเอง โดยที่คุณเลือกกำหนดเวลาตามที่ต้องการได้ง่ายๆ โดย
*แทนที่ <limits> ด้วย วัน และ เวลา ของผู้ใช้ที่คุณต้องการกำหนด โดยที่ “วัน” จะแทนด้วย M, T, W, Th, F, Sa หรือ Su ส่วน “เวลา” จะใช้รูปแบบ 24 ชั่วโมง อย่างเช่น คุณกำหนดเป็น อังคาร จาก 9 โมงเช้าถึง 5 โมงเย็น ด้วยการใช้รูปแบบ /time:T,09:00-17:00 หรือจะเลือกหลายวันและเวลาต่างกันได้ เช่น /times:M-F,09:00-17:00;Sa-Sun,09:00-15:00 เป็นต้น
เมื่อคุณตั้งเวลาแล้ว ผู้ใช้จัไม่สามารถล็อคอินเข้าใช้งานคอมพิวเตอร์นอกเหนือเวลาที่กำหนดไว้ได้ ส่วนถ้าเวลาจะลบกำหนดการเหล่านั้นให้พิมพ์ net user <username> /time:all และกด Enter
ที่มา :laptopmag