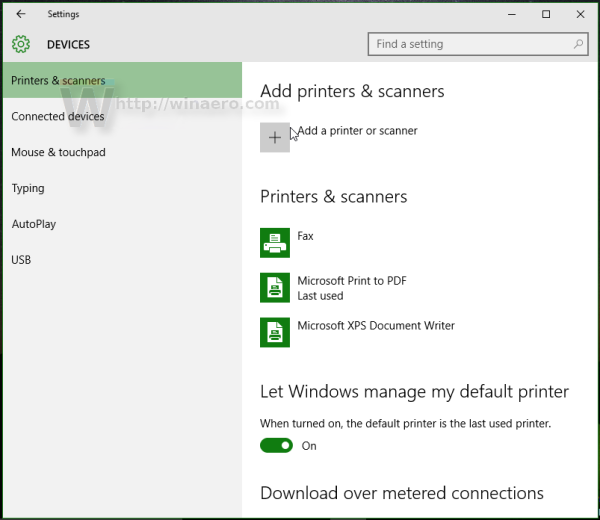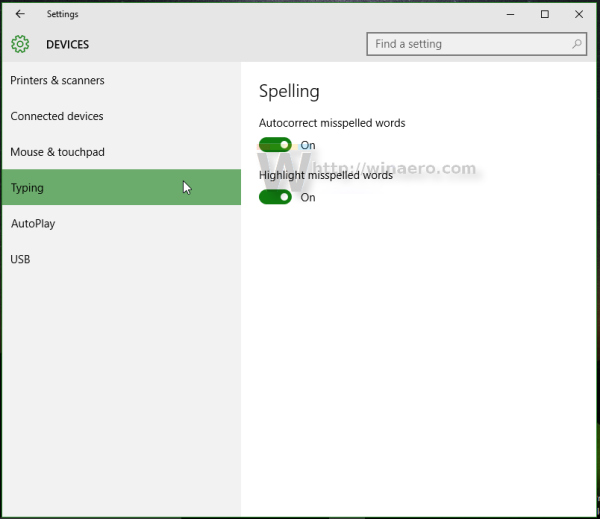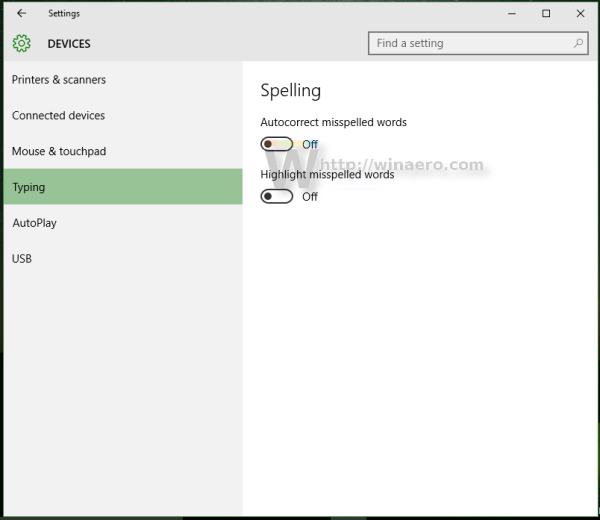หลายคนน่าจะทราบกันดีว่า Windows 10 มาพร้อมระบบตรวจคำผิดในตัว โดยมุ่งเป้าไปที่ผู้ใช้แท็ปเล็ต เพื่อใช้ในการตรวจคำและไฮไลต์คำที่สะกดผิด ภายใต้ Modern app และ MS Edge โดยจะใช้ในการตรวจคำผิดจากเนื้อหาต่างๆ คุณสามารถปิดการทำงานของฟีเจอร์ Spell checker ที่อยู่บน Windows 10 นี้หรือจะเปิดการทำงานได้ในภายหลัง
ฟีเจอร์ Spell checker สามารถควบคุมผ่านทาง Settings app โดยการเข้าไปปรับแก้ได้จาก disable autocorrect and highlighting of misspelled words in Windows 10 ตามขั้นตอนเหล่านี้
หากต้องการให้ฟีเจอร์ตรวจคำผิดดังกล่าวกลับมาทำงานใหม่อีกครั้ง ก็ให้เลื่อนไปทางด้านขวาเพื่อ Enable อีกครั้ง
ที่มา :winaero