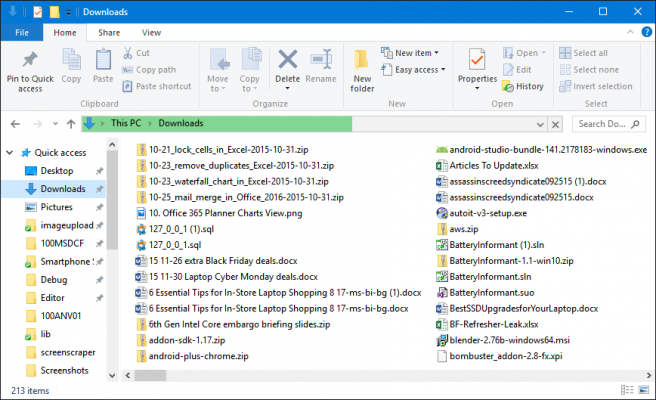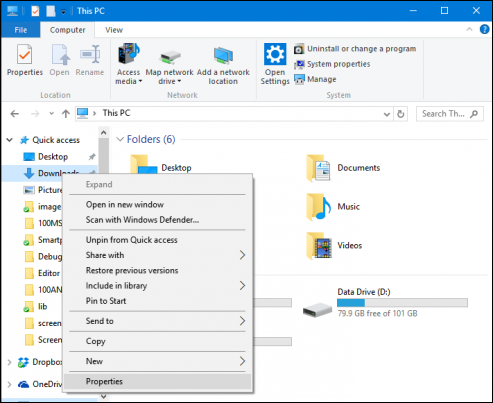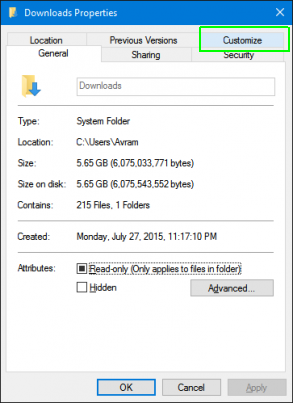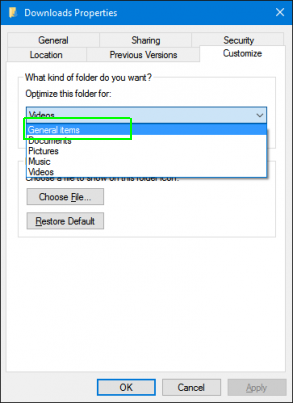โดยปกติที่เปิดเข้าไปใน File Explorer บนฮาร์ดดิสก์ที่อยู่ในเครื่อง ก็มักจะเปิดขึ้นได้อย่างรวดเร็ว แต่ว่าสำหรับโฟลเดอร์ดาวน์โหลด อย่างไรก็ตามโฟลเดอร์ Download เป็นหนึ่งในจุดที่มักจะเปิดใช้ค่อนข้างบ่อยและค่อนข้างสำคัญในการใช้งานคอมพิวเตอร์ บางครั้งอาจใช้เวลาถึง 10 วินาที หรืออาจนานกว่านั้น ซึ่งเมื่อมองตามรูปแบบการใช้งานแล้ว จะเห็นจากแถบสถานะของ Explorer จะเปิดได้ช้า แบบที่ไม่มีเหตุผล ถึงแม้ว่าคุณจะใช้คอมพิวเตอร์ที่มี SSD ให้ความเร็วสูงก็ตาม
การที่โฟลเดอร์ Download มีปัญหาเปิดไฟล์ได้ช้านั้น เป็นไปได้ว่า โดยปกติ วินโดวส์จะพยายามสร้าง Thumbnail หรือไอคอนของรูปภาพและวีดีโอภายในโฟลเดอร์ แม้จะไม่มีไฟล์รูปภาพก็ตาม ด้วยการตั้งค่าที่ทำได้รวดเร็ว ก็จะสามารถทำให้เปิดโฟลเดอร์ Download ได้อย่างรวดเร็วใน Windows 7, 8 หรือ Windows 10
1.เปิด File Explorer โดยที่สามารถกดที่ปุ่ม Windows + E หรือคลิกที่ไอคอน Explorer ที่อยู่บน Taskbar
2.คลิกขวาไปที่ไอคอน Download ที่อยู่แถบทางขวาของหน้าต่างและเลือก Properties
3.เลือกไปที่แท็ป Customize
4.เลือก “General items” จากรายการ “Optimize this folder for:”
5.เสร็จแล้วคลิก Ok ก็ถือว่าเสร็จสิ้นกระบวนการ
ลองเปิดไฟล์ดาวน์โหลดจากโฟลเดอร์ Download อีกครั้ง จะพบว่ามีการทำงานที่เร็วมากขึ้น ซึ่งวิธีการนี้จะช่วยให้การเปิดทำงานไฟล์ทั้งช่วงที่ดาวน์โหลดและหลังจากดาวน์โหลดไฟล์ทำงานได้ดียิ่งขึ้น
ที่มา : laptopmag