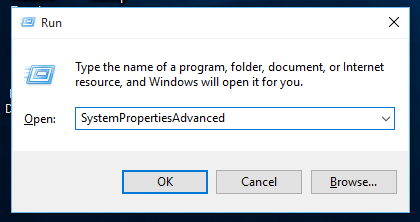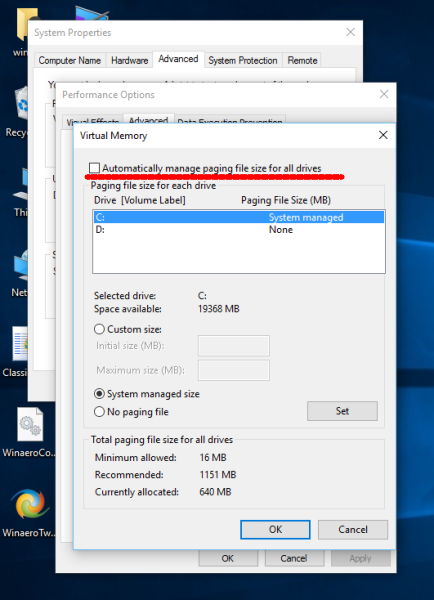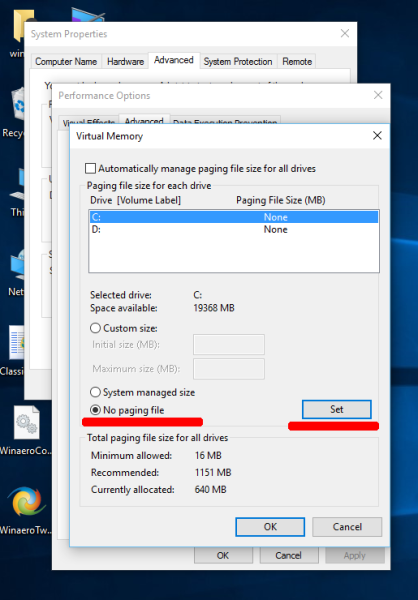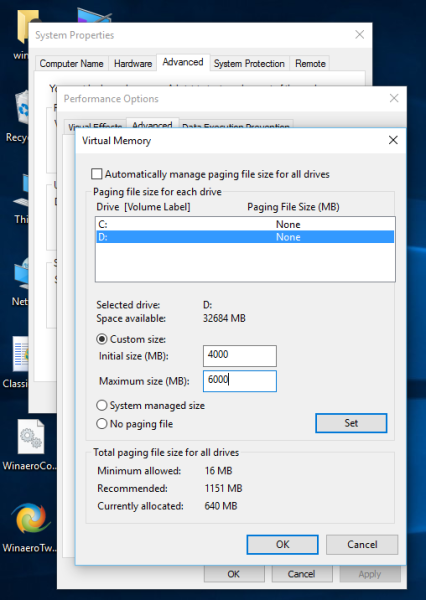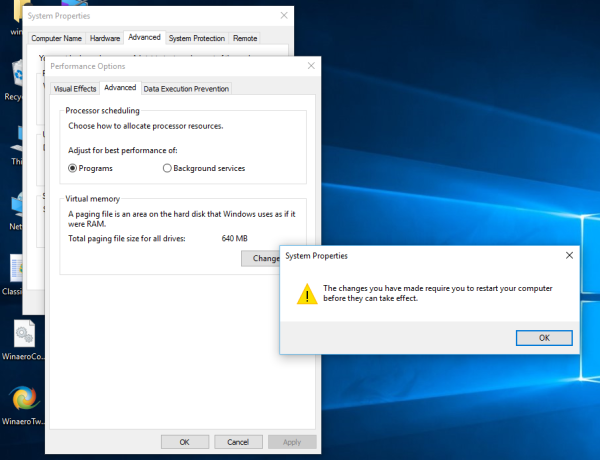มีหลายเหตุผลที่เราจะย้าย Windows page file เอาไปไว้ที่ฮาร์ดดิสก์ลูกอื่น โดยในการย้าย pagefile.sys จากพาร์ทิชั่นที่ติดตั้งวินโดวส์ไปไว้ยังฮาร์ดดิสก์ลูกอื่น สามารถช่วยในการปรับปรุงประสิทธิภาพของระบบและลดการกระจายตัวของ page file และลดเวลาการจัดเรียงไฟล์ลง หรือถ้าพาร์ทิชั่นของ Windows ติดตั้งอยู่บน SSD คุณก็สามารถย้ายไปยัง SSD ลูกอื่น เพื่อโหลดเฉลี่ยการเขียนข้อมูลระหว่าง SSD ทั้งสองลูก ผ่านทางการทำงานของ I/O ร่วมกับระบบปฏิบัติการที่ติดตั้ง
ก่อนที่จะเริ่มต้นการย้าย page file จำเป็นต้องทราบถึงประสิทธิภาพที่ได้รับจะดีที่สุด ถ้าย้าย page file ไปยังไดรฟ์อื่นหรือฮาร์ดดิสก์ลูกอื่น และต้องไม่ใช่พาร์ทิชั่นที่อยู่บนไดรฟ์เดียวกัน
ในการย้าย page file บน Windows 10 สามารถทำตามข้อมูลดังต่อไปนี้
ในส่วนต่อไป จะเป็นการตั้งค่า page file สำหรับการปรับใช้บนไดรฟ์ต่างๆ
จะเห็นกล่องที่ระบุ Recommended size ตรงส่วนนี้จะเป็นการตั้งขนาด Initial และ Maximum size โดยที่ Recommended size จะเหมาะกับ page file ที่แน่ใจว่าไม่มีการขยายหรือลดลงอย่างต่อเนื่อง หากไม่แน่ใจในประมาณพื้นที่ดังกล่าว ควรเลือกไปที่ กำหนดขนาด (Manage size) และคลิกที่ปุ่ม Set จะเป็นการปล่อยให้ระบบปฏิบัติการ กำหนดขนาดที่ถูกต้อง โดยในภาพที่ปรากฏในข้างต้น เป็นการตั้งค่าไฟล์สำหรับคอมพิวเตอร์ที่ใช้ Windows 10 มีแรมขนาด 2GB ให้ปรับ Initial aize 4GB (2x2GB) และสูงสุดที่ 6GB (3x2GB)
หลังจากรีสตาร์ทระบบแล้ว ให้เปิด File Explorer และ ลบ C:\pagefile.sys แค่นี้ Windows 10 จะไม่มีการเก็บ page file บนพาร์ทิชั่นของ Windows อีกต่อไป แต่จะไปอยู่ในไดรฟ์ที่เลือกเอาไว้
แต่คงต้องทราบไว้ด้วยว่า ถ้าหากเราใช้ SSD เพียงไดรฟ์เดียวและไดรฟ์อื่นๆ เป็นเพียงฮาร์ดดิสก์ HDD ไม่แน่ว่าประสิทธิภาพในการทำงานจะดีขึ้นมากน้อยเพียงใด เพราะการย้าย page file จาก SSD มาที่ HDD อาจทำให้ลดประสิทธิภาพลงได้เช่นกัน
ที่มา :winaero