หลายๆท่านคงคุ้นเคยกับการติดตั้งระบบปฏิบัติการของ Windows 7 มากันบ้างแล้ว ขั้นตอนต่อไปที่ผมจะบอกในบทความนี้จะเป็นการรวมระบบปฏิบัติการทั้ง 32 Bit และ 64 Bit ไว้ในเครื่องเดียว โดยขั้นตอนนั้น ก็ไม่ได้ยาก ถ้าคนที่เคยลง Windows แบบ 2 ระบบในเครื่องเดียวกันก็คงจะรู้ว่าวิธีและขั้นตอนในการแยก Drive ของ Windows เป็นอย่างไร เพราะขั้นตอนนี้ผมจะให้ระบบทั้ง 2 แบบนี้ อยู่กันคนล่ะ Drive เนื่องจาก ไม่อยากให้ระบบ 2 ตัวนี้ตีกันและช่วยลดปัญหาในคราวหน้าที่จะทำการติดตั้งระบบใหม่อีก คุณได้ทำการ Format เพียง Drive นั้นเพียง Drive ระบบที่เหลืออีก ระบบจะได้ไม่ต้องไปยุ่งให้มันปวดหัวครับ
สิ่งที่คุณต้องเตรียมคือ แผ่น Windows 7 ทั้ง 32 Bit และ 64 Bit เพียงเท่านี้คุณก็จะสามารถติดตั้งลงได้ในเครื่องเดียวกัน
เริ่มจากการติดตั้ง Windows 7 แบบ 32 Bit กันก่อน
ให้คุณตั้งค่าใน Bios ให้ CD เป็นตัวบูตเริ่มหรือถ้ามี Key ที่ช่วยกด Boot Menu ขึ้นมาเลยก็ยิ่งดีครับ
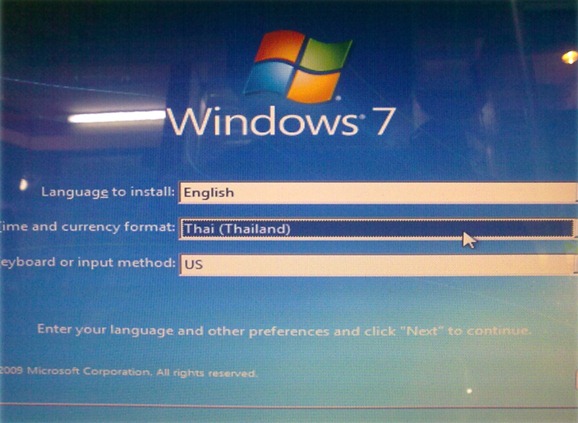
ผมจะตัดมาถึงตอนเลือกภาษาเลยนะครับเนื่องจากว่าบทความนี้จะเป็นความสั้นง่าย เลือกภาษาที่ต้องการเสร็จแล้วให้กด Next
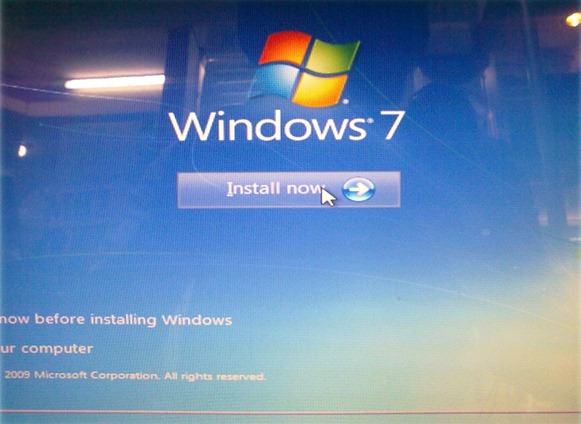
กด Install Now
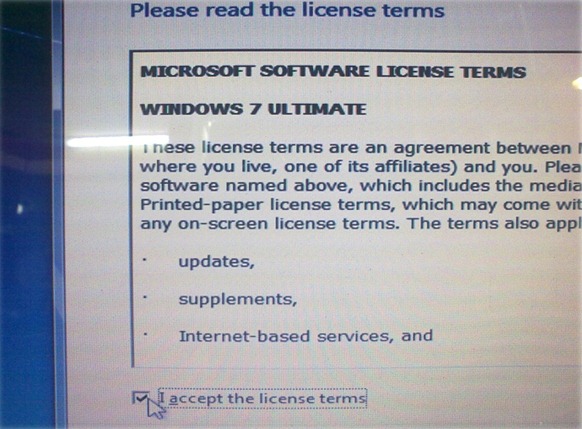
เลือกไปที่ I Accept เพื่อยอมรับข้อตกลง จากนั้นกด Next
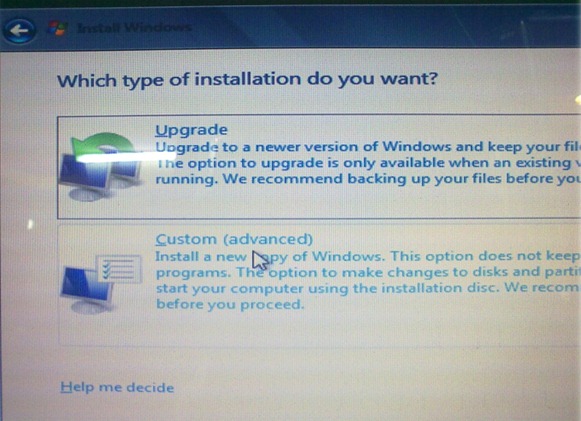
เลือกไปที่ Custom (advanced)
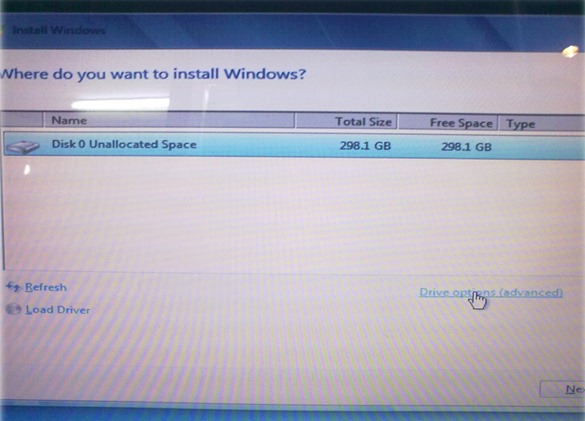
ให้คุณสังเกตในรูปดูว่ายังไม่มี Partition ในเครื่องเนื่องจากยังไม่ได้ทำการแบ่ง Partition ใด ๆ สำหรับคนที่มีข้อมูลอยู่ในเครื่องแนะนำว่าให้ Backup ไว้ก่อน กันข้อมูลสูญหายครับ ต่อไปให้คุณเลือกไปที่ Drive Options (advanced) เพื่อทำการแบ่ง Partition ตามความต้องการ
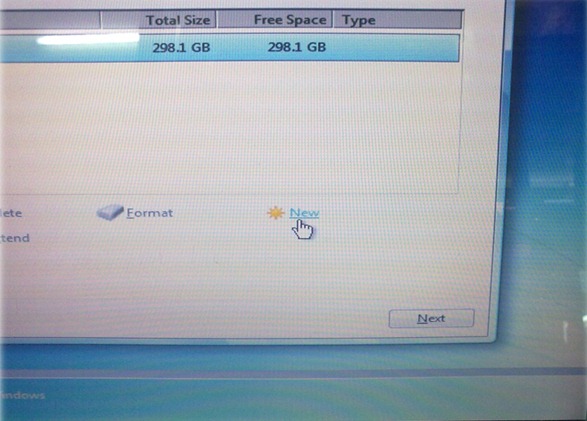
กด New เพื่อสร้าง Partition ใหม่ให้กับเครื่องของคุณ
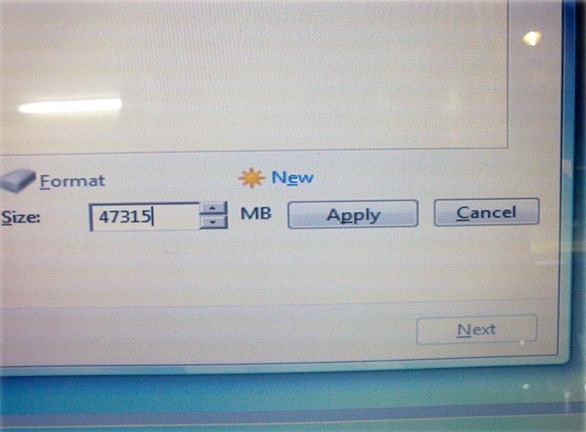
ใส่จำนวนขนาดที่คุณต้องการ ในรูปคือผมจะแบ่งไว้ที่ 50 GB สำหรับ Windows 32 Bit เสร็จการแบ่งแล้วให้คุณ กด Apply เพื่อจบการทำงานในขั้นตอนนี้ครับ
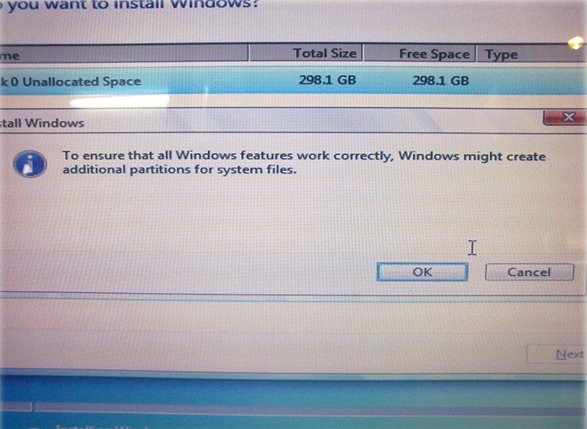
หลังจากที่กด Apply แล้วจะมีข้อความเด้งขึ้นให้คุณกดไปที่ Ok ได้เลยครับ
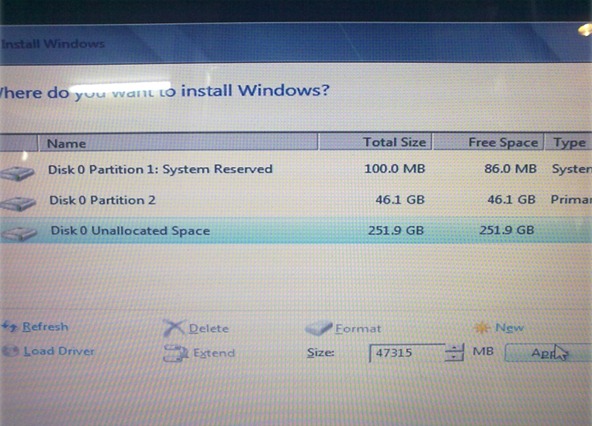
ในส่วนของ Partition Windows 64 Bit ก็ทำขั้นตอนเดียวกันกับวิธีด้านบนครับ ส่วน Partition นี้ผมก็จะแบ่งไปที่ 50 GB เหมือนเดิมครับ
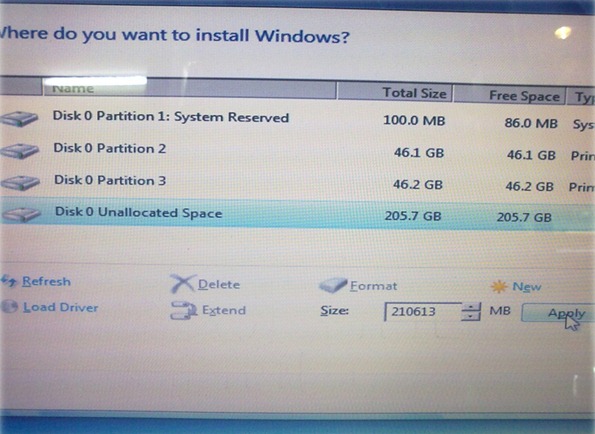
ในส่วนที่เหลือจากการแบ่ง Partition แล้วผมจะแบ่งไว้เป็น Partition เก็บข้อมูลไปเลยครับ
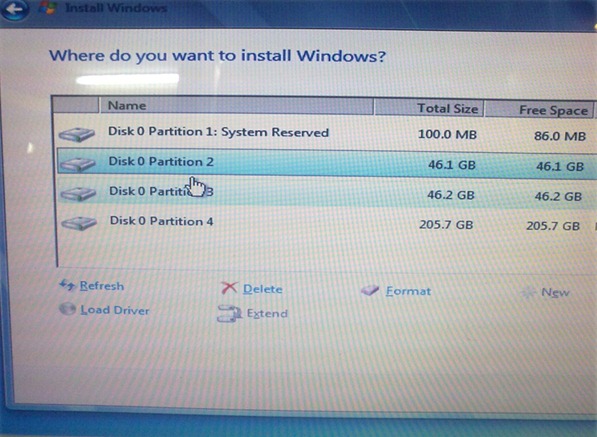
เสร็จจากการแบ่ง Partition แล้วให้คุณไปคลิกที่ Partition 50 GB แรกเพื่อที่เราจะมาทำการ Format ของ Partition นี้
ให้คุณกดไปที่ปุ่ม Format ได้เลยครับ
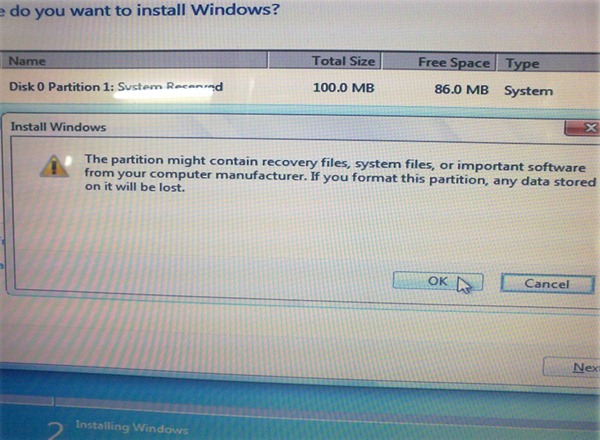
หลังจากกดปุ่ม Format แล้วจะมีข้อความเด้งถามยืนยันการ Format ครับ
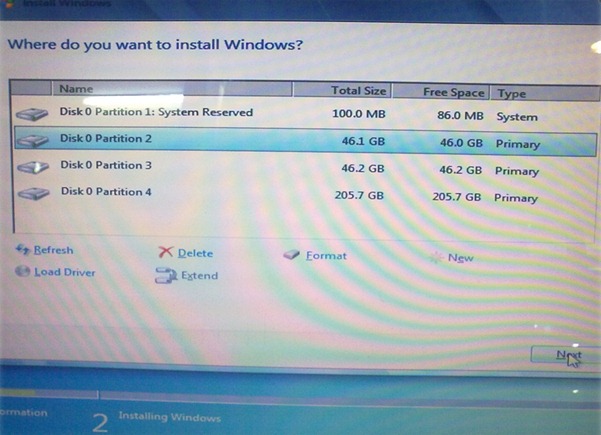
หลังจาก Format เรียบร้อย ให้คุณกด Next เพื่อทำการติดตั้ง Windows 7 ได้เลย
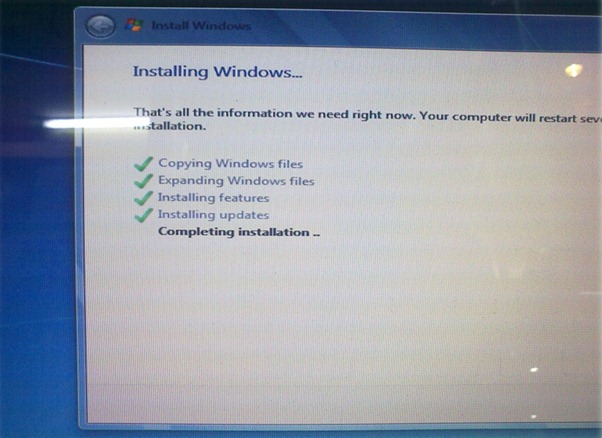
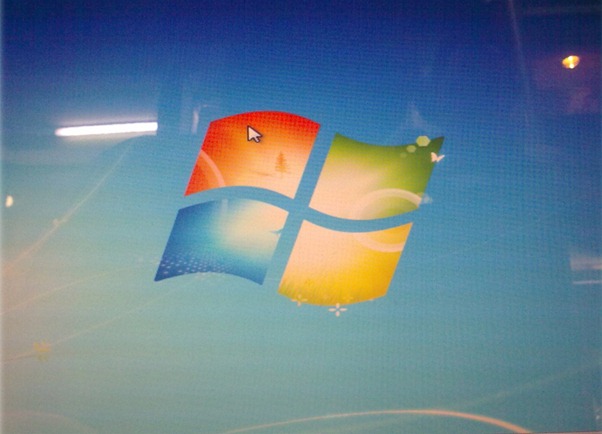
เสร็จจากการติดตั้งระบบ Windows 7 แบบ 32 Bit แล้วให้คุณเตรียมแผ่น Windows 7 แบบ 64 Bit เพื่อทำการติดตั้งในขั้นตอนต่อไปครับ ใส่แผ่นไปได้เลยครับ จากนั้นทำการ Restart เครื่องแล้วตั้งบูตไปที่ CD เหมือนการติดตั้ง Windows ใหม่ครับ
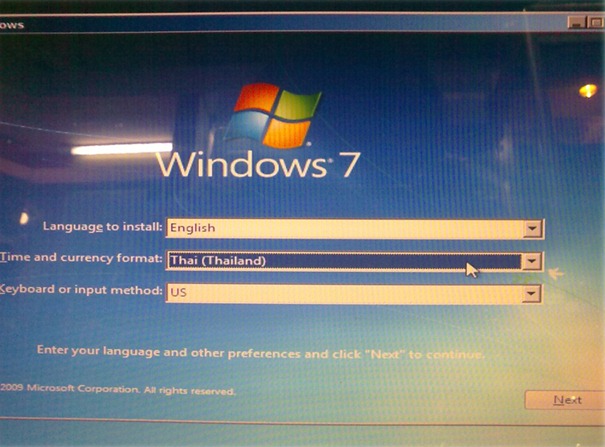
ทำเหมือนขั้นตอนที่คุณติดตั้ง Windows 32 Bit ทุกอย่างครับ
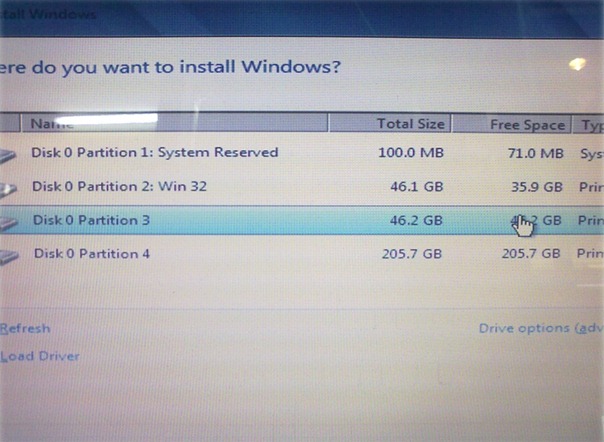
เลือกไปที่ Partition ของ 50 GB ที่ 2 ครับจากนั้นให้คุณทำการ Format Partition นี้ แล้วกด Next เพื่อทำการติดตั้ง Windows แบบ 64 Bit ครับ
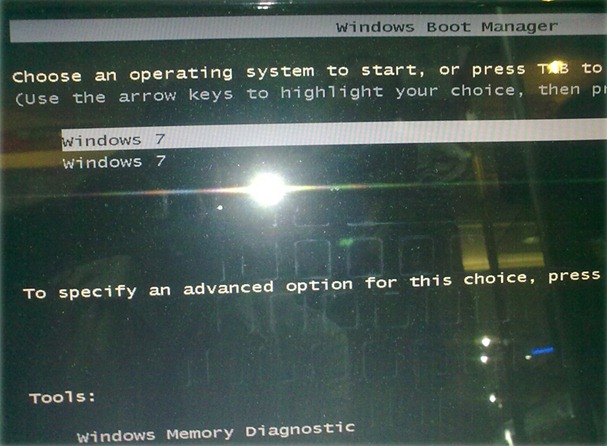
เสร็จจากการติดตั้งแล้วเครื่องจะทำการ Restart แล้วบูตขึ้นใหม่จากนั้น จากนั้นจะมีหน้า Windows Boot Manager มาให้คุณเลือก สังเกตว่าจะมีให้คุณเลือก 2 ตัวซึ่งชื่อนั้นจะเหมือนกันด้วย แต่ให้รู้ไว้ว่า Windows 7 แบบ 64 Bit จะอยู่บนสุด และ Windows 7 แบบ 32 Bit จะอยู่ล่างสุด?ขอให้ทุกท่านโชคดีครับ
Editor : Dong
Writer : Vampires101


















