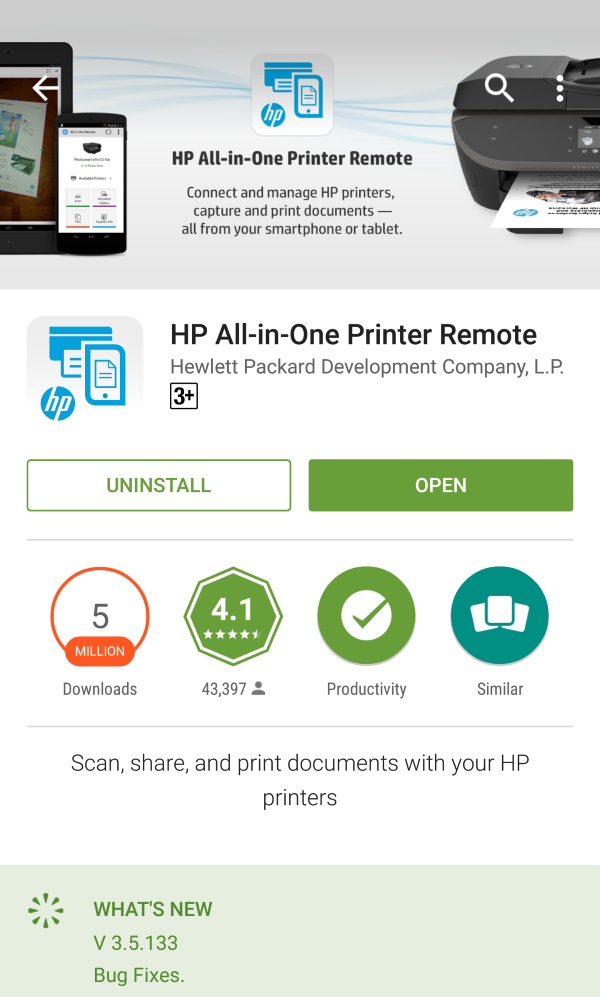หลายครั้งการใช้งานพรินเตอร์ในสำนักงาน การเชื่อมต่อผ่าน WiFi ดูจะเป็นอีกหนึ่งช่องทางที่สะดวกในการตอบสนองการทำงานได้ดีกว่า เพราะไม่จำเป็นต้องต่อเข้ากับเครื่องโน๊ตบุ๊คหรือพีซีโดยตรง เพียงแต่แชร์พรินเตอร์ในสำนักงานหรือการต่อเข้าโดยตรง อย่างเช่นการเชื่อมต่อแบบ WiFi Direct Print ก็สามารถสั่งปรินต์หรือสแกนงาน รวมถึงสั่งการทำงานอื่นๆ ได้ทันที ซึ่งก็ช่วยผู้ใช้สั่งงานพรินเตอร์ได้โดยตรง เช่นเดียวกับ HP Printer ที่มีแอพฯ สำหรับการทำงานผ่านอุปกรณ์โมบาย ไม่ว่าจะเป็นสมาร์ทโฟนหรือแท็ปเล็ตที่เพิ่มความสะดวกรวดเร็วในการทำงาน
สำหรับผู้ใช้พรินเตอร์ HP สามารถเลือกติดตั้งแอพฯ ในการใช้งานร่วมกับพรินเตอร์ในรุ่นต่างๆ ได้ ที่รองรับการเชื่อมต่อแบบ WiFi ทั้งในส่วนของ การแชร์ผ่านเครือข่าย (Network) และ WiFi Direct Print ซึ่งก็หมายถึงในโมเดลของ HP ที่มีอยู่หลายรุ่น ในการเริ่มต้นใช้งาน ก็จะมีการเตรียมพร้อมอุปกรณ์และแอพพลิเคชั่นได้ตามขั้นตอนเหล่านี้
1.เริ่มต้นด้วยการติดตั้งแอพฯ HP All-in-One Printer Remote จากบน Market หรือ Play Store ในกรณีที่ใช้งานบน Google
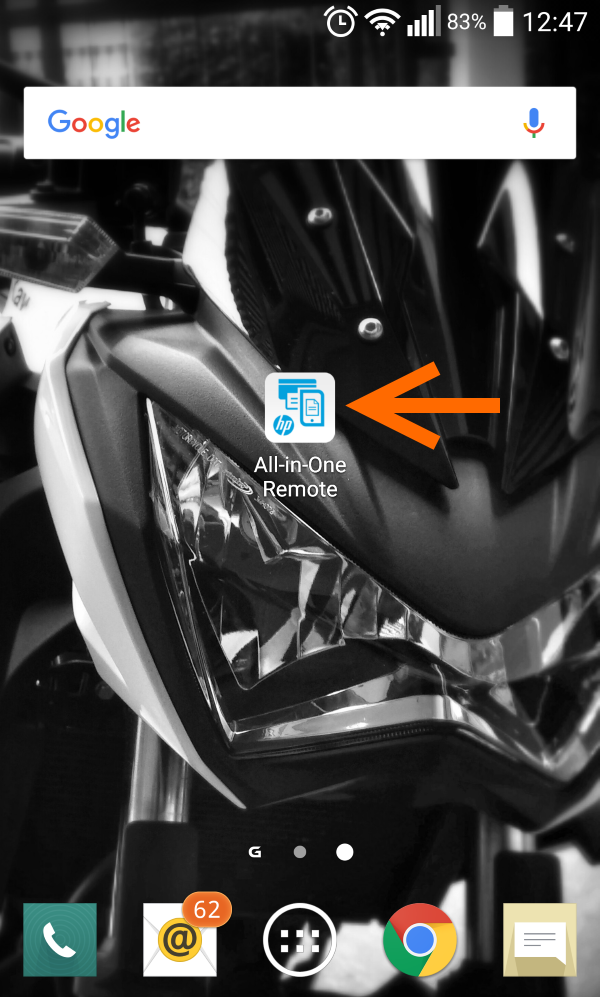
2.เมื่อติดตั้งเสร็จแล้ว ให้เปิดการทำงานของแอพฯ ดังกล่าวขึ้นมา
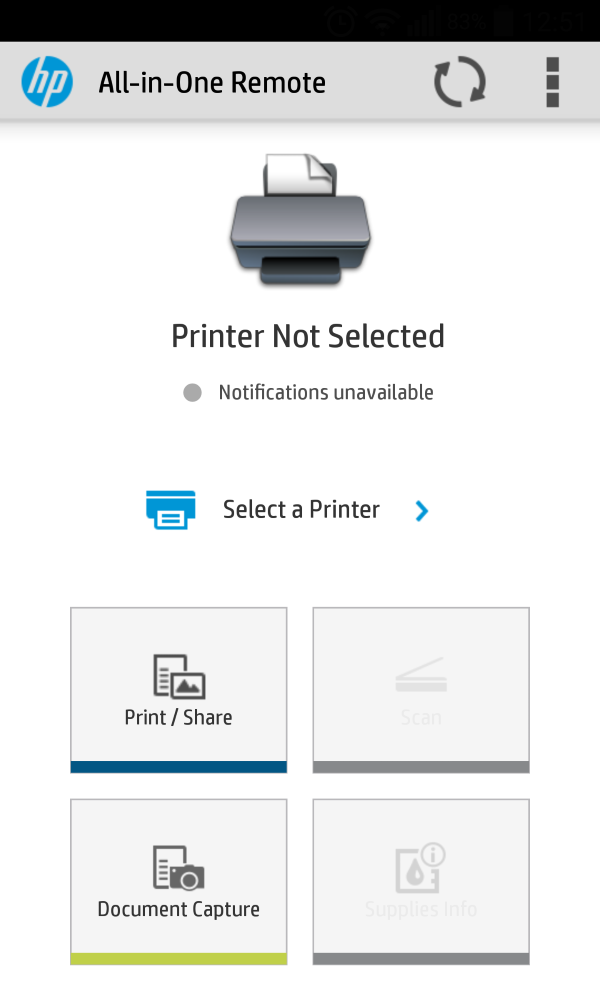
3.ในเบื้องต้นหน้าตาของแอพฯ จะยังไม่สามารถทำงานได้ ต้องเชื่อมต่อกับพรินเตอร์ก่อน ด้วยการแตะที่ Select a Printer

4.ระบบจะสแกนหาพรินเตอร์ที่อยู่ในบริเวณนั้น
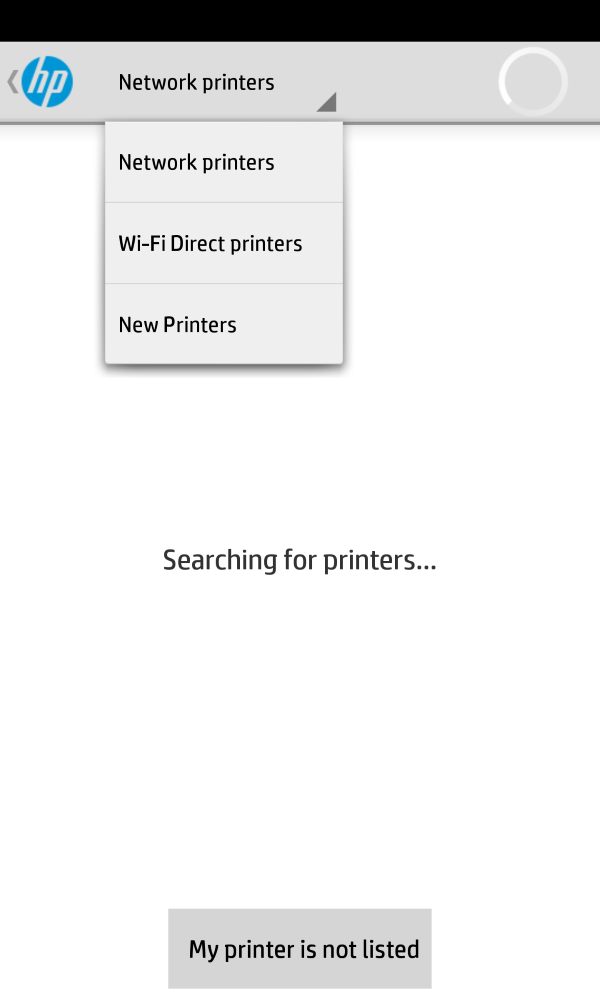
5.ในกรณีที่ต้องการกรองการค้นหาพรินเตอร์ ให้แตะเลือก Network printers ด้านบนแอพฯ จากนั้นเลือกที่ WiFi Direct Printer
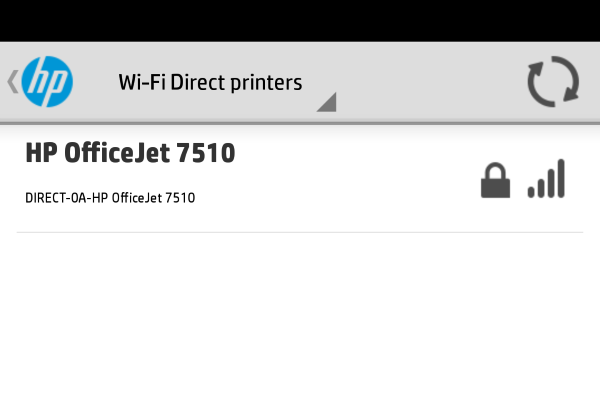
6.เมื่อระบบทำการค้นหาพรินเตอร์ที่รองรับการเชื่อมต่อ WiFi Direct ก็จะปรากฏสถานะขึ้นให้เห็น ให้แตะที่ชื่อของพรินเตอร์นั้น
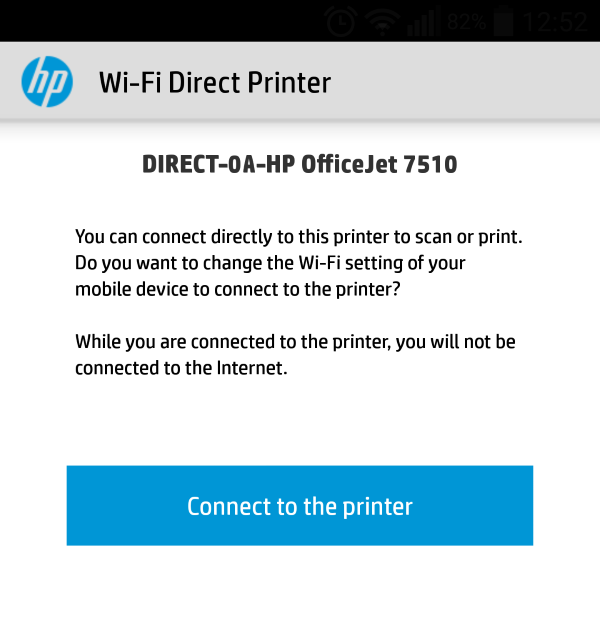
7.ระบบจะเข้าสู่การติดตั้ง WiFi Direct Printer ให้แตะที่ Connect to the printer
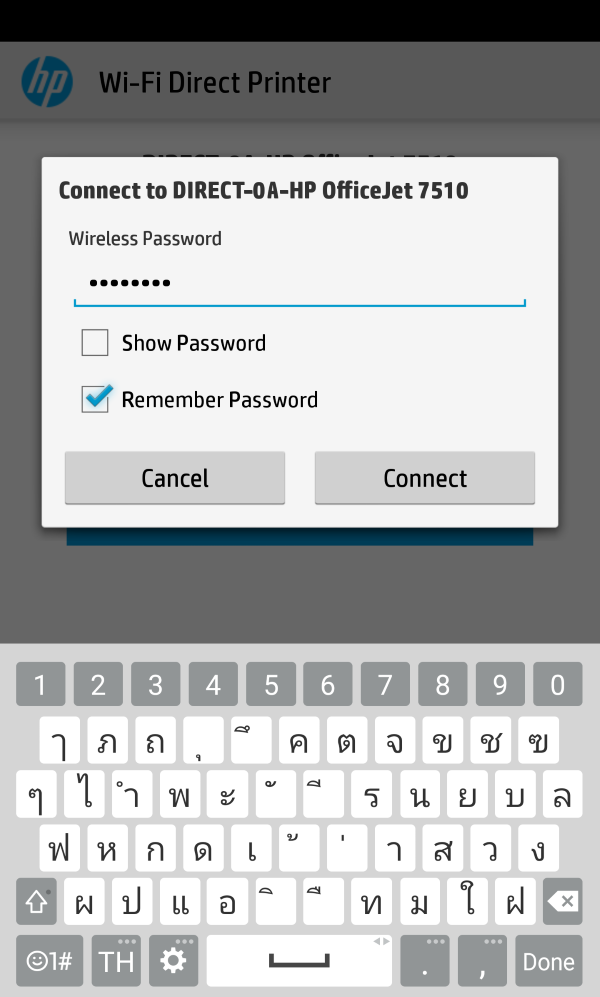
8.ระบบจะให้ใส่พาสส์เวิร์ดในการเชื่อมต่อพรินเตอร์ โดยสามารถดูได้จากสถานะบนเครื่องพรินเตอร์ได้ทันที จากนั้นแตะที่ Connect
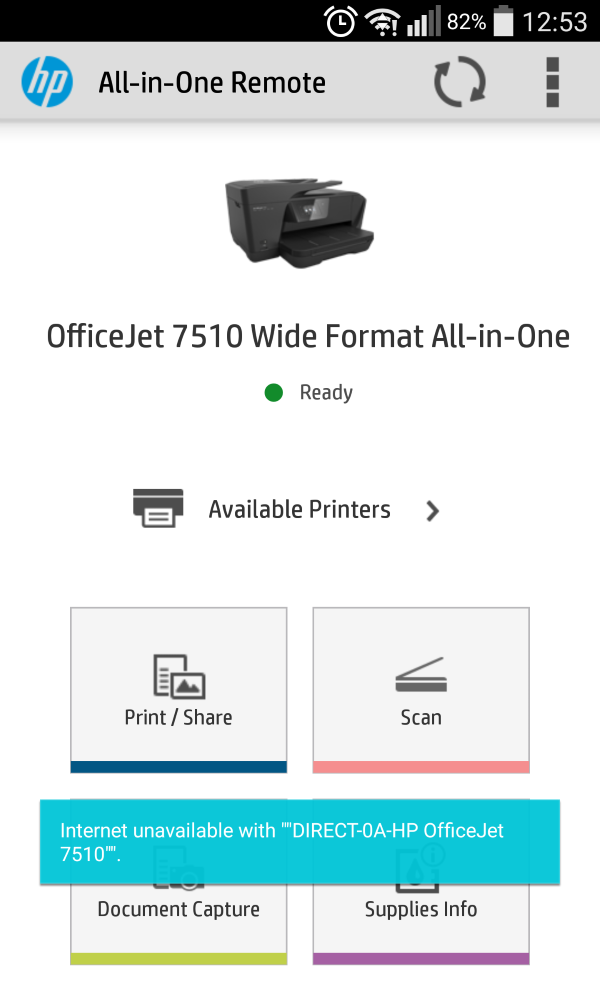
9.เมื่อการเชื่อมต่อถูกต้องทั้งหมดแล้ว ก็จะแสดงสถานะของพรินเตอร์ปรากฏให้เห็น และจะมีเครื่องหมายสีเขียว Ready บอกถึงความพร้อมการทำงาน
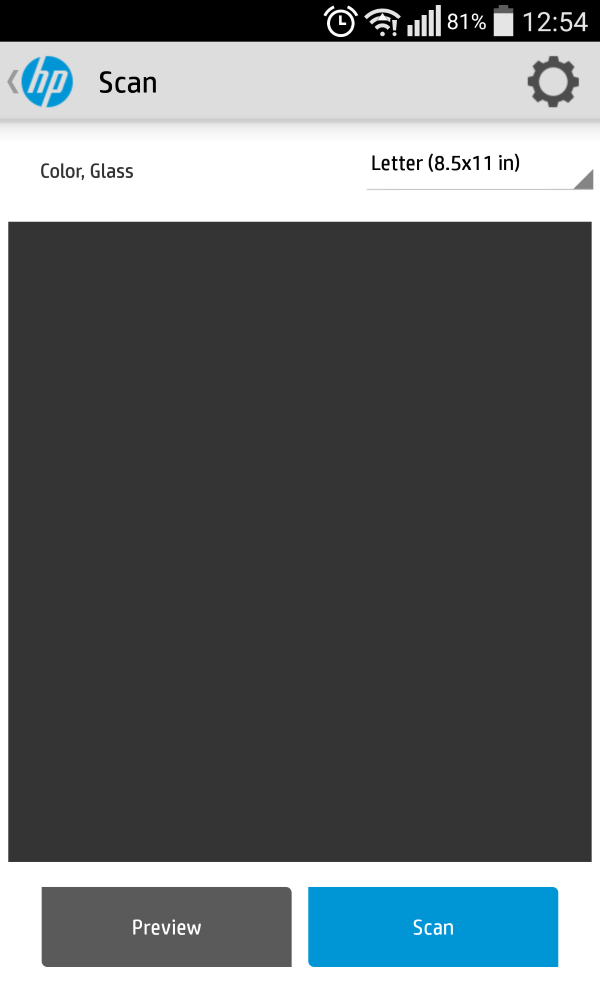
10.ในกรณีที่ต้องการสแกนเอกสาร ให้แตะที่ฟังก์ชั่น Scan ก็จะเข้าสู่หน้าจอเริ่มต้นการสแกนให้ทันที
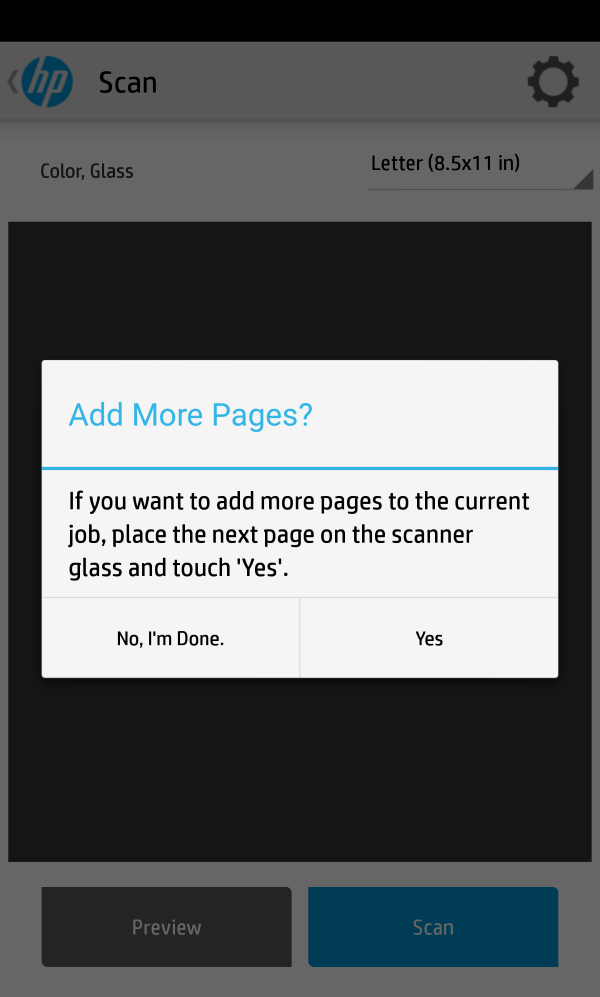
11.เมื่อสแกนเสร็จแล้ว จะมีหน้าต่างแจ้งให้สแกนต่อหรือหยุดสแกน

12.โดยผู้ใช้สามารถพรีวิวไฟล์ที่สแกนขึ้นมาเพื่อแก้ไขได้
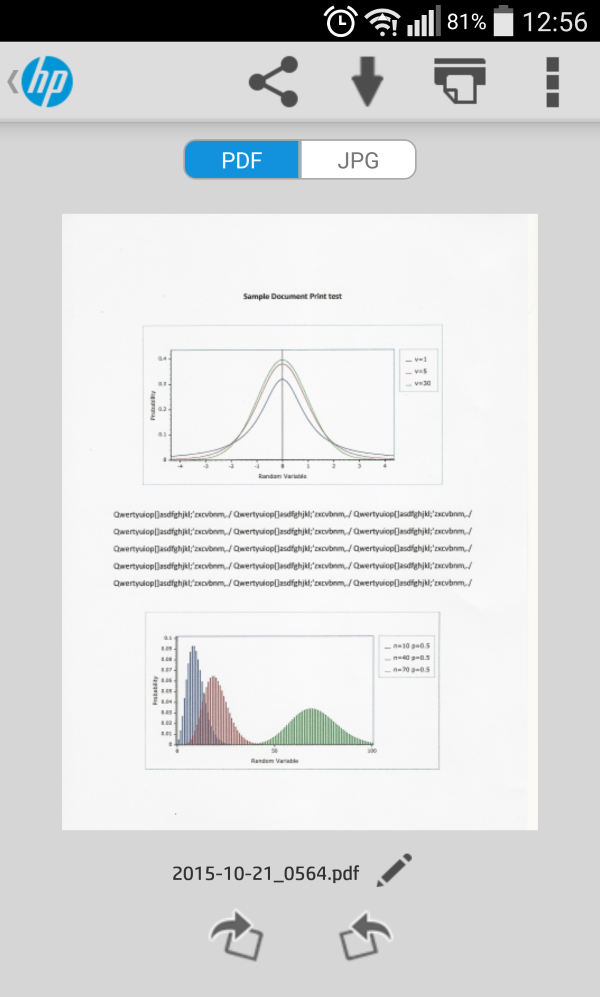
13.เมื่อเรียบร้อยแล้วก็จะได้ไฟล์สแกนที่มีให้เลือกทั้ง PDF และ JPG
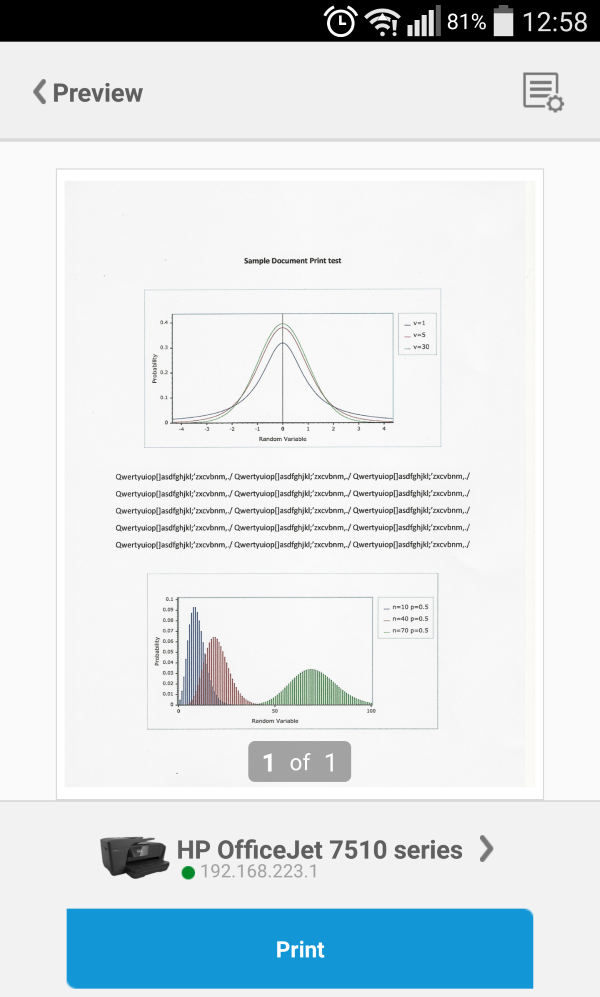
14.แต่ถ้าต้องการปรินต์ไฟล์ดังกล่าวออกมา ให้แตะที่รูป Printer ด้านบนของแอพ และเลือก Print ได้ทันที