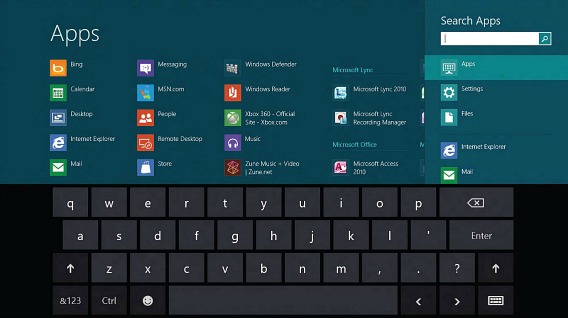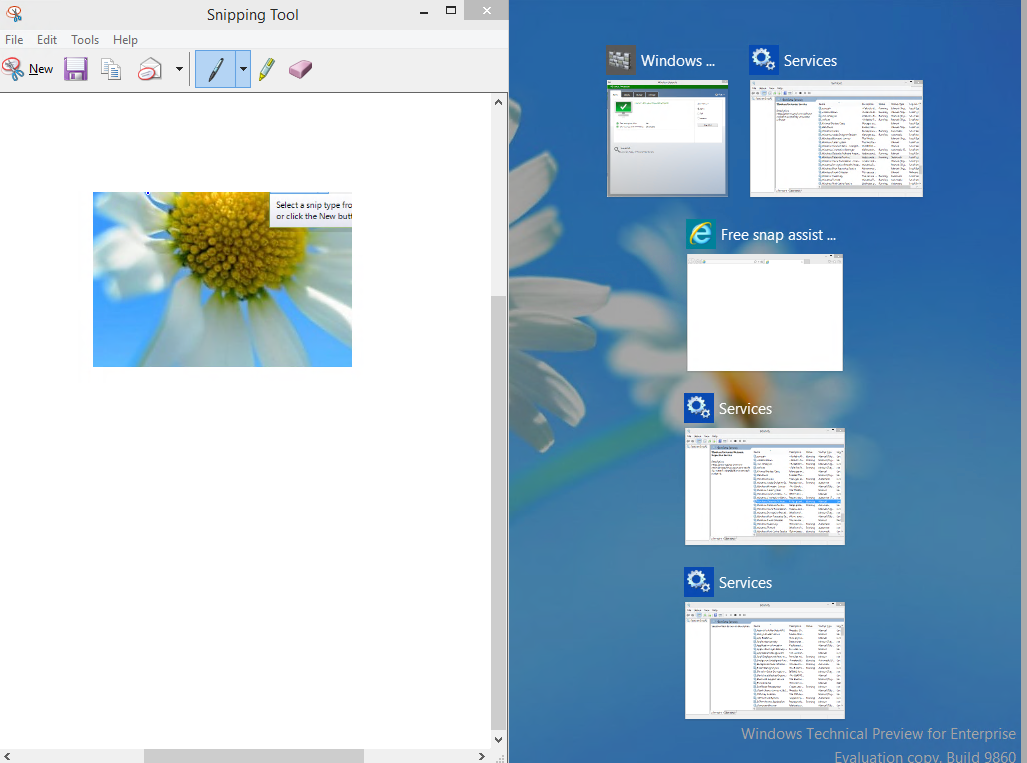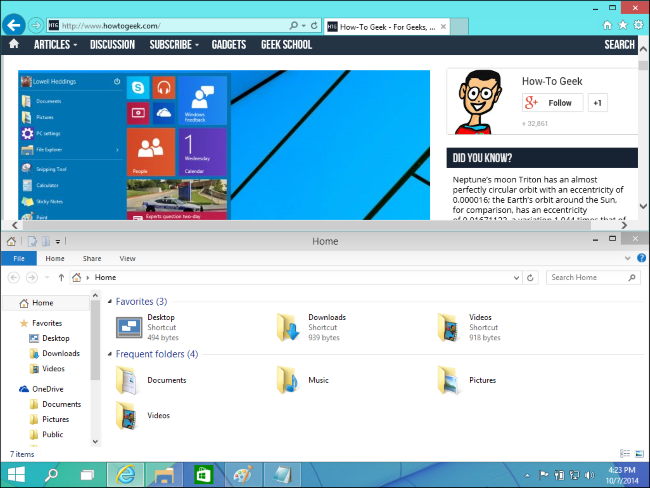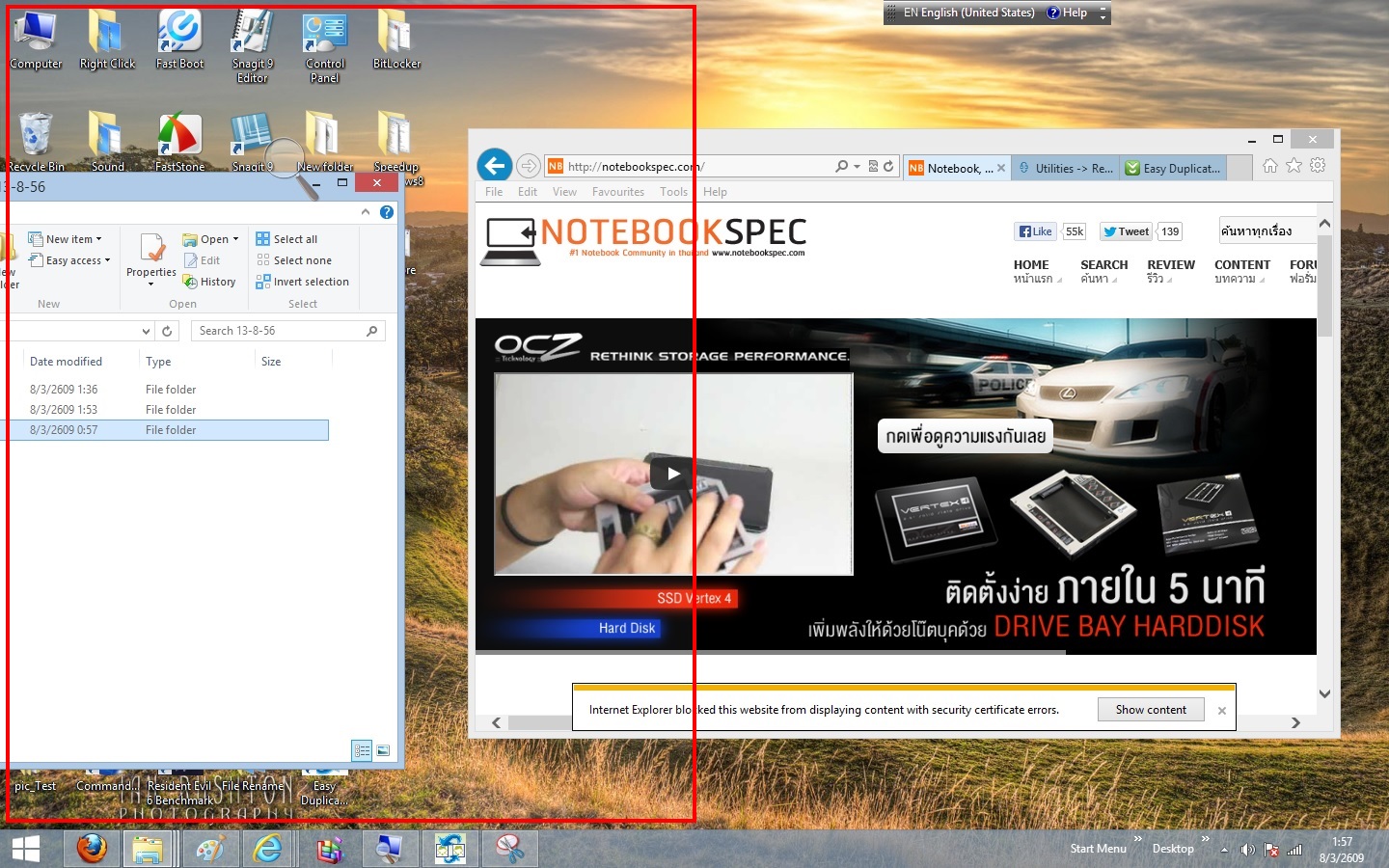ในการจัดการสำหรับสลับใช้ระหว่างแอพ จัดการหน้าต่างโปรแกรมจำนวนมาก รวมถึงการจำลองโปรแกรมบนหน้าจอ สามารถทำได้รวดเร็วขึ้น คุณสามารถทำได้รวดเร็วขึ้นด้วยการกดปุ่มคีย์ลัดบนคีย์บอร์ดที่ใช้อยู่ง่ายๆ ได้ดังนี้
Windows + Left Arrow – Snaps หน้าต่างที่กำลังทำงานอยู่ให้ไปอยู่ครึ่งซ้ายของหน้าจอ
Windows + Right Arrow – Snaps หน้าต่างที่กำลังทำงานอยู่ให้ไปอยู่ครึ่งขวาของหน้าจอ.
Windows + Up Arrow – ขยายหน้าต่างที่ใช้อยู่ให้แสดงผลเต็มพื้นที่หน้าจอทั้งด้านกว้างและด้านยาว
Windows + Down Arrow – ลดขนาดหรือย่อหน้าต่างลงมาให้อยู่ในขนาดที่เล็ก
Windows + Shift + Up Arrow – ขยายหน้าต่างที่ใช้งานให้อยู่ในแนวตั้ง โดยคงขนาดความกว้างไว้
Windows + Shift + Down Arrow – ย่อขนาดหน้าต่างหรือ Restore ในแนวตั้ง โดยคงขนาดความกว้างไว้
Windows + Home – ย่อขนาดหน้าต่างทั้งหมดลงมาและกลับคืนหน้าต่างในรูปแบบเดิม เมื่อกดปุ่มดังกล่าวอีกครั้ง
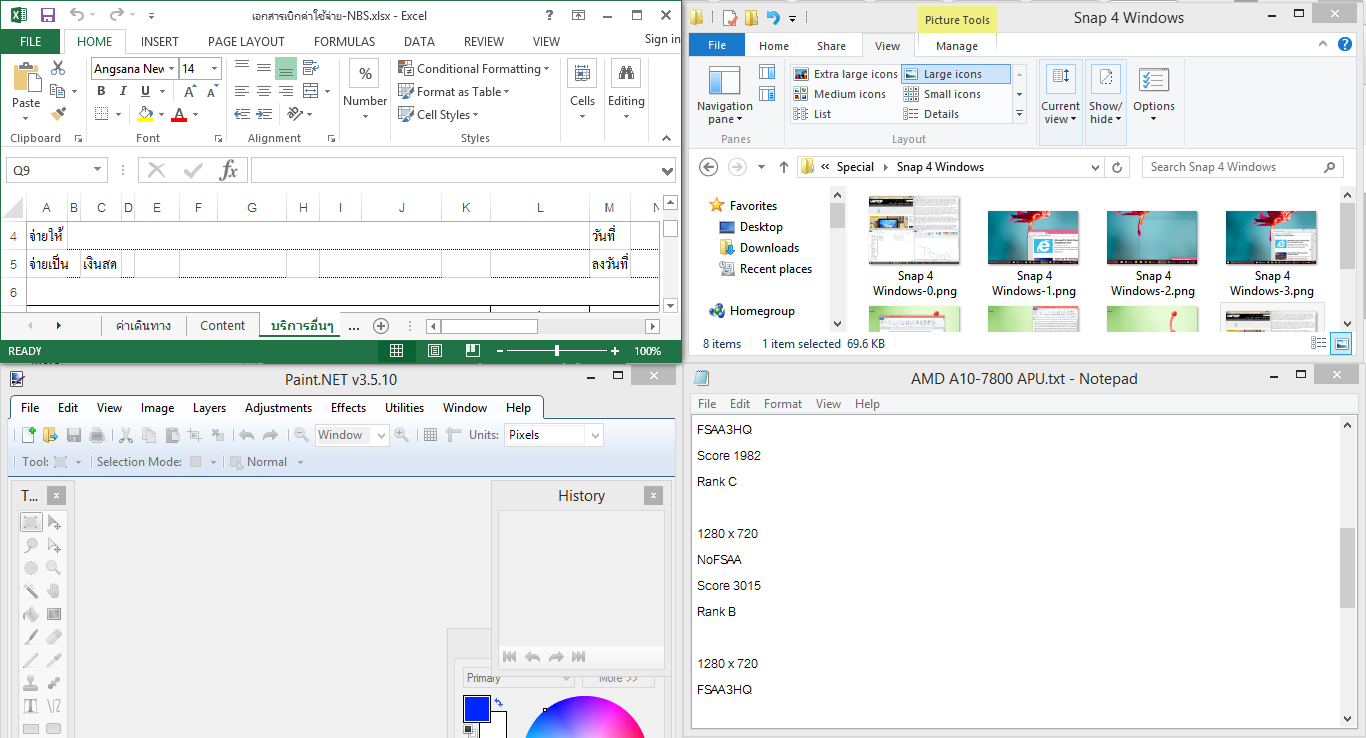
Windows + Shift + Left Arrow – ถ้าคุณมีหน้าต่างจำนวนมาก จะเป็นการย้ายหน้าต่างเหล่านั้นมายังด้านซ้ายของมอนิเตอร์
Windows + Shift + Right Arrow – ถ้าคุณมีหน้าต่างจำนวนมาก จะเป็นการย้ายหน้าต่างเหล่านั้นมายังด้านขวาของมอนิเตอร์
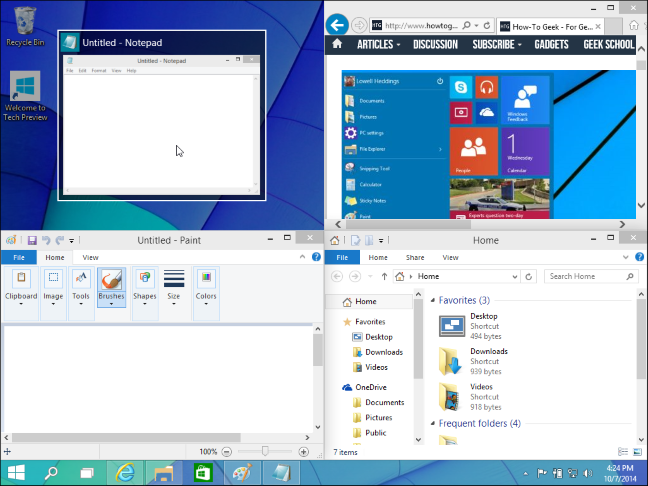
Alt + Space – จะเปิดการทำงานของแถบหน้าต่างขนาดเล็กที่ใช้อยู่ นอกจากนี้ยังสามารถเข้าถึงเมนูดังกล่าว ด้วยการคลิกขวาที่แถบ Title bar ของหน้าต่าง โดยเมนูพื้นฐานจะรวมเอาออพชั่นในการ Resize หน้าต่างและแอพฯ อื่นๆ ที่ระบุเอาไว้
F11 – เปิดหรือปิดการแสดงผลแบบเต็มหน้าจอของหน้าต่างที่ใช้งานอยู่ โดยจะทำงานเฉพาะแอพที่รองรับฟีเจอร์ดังกล่าวนี้ คล้ายกับ File Explorer และเว็บเบราว์เซอร์
ที่มา :7tutorials