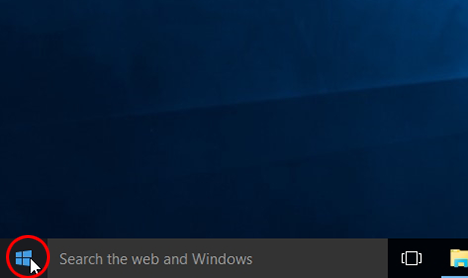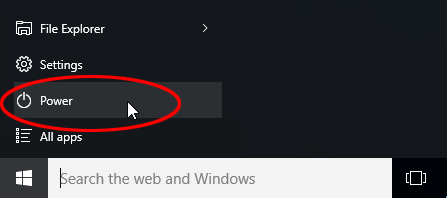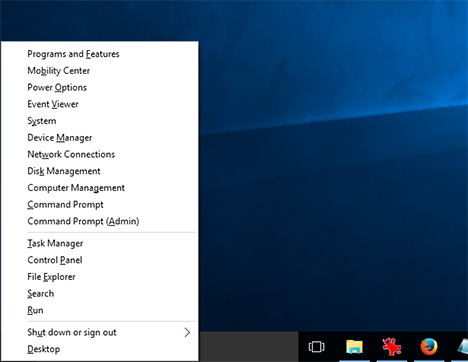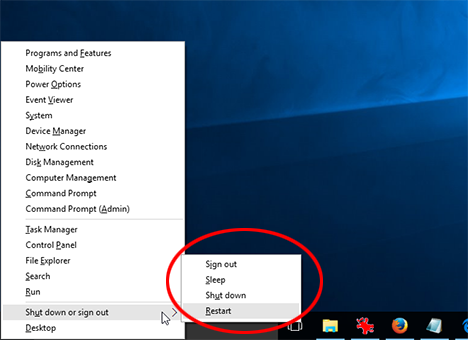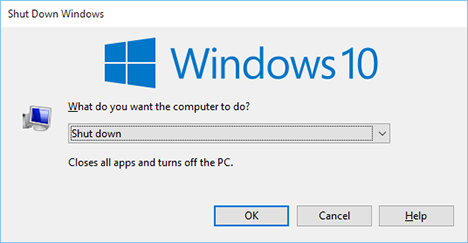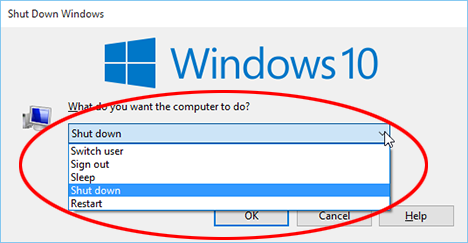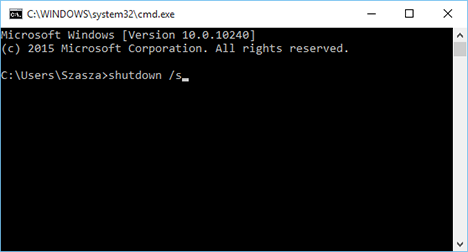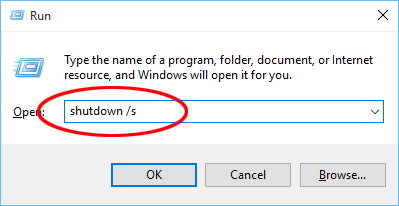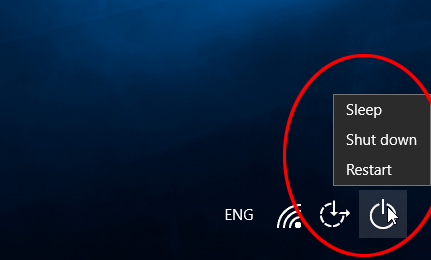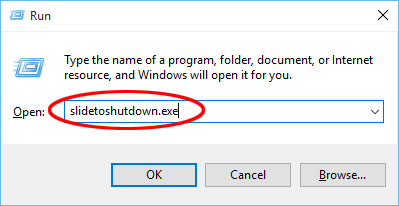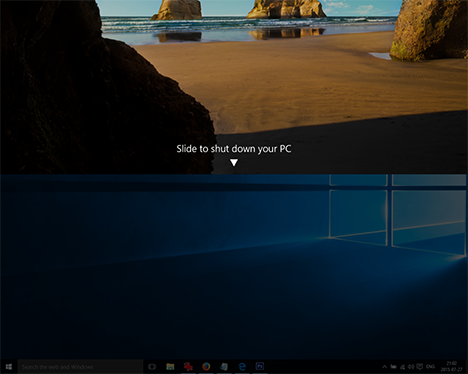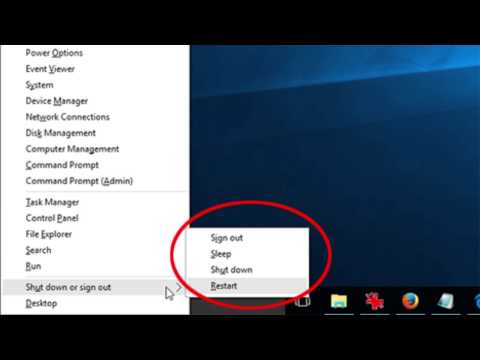
เดิมทีที่เราใช้งาน Windows 10 ที่เรียกว่าเป็นระบบปฏิบัติการใหม่ แต่บางครั้งที่ด้วยปัญหาบางอย่างก็อาจทำให้ระบบเกิดความผิดปกติได้ และนั่นก็ทำให้ต้องเลือกปิดหรือ Shutdown ระบบลง ในทุกครั้งที่เป็น หรือบางทีอาจต้องการที่จะเริ่มต้นระบบใหม่ ด้วยการ Restart หลังจากติดตั้งซอฟต์แวร์โปรแกรม ไม่ว่าเหตุผลใดก็ตาม เรายังพอมีวิธีในการที่จะ Shutdown สำหรับ Windows 10 สำหรับคอมพิวเตอร์หรืออุปกรณ์ที่ใช้งานอยู่ โดยไม่ต้องกังวลว่าจะมีความยุ่งยาก เพราะด้วยวิธีง่ายๆ ในการ Shutdown นี้ จะทำให้การแก้ปัญหาบางอย่างบน Windows 10 ได้สะดวกขึ้นนั่นเอง
จากนั้นคลิกที่แท็ป Power
จะมีออพชั่นให้เลือก 3 ส่วนด้วยกันคือ เลือก Restart เพื่อเริ่มระบบใหม่, Shutdown ในการปิดการทำงานระบบ หรือ Sleep ในการเข้าสู่ Sleep mode
แต่ถ้าใช้ Windows 10 อยู่ใน Tablet mode จะแตกต่างออกไป เพราะไม่ได้มีหน้าเดสก์ทอปในแบบปกติ แต่ยังคงต้องกดปุ่ม Start เพื่อให้เข้าไปสู่ Menu Start ในแบบเต็มจอ
คุณสามารถเข้าถึงเมนู Power User ด้วยการกดปุ่ม Windows + X บนคีย์บอร์ด
ในจุดนี้ ให้คลิกที่ Shutdown or Sign out ในการเข้าถึงเมนู Shutdown, Restart และ Sleep
คุณสามารถเข้าถึงเมนูนี้ ด้วยการคลิกขวา บน Start button หรือถ้าคุณใช้งานหน้าจอแบบทัชสกรีน ให้กดปุ่ม Start ในการเปิดใช้
โดยที่คุณสามารถเปิดดรอปดาวน์ลิสต์ เพื่อเลื่อนลงมา ในการ Shutdown, Restart หรือเลือกให้ระบบเข้าสู่ Sleep mode และยัง Log-out จากโพรไฟล์ผู้ใช้หรือเปลี่ยนไปใช้แอคเคาต์อื่นๆ ได้จากจุดนี้ เลือกออพชั่นที่ต้องการแล้วคลิกหรือแตะเลือก Ok เพื่อยืนยันการใช้งาน
รวมถึงคุณยังเลือกสั่ง Command ผ่านทางหน้าต่าง Run ด้วยการกดปุ่ม Win + R พร้อมกันในการเปิดหน้าต่างนี้ จากนั้นพิมพ์ Shutdown /s ลงไป
ส่วนถ้าจะเปลี่ยนจาก Shutdown มาเป็น Restart ก็ให้เปลี่ยนคำสั่งจาก shutdown /s มาเป็น shutdown /r โดยที่เราสามารถเรียนรู้คำสั่งต่างๆ ในเบื้องต้นเหล่านี้ได้บน Command Prompt
จากนั้นจะพบว่าหน้าจอของคุณจะเข้าสู่หน้า Lock screen เลื่อนมาจากด้านบน โดยจะเป็นหน้าจอครึ่งหนึ่ง จากนั้นสไลด์ที่ปุ่มบนหน้าจอด้วยเมาส์ หรือจะใช้นิ้วลาก หากเป็นจอแบบทัชสกรีนในการ Shutdown คอมพิวเตอร์หรือกดปุ่มอื่นๆ เพื่อสไลด์ภาพให้เลื่อนขึ้นด้านบนหรือยกเลิกการ Shutdown
ที่มา : 7tutorials