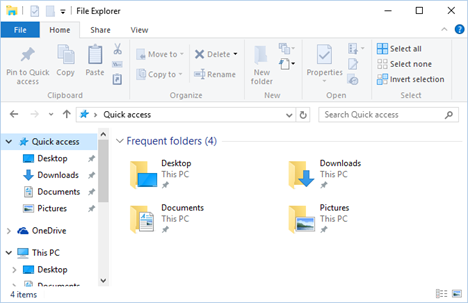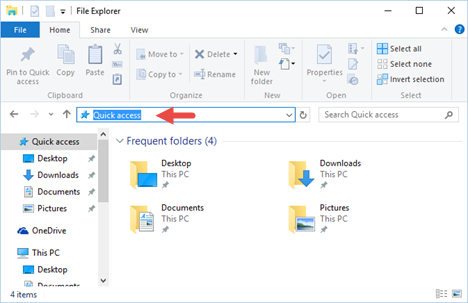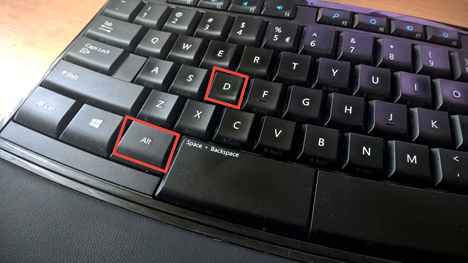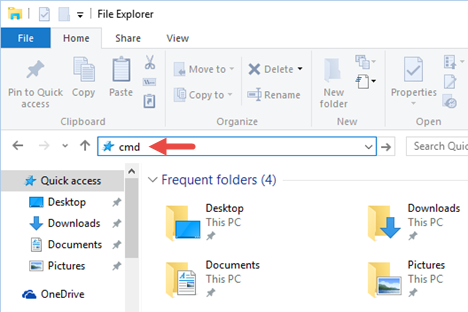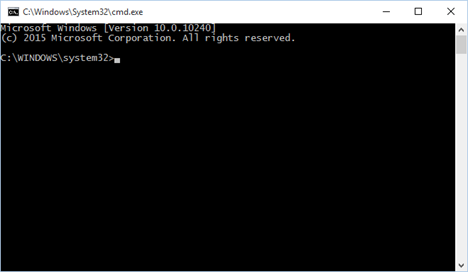File Explorer เป็นอีกหนึ่งแอพหลักจากทาง Windows 10 ใหม่นี้ โดยจะเป็นแหล่งที่ให้ผู้ใช้สามารถจัดการไฟล์ต่างๆ ตามที่ต้องการบน Windows ด้วยรูปแบบที่ใช้งานง่ายและสะดวก อย่างไรก็ตาม File Explorer ก็ยังมีความสามารถที่ซ่อนอยู่ หนึ่งในคุณลักษณะที่ช่วยให้คุณสามารถเรียกใช้ File Explorer จากการรันบน Windows Commands ได้โดยตรงจาก Address bar ซึ่งความจริงแล้วหลายคนอาจคิดว่าไม่น่าเป็นไปได้ แต่มันเป็นเรื่องจริงที่ไม่น่าเชื่อ ตัวอย่างเช่น คุณสามารถใช้แถบ Address bar ที่อยู่ด้านบน File Explorer เพื่อเป็นที่ป้อนข้อมูล Command Prompt หรือเปิด Control panel หรือแม้กระทั่งเปิด WordPad ก็ตาม ด้วยการใช้งานดังต่อไปนี้
เริ่มแรกให้เปิด File Explorer จากนั้นคลิกที่แท็ปบน Address bar
เคล็ดลับ : เพื่อความรวดเร็วในการเปิด Address bar บน File Explorer ให้กดปุ่ม Alt + D บนคีย์บอร์
จากนั้นพิมพ์คำสั่งที่ต้องการลงไปเพื่อเริ่มดำเนินการ ตัวอย่างเช่น ต้องการทื่จะเปิดการทำงานของ Command Prompt ให้พิมพ์ cmd
เวลานี้ เมื่อพิมพ์คำสั่งที่ต้องการลงไปตามที่ต้องการแล้ว ให้กดที่ลูกศรทางขวามือของ Address bar หรือกดปุ่ม Enter บนแป้นพิมพ์
File Explorer บน Windows 10 จะรับคำสั่งและเริ่มทำงานตามคำสั่งที่ป้อนเข้าไปโดยอัตโนมัติ เช่นที่แสดงให้ดูในตัวอย่าง ดูแล้วไม่ได้ยากเลยใช่มั้ยครับ
นอกจากนี้ยังมีเรื่องของบรรดาคำสั่งต่างๆ ที่สามารถเรียกใช้ได้จาก Windows 10 File Explorer ดังนี้
เวลานี้เราอาจจะทราบเรื่องการเรียกใช้คำสั่งจาก Address bar ของ File Explorer แต่คำสั่งที่เราสามารถใช้งานได้นั้น โดยรายการของชุดคำสั่งบางตัวอาจจะค่อนข้างยาว แต่ก็ต้องการชี้ให้เห็นว่าสามารถใช้วิธีนี้ในการเปิดแอพหลักๆ เกือบทั้งหมดของ Windows 10 และการตั้งค่าใดๆ จาก Control panel
สิ่งเหล่านี้เป็นเพียงคำสั่งที่สามารถเรียกใช้จาก Windows 10 จากบน Address bar ของ File Explorer
- documents – เปิดการทำงานโฟลเดอร์ Documents
- downloads – เปิดการทำงานโฟลเดอร์ Downloads
- favorites – เปิดโฟลเดอร์ Favorites จาก Windows 10’s Internet Explorer.
- pictures – เปิดโฟลเดอร์ Pictures
- videos – เปิดโฟลเดอร์ Videos
- calc – เปิดแอพ Calculator
- cleanmgr – เปิดการทำงาน Disk Cleanup.
- compmgmt.msc or compmgmtlauncher -เปิดฟังก์ชั่นการทำงาน Computer Management
- control – เปิด Control Panel.
- cmd – เปิด Command Prompt.
- devmgmt.msc – เปิด Device Manager.
- dxdiag – เปิด DirectX Diagnostic Tool.
- explorer – เปิดการทำงานของ File Explorer.
- iexplore – เปิด Internet Explorer.
- magnify – เปิด Magnifier.
- mip – เปิด Math Input Panel.
- msinfo32 – เปิด System Information.
- mstscs – เปิด Remote Desktop Connection.
- narrator – เปิด Narrator.
- notepad – เปิด Notepad.
- osk – เปิด On-Screen Keyboard.
- paint – เปิด Paint.
- powershell – เปิด Windows PowerShell.
- regedit – เปิด Registry Editor.
- sndvol – เปิด Volume Mixer.
- snippingtool – เปิด Snipping Tool.
- stikynot – เปิด Sticky Notes.
- taskmgr – เปิด Task Manager.
- winver – เปิด About Windows.
- wmplayer – เปิดการทำงาน Windows Media Player.
- write – เปิด Wordpad.
ในภาพรวมจะเห็นได้ว่าเป็นฟังก์ชั่นที่น่าแปลกใจ ที่ช่วยให้เรียกใช้งานจากคำสั่งบนแถบบาร์ได้โดยตรง ซึ่งเป็นคุณลักษณะที่ทำให้มั่นใจได้ว่า จะช่วยให้การทำงานรวดเร็วขึ้น รวมถึงนำไปแบ่งปันการใช้งานหรือเรียกฟีเจอร์ต่างๆ ตามต้องการได้ง่าย
ที่มา :7tutorials