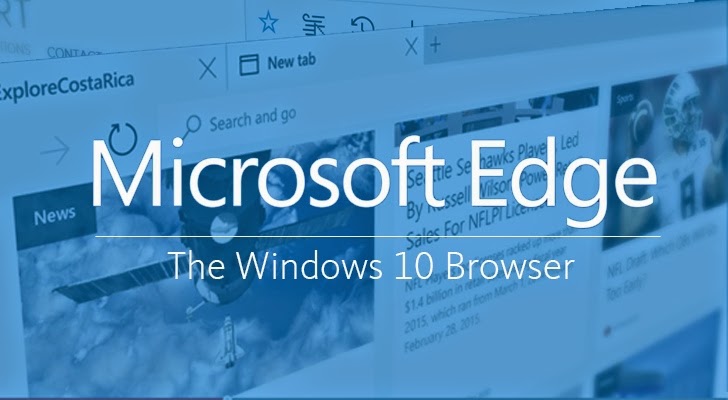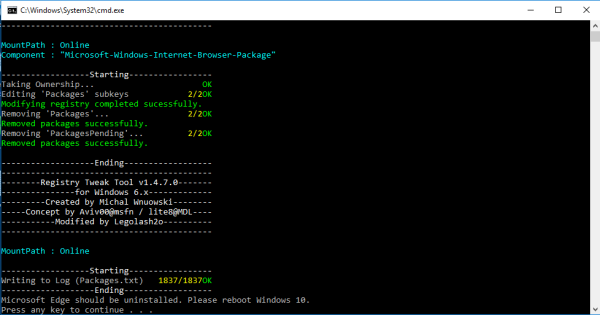เป็นที่ทราบกันดีว่า Windows 10 นี้ ได้มีการเปิดตัวเบราว์เซอร์ใหม่ที่ทางไมโครซอฟท์พัฒนาขึ้น โดยถูกสร้างขึ้นแทน Internet Explorer เดิม โดยใช้ชื่อ Edge ที่ให้ความทันสมัยและสนับสนุนมาตรฐานบน Web Browser ได้ทั้งหมด แม้ว่าจะมีฟีเจอร์ในการใช้งานอยู่มากมาย แต่ด้วยการขาด Extension หรือแอพที่ค่อนข้างจำกัด ผู้ใช้บางส่วนที่คุ้นเคยกับเบราว์เซอร์ทางเลือกอื่นๆ อยู่ ก็อาจจะไม่ได้ผันตัวกลับมาใช้ Edge บน Windows 10 และบางส่วนก็อาจจะมองถึงการ Remove เพราะไม่ได้ใช้งาน
ส่วนการ Remove Windows app อย่าง Microsoft Edge ไม่ได้มีทางเลือกสำหรับการถอดถอนออกในตัว แต่ต้องใช้วิธีการด้วยการใช้แอพที่เป็น 3rd party มาช่วยในการทำงานนี้ ด้วยวิธีการที่ไม่ซับซ้อนมากนัก
1.ขั้นแรกให้ดาวน์โหลด Uninstall Edge ZIP file สำหรับการลบ MS Edge ได้ง่ายขึ้น
2.แตกไฟล์ออกมาจากไฟล์ ZIP จากนั้นให้นำมาวางใส่ไว้ในโฟลเดอร์หรือหน้าจอ Desktop
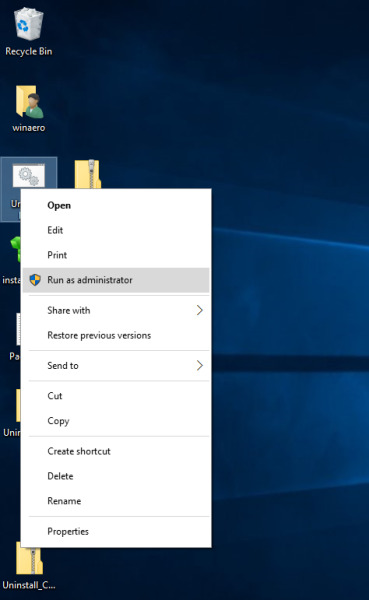
3.คลิกขวาที่ Uninstall Edge.cmd file แล้วเลือก “Run as Administrator”
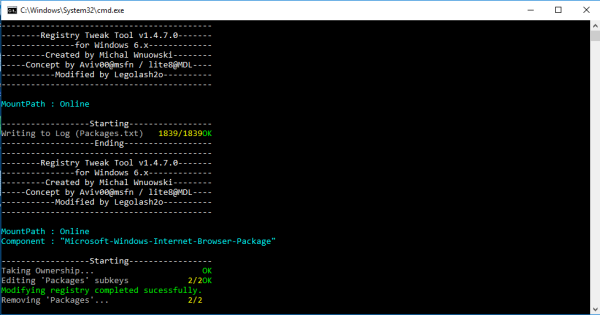
4.รอจนกว่าระบบจะ Process ทุกอย่างจนเสร็จสิ้น
5.Restart Windows 10 อีกครั้ง
6.เมื่อเสร็จเรียบร้อย ให้ตั้งค่า Browser ที่ต้องการให้เป็น Default เช่น หากใช้งาน Google Chrome ก็ให้เลือกที่ Settings > Default browser
เบื้องหลังเคล็ดลับนี้เป็นโปรแกรมที่เรียกว่า WIMTweak ที่จัดการแพ๊คเกจ Windows และช่วยให้สามารถซ่อน/ ยกเลิกการซ่อน การทำงานของภาพในแบบ Offline เช่นเดียวกับ Online โดยที่ WIMTweak ถูกสร้างขึ้นโดยผู้ใช้ MSFN Legolash2o
ที่มา : winaero