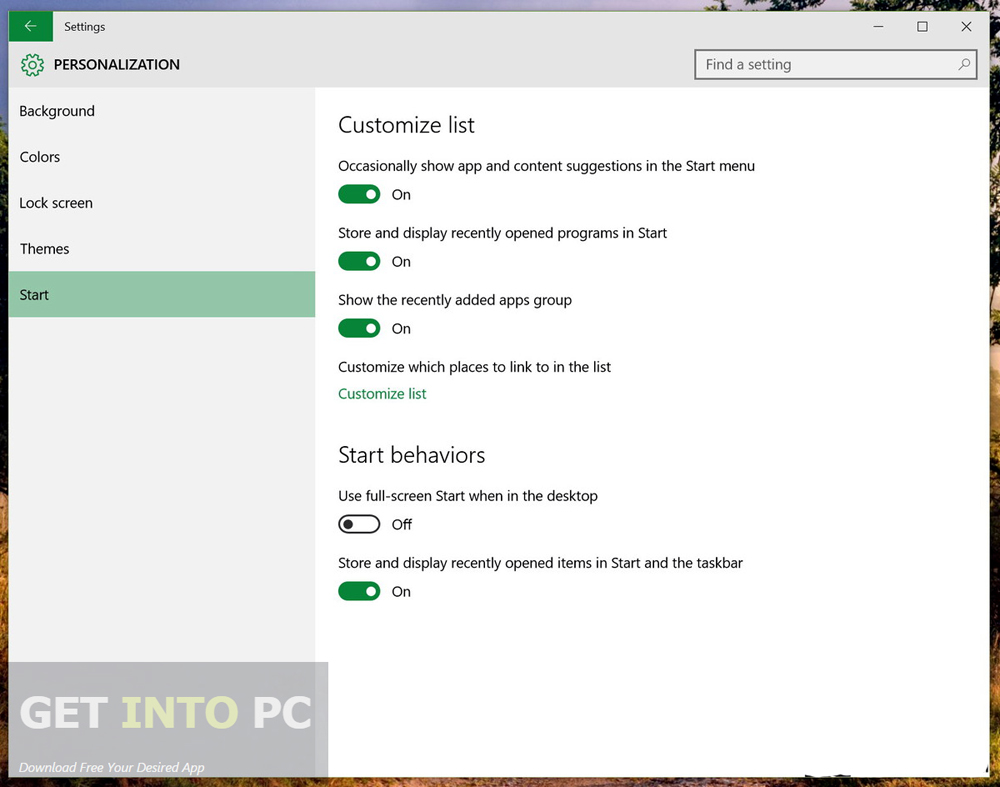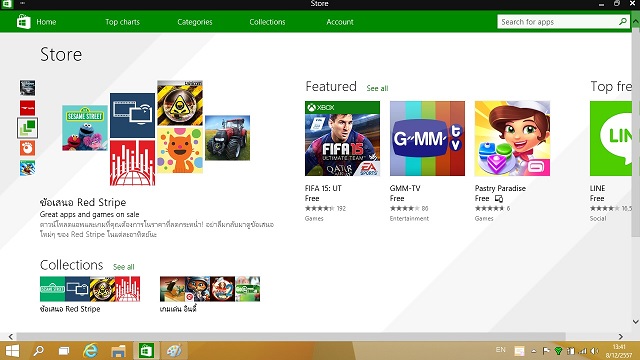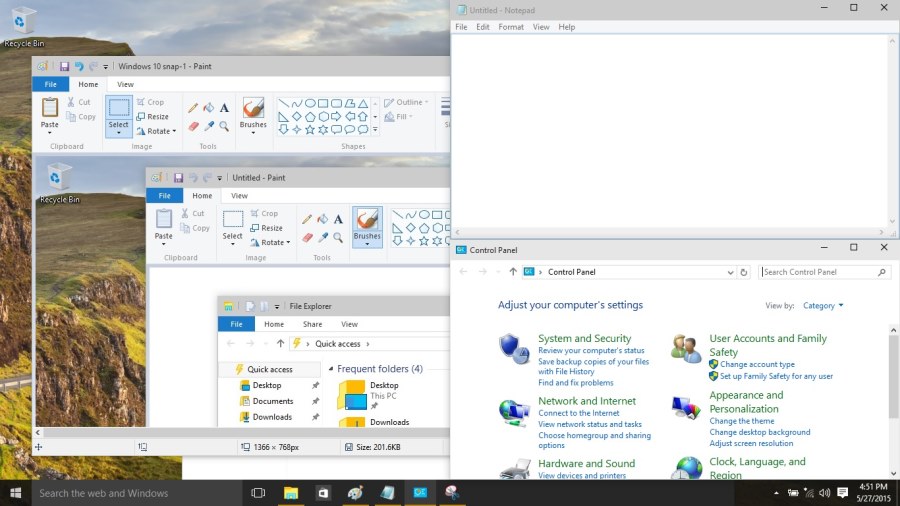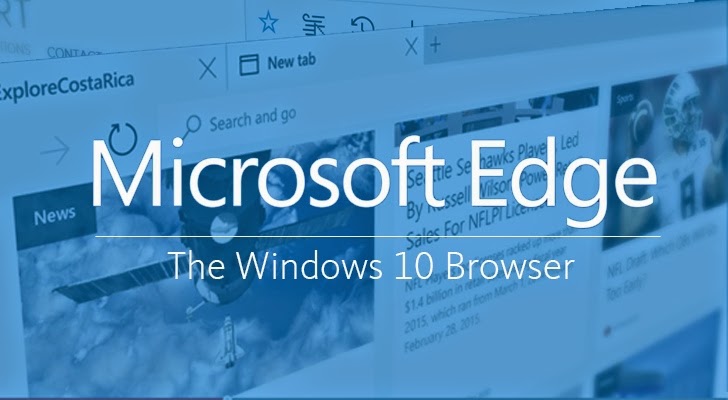สำหรับ Windows 10 เอง ก็นำมาซึ่งฟีเจอร์ใหม่ๆ ในการใช้คีย์บอร์ดที่เป็นทางลัดในการทำงาน โดยที่มีคีย์ลัดในการใช้งานนั้นก็จะทำให้การใช้ Windows 10 ดูน่าสนใจอยู่ไม่น้อย และลดเวลาการทำงานลงไปได้มาก ที่สำคัญยังประหยัดการใช้พลังงานลงอีกด้วย
ซึ่งหากมองไปที่ฟีเจอร์ในการทำงานแล้ว Windows 10 ยังมีกบูกเล่นที่เป็นชอร์ตคัตอีกมากมาย ที่ช่วยให้การใช้งานสะดวกขึ้น เช่น Action Center, Cortana, Task View และ Virtual Desktop โดยที่ส่วนใหญ่จะยังคงได้รับความนิยมในการใช้งานผ่านคีย์ลัด ถ้าคุณเป็นคนที่ชอบคีย์บอร์ดชอร์ตคัทเป็นชีวิตจิตใจ ก็จะทราบได้ดีว่าเรื่องของการใช้ชอร์ตคัทเหล่านี้ที่อาจมีถึง 20 รูปแบบ จะช่วยให้การใช้งานบน Windows 10 ทำได้ง่ายมากขึ้น
แม้ว่าในหลายส่วนจะเป็นชอร์ตคัทสำหรับการทำงานที่มากับ Windows เก่าๆ หลายรุ่นก็ตาม แต่ก็เขื่อว่าเป็นมาตรฐานสำหรับการทำงานที่ได้รับความนิยม อาจเป็นตั้งแต่ Windows 7 จนถึง Windows 8.1 แต่ก็สามารถช่วยให้การควบคุมและทำงานได้ง่ายขึ้นและลดการใช้พลังงานจากการที่ต้องใช้เมาส์มาทำงานแทนได้เป็นอย่างดีอีกด้วย
ฟีเจอร์ใหม่และชอร์ตคัทที่ใช้บน Windows 10
Windows key + A: เปิดการทำงานของ Action Center
Windows key + C: เปิดการทำงานของ Cortana ในส่วนของ listening mode (สำหรับการสั่งงานด้วยเสียง voice commands)
Windows key + I: เปิดการทำงานของ Settings app
Windows key + S: เปิดการทำงาน Cortana
Windows key + Tab: เปิดระบบ Task View
Windows key + Ctrl + D: สร้างหน้าเดสก์ทอปใหม่ใน virtual desktop
Windows key + Ctrl + F4: ปิดหน้า desktop นั้นๆ
Windows key + Ctrl + left or right arrow: สลับหน้าการทำงานของ Virtual desktops
ชอร์ตคัทมาตรฐานบน Windows
Windows key (Windows 7 and up): เปิด/ปิดการทำงานของ Start Menu
Windows key + X (Windows 8.1 and 10): เปิด/ปิด ปุ่มคลิกขวา Context Menu
Windows key + left or right arrow (Windows 7 ขึ้นไป): เป็นการ Snap หน้าต่างไปตามมุมต่างๆ ของหน้าจอ
Windows key + E (Windows 7 and up): เปิดการทำงานของ Launch File Explorer
Windows key + L (Windows 7 and up): เปิดการทำงานของหน้าจอ Desktop
Alt + PrtScn (Windows 7 and up): จับภาพหน้าจอในขณะที่ใช้งานอยู่แล้ว Copy ลงบน Clipboard
Windows key + PrtScn (Windows 8.1 and 10): จับภาพหน้าจอ แล้วเซฟลงบนคอมพิวเตอร์ > Pictures > Screenshots
ชอร์ตคัทบน Browser (ทำงานบน MS Edge และเบราว์เซอร์อื่นๆ)
Ctrl + T: เปิดช่องแท็ปใหม่
Ctrl + D: จัดเก็บหน้า Bookmark ที่ต้องการ
Ctrl + L: ทำไฮไลต์บน URL (สำหรับการก็อปปี้ URL ที่ต้องการใช้)
Ctrl + Tab: กลับไปที่หน้าแรกของแท็ปที่เปิดไว้
Ctrl + Enter: เป็นการใส่ “.com” เอาไว้ที่ท้าย web address (เช่น พิมพ์ ‘google’ แล้วตามด้วย Ctrl + Enter ก็จะกลายเป็น google.com)
ที่มา : pcworld