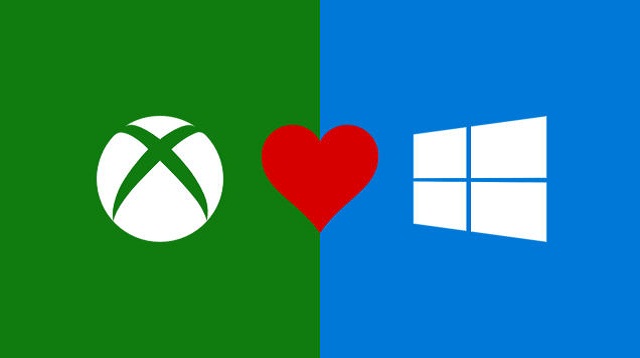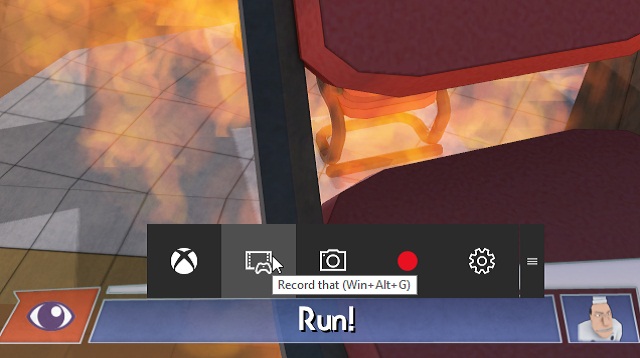การมาของ Window 10 เป็นอะไรที่น่าตื่นตาตื่นใจมากทีเดียวไม่ว่าจะเป็นอินเตอร์เฟชแบบใหม่ที่ใช้ง่ายหรือการรันบนหลายแพลตฟอร์มที่รวมไปถึงเครื่องเล่นเกมในสังกัด Microsoft อย่าง Xbox One ด้วยที่สามารถเล่นเกมบนเครื่อง PC ได้โดยผ่านทางแอพพลิเคชั่น Xbox App ซึ่งในวันนี้ทางเว็บไซต์ Lifehacker จะมานำเสนอฟีเจอร์สารพัดประโยชน์ของแอพพลิเคชั่นดังกล่าวกันครับว่านอกจากมันจะช่วยให้เล่นเกมบน PC ได้แล้วมันยังสามารถทำอะไรได้อีกบ้าง
Xbox App กับการบันทึกวีดีโอภายในเกม
การบันทึกภาพ Gameplay ภายในเกมมักจะเป็นที่นิยมกันมากสำหรับเหล่าแคสเตอร์หรือเกมเมอร์ที่ชอบเก็บภาพประทับใจเอาไว้ซึ่งในแอพพลิเคชั่นตัวนี้ก็สามารถบันทึกวีดีโอได้เช่นกันโดยมีวิธีการดังนี้โดยจะต้องเข้าไปที่ Xbox Application ก่อนครับ
- กดปุ่ม Win+G เพื่อเปิดแถบ Game Bar
- จะมีกล่องข้อความเด้งขึ้นมาให้ติ๊กถูกที่คำว่า “Yes, this is a game”
- คลิปที่ปุ่มวงกลมสีแดงเพื่อเริ่มบันทึกภาพ
- หากต้องการยุติการบันทึกภาพให้กดปุ่ม Win+G อีกครั้งและคลิกวงกลมสีแดงเพื่อหยุดการบันทึกภาพหรือกดปุ่ม Win+Alt+R ก็ได้ครับ
บันทึกวีดีโอ 30 วินาทีสุดท้ายในเกมด้วยปุ่ม Record That
ถ้าผู้เล่นอยากจะบันทึกภาพในระยะเวลาประมาณ 30 วินาทีแบบง่าย ๆ แล้วล่ะก็สามารถกดปุ่มคำว่า Record That (Win+Alt+G) บนแถบ Game Bar ได้โดยการใช้งานทำได้ดังนี้
- เมื่อเปิดใช้งานแอพพลิเคชั่นให้คลิกคำว่า Setting ด้านซ้ายมือของ Side Bar
- คลิปที่แทบ Game DVR
- กด Enable ตรงคำว่า “Record that”
- เปิดเกมหรือแอพพลิเคชั่นที่ต้องการบันทึก
- กดปุ่ม Win+G เพื่อเปิดแถบ Game Bar
- ให้ติ๊กถูกบนข้อความที่คำว่า “Yes, this is a game”
นอกจากนี้ในฟีเจอร์ Record That ผู้เล่นสามารถปรับระยะเวลาการบันทึกจาก 30 วินาทีเป็น 10 หรือ 15 วินาทีได้ด้วยครับ
สตรีมมิ่งเกมจากเครื่อง Xbox One ไปสู่ PC
สุดท้ายนี้เป็นฟีเจอร์หลักเลยก็ว่าได้ที่แอพพลิเคชั่นตัวนี้จะสามารถทำให้เล่นเกมของเครื่อง Xbox One บนเครื่อง PC รวมไปถึงเกม Exclusive ทั้งหลายโดยจะเริ่มการตั้งค่าในเครื่อง Xbox One ก่อนซึ่งมีวิธีการดังนี้
- เปิดเมนู Setting บน Xbox One
- เลือก Preferences
- Enable คำว่า “Allow game streaming to other devices”
- ด้านใต้ Smartglass Connections ให้ Enable คำว่า “From any SmartGlass device” หรือ “Only from profiles signed in on this Xbox”
เมื่อตั้งค่าใน Xbox One เรียบร้อยแล้วในฝั่งของ PC ก็ต้องตั้งค่าเหมือนกันทำได้ดังนี้
- ตรวจสอบให้แน่ใจว่า PC กับ Xbox One อยู่ในเครือข่ายเดียวกัน
- เปิดใช้งาน Xbox App
- ในด้านซ้ายให้คลิปคำว่า Connect
- จากนั้นแอพพลิเคชั่นจะทำการสแกนเครื่อง Xbox และปรากฏรายชื่อเครื่องเล่น
- เมื่อเชื่อมต่อกันแล้วให้ทำการเลือกชื่อเครื่องเล่น
- เลือกคำว่า “Stream” เป็นอันเสร็จสิ้น
เพียงเท่านี้ก็สามารถเล่นเกม Xbox บนเครื่อง PC ได้แล้ว ส่วนการเลือกเกมก็สามารถเลือกได้ตรงแถบด้านซ้ายมือจะเป็นรายชื่อเกมที่มีจากนั้นก็คลิกเกมที่ต้องการเล่นและคลิกคำว่า “Play from console” และอื่น ๆ นอกจากนี้ผู้เล่นสามารถสวมหูฟังเพื่อเล่นเกมได้หรือจะสร้างปาร์ตี้ก็สามารถทำได้เช่นกันครับ
ที่มา : lifehacker