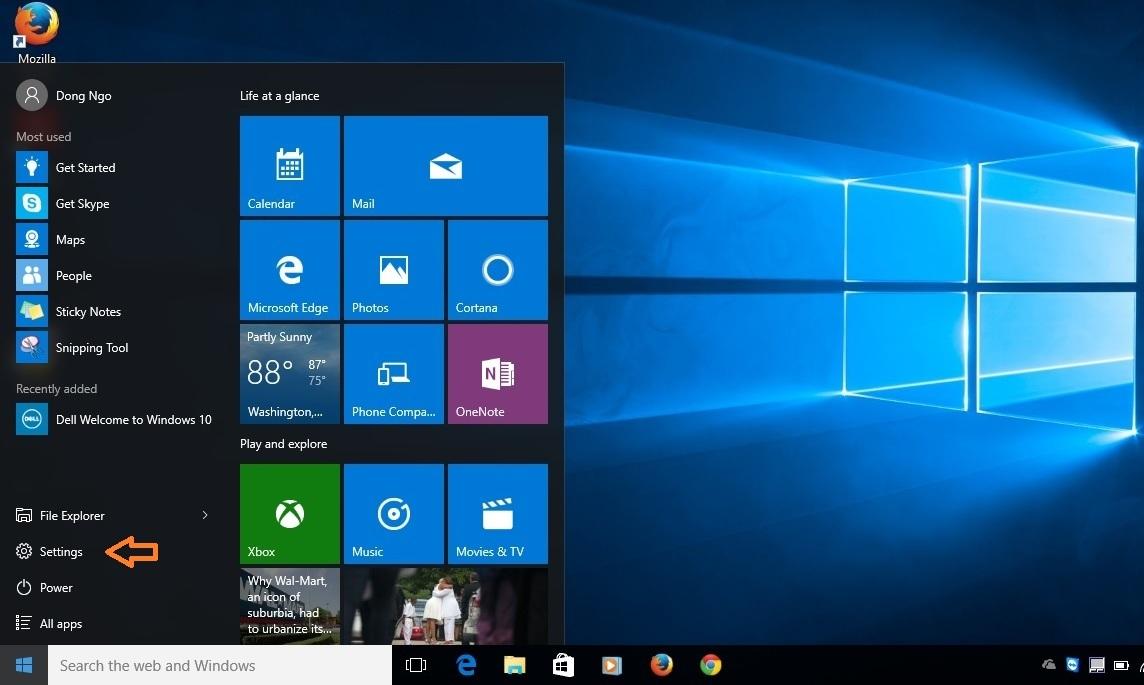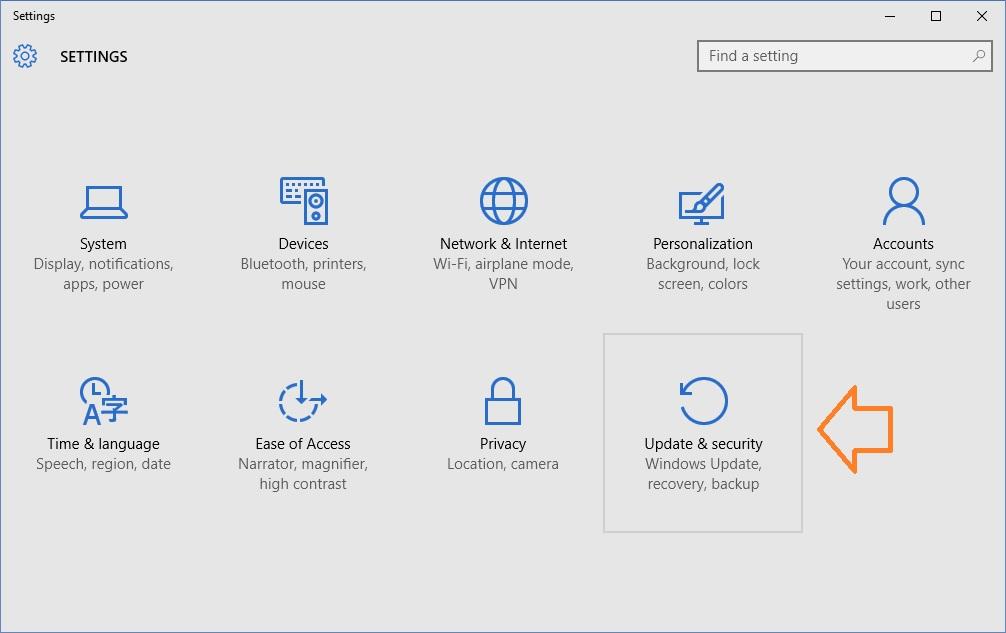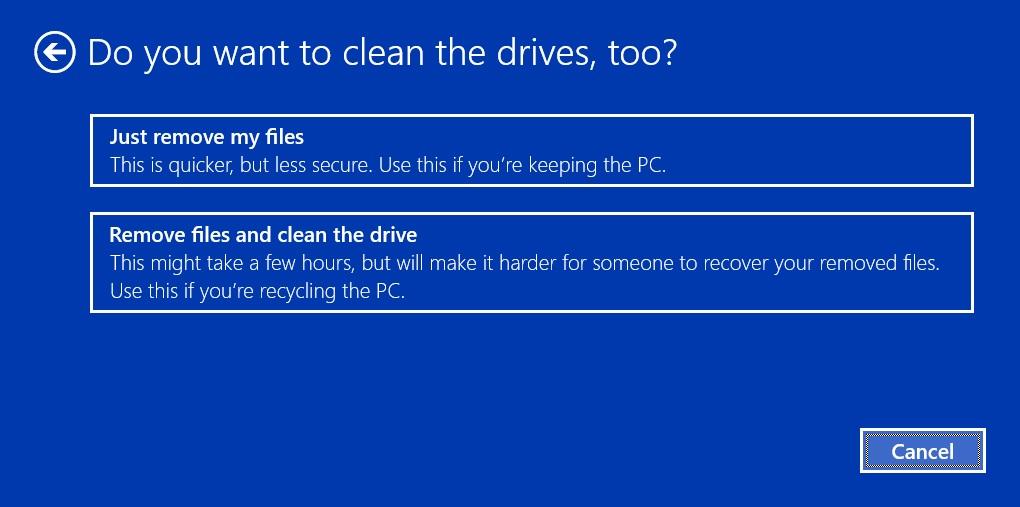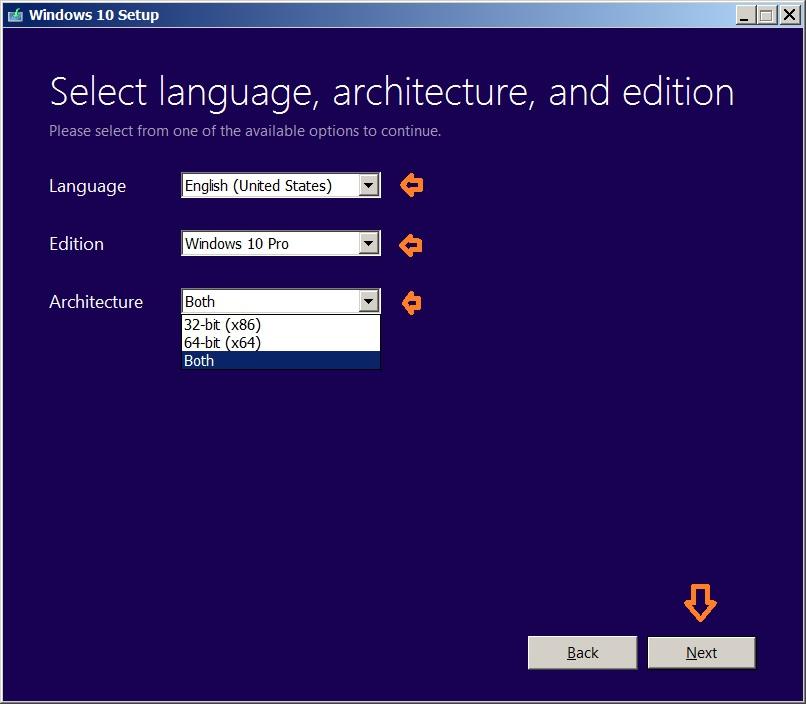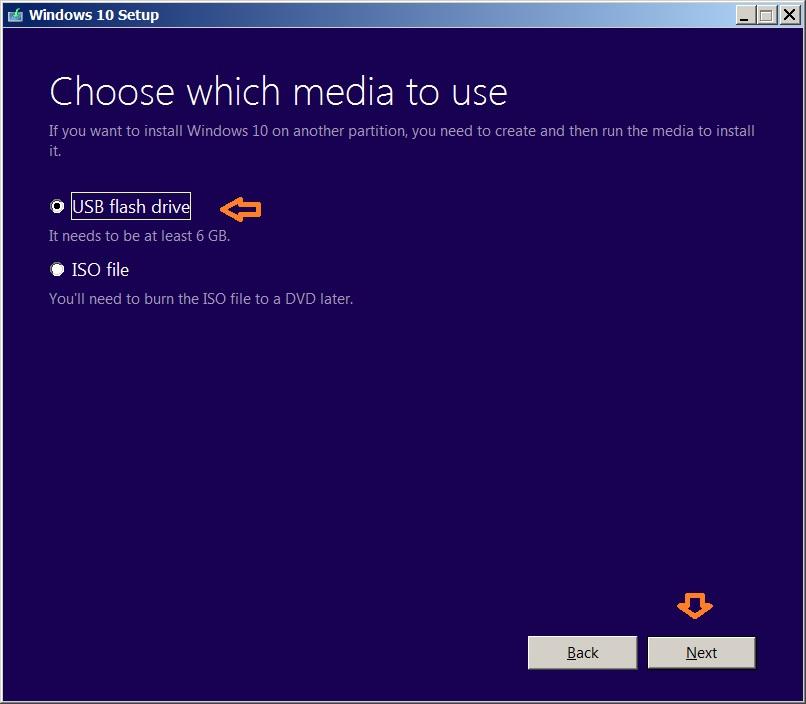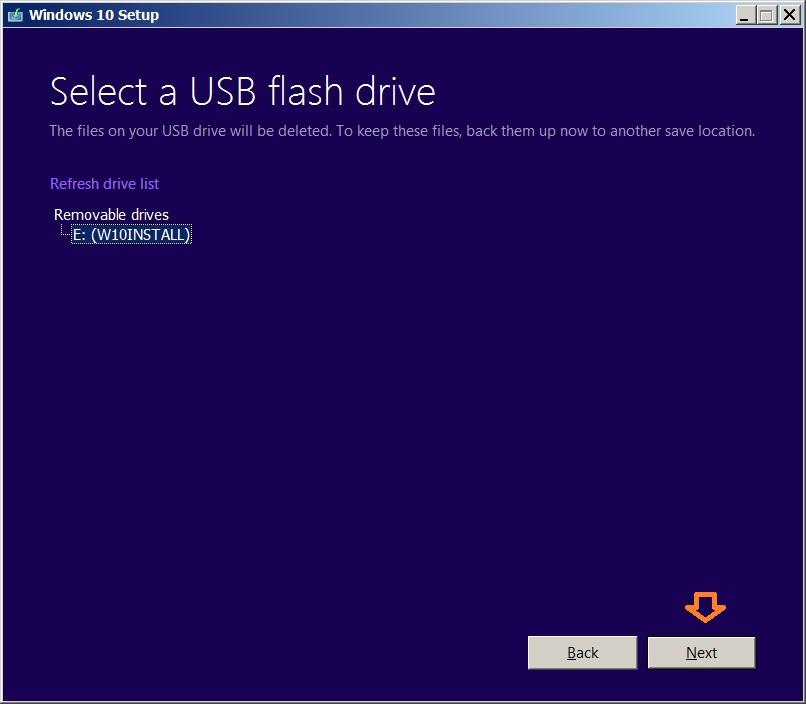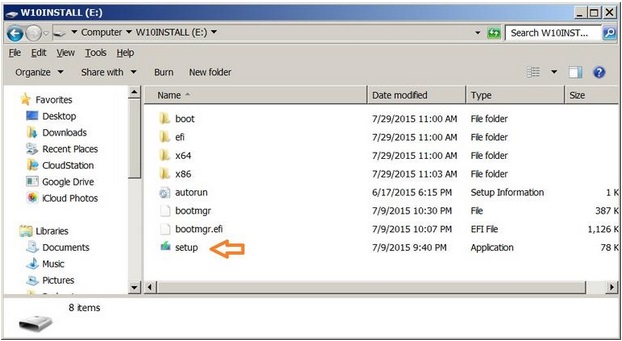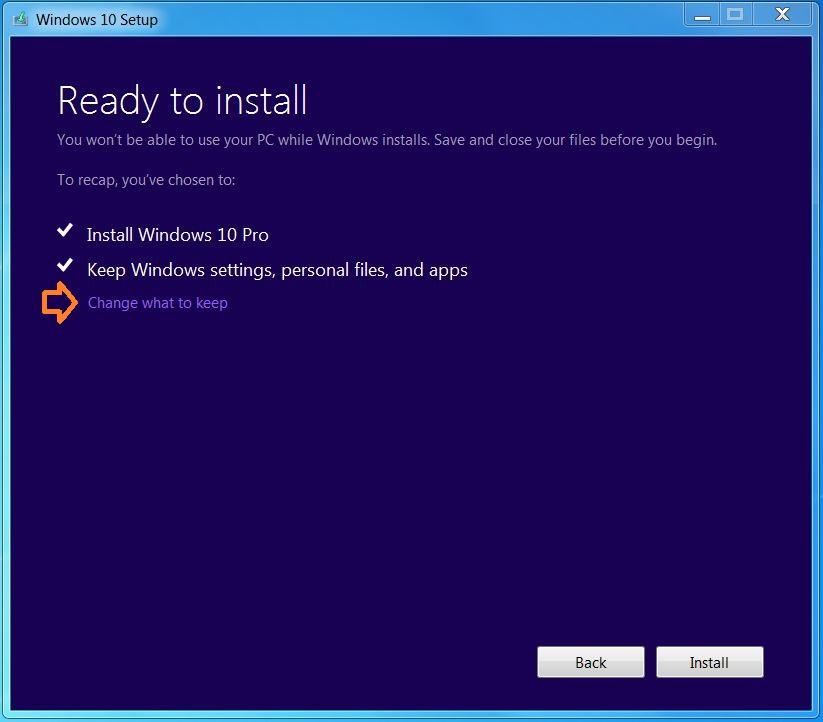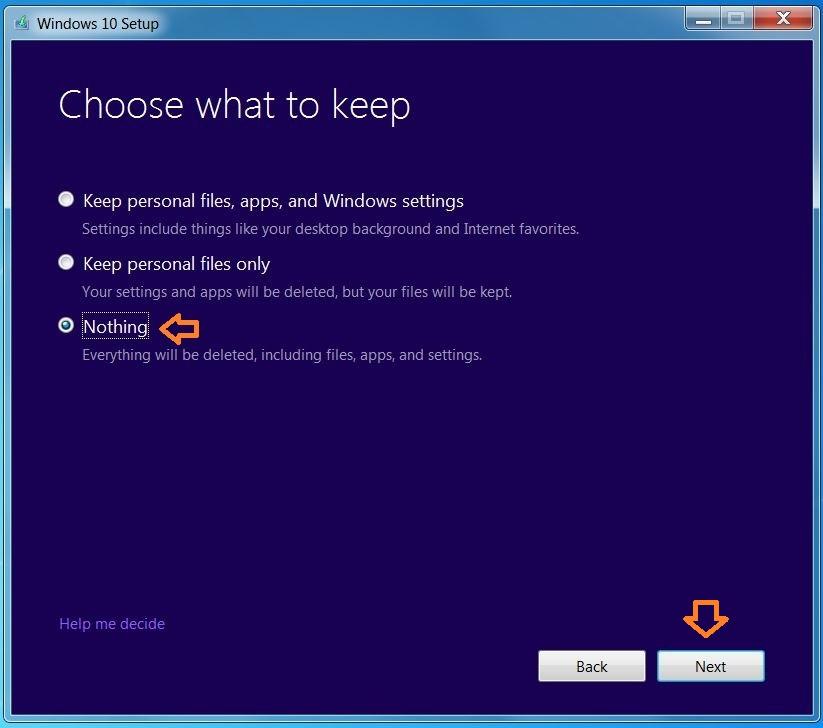ในตอนนี้หลายๆ ท่านที่ใช้ระบบปฎิบัติการ Windows 7 หรือ 8 อยู่น่าจะได้รับการอัพเกรดเป็นระบบปฎิบัติการ Windows 10 กันแล้วบ้างนะครับ ซึ่งคุณๆ ที่ได้รับการแจ้งเตือนนั้นอย่าลืมนะครับว่าคุณมีระยะเวลา 1 ปี นับจากวันที่ 29 กรกฎาคมเป็นต้นมาที่จะตัดสินใจที่จะทำการอัพเกรดไปเป็น Windows 10 ได้แบบฟรีๆ (สำหรับคนที่ใช้ระบบปฎิบัติการที่มีลิขสิทธิ์ถูกต้อง) อย่างไรก็ตามถ้าหากคุณทำการเลือกอัพเดทผ่านการแจ้งเตือนนั้นทุกๆ อย่างที่อยู่ในระบบปฎิบัติการเก่าเช่นข้อมูล, แอปพลิเคชัน ฯลฯ จะติดมาด้วยทั้งหมดซึ่งบางทีอาจจะส่งผลต่อประสิทธิภาพการใช้งานได้ครับ
แน่นอนครับว่าปัญหาเรื่องนี้ไม่ได้พึ่งจะมาเกิดกับการอัพเกรดระบบปฎิบัติการเป็น Windows 10 เท่านั้น เพราะในอดีตที่ผ่านมาการอัพเดทระบบปฎิบัติการของ Microsoft โดยไม่ได้ทำการลงแบบ Clean install นั้นจะเป็นอะไรที่มีปัญหาวุ่นวายตามมามากมายไม่รู้จักจบจักสิ้นครับ ดังนั้นแล้ววันนี้เราจึงได้นำเอาวิธีการที่จะลง Windows 10 แบบ Clean install ซึ่งใช้สิทธิ์การอัพเกรดฟรีนี่แหละครับมาลงแบบ Clean install โดยสามารถที่จะทำได้ทั้งผู้ที่เผลอทำการอัพเกรดเป็น Windows 10 ไปแล้วกับผู้ที่ยังไม่ได้ทำการอัพเกรด วิธีการจะเป็นอย่างไรนั้นติดตามต่อได้เลยครับ
หมายเหตุ – การลงระบบปฎิบัติการ Windows 10 แบบ Clean install นั้นจะทำให้ข้อมูลทุกอย่างของคุณหายหมด ดังนั้นก่อนลงมือทำให้คุณทำการสำรองข้อมูลที่ต้องการแยกเอาไว้ต่างหากก่อน
วิธีการสำหรับเครื่องที่อัพเกรดเป็น Windows 10 ไปแล้ว
สำหรับวิธีการที่ง่ายที่สุดสำหรับท่านที่เผลอกดอัพเกรด Windows 10 ไปเรียบร้อยแล้วก็คือการใช้ฟีเจอร์ Refresh ซึ่งจะเสมือนกับทำการล้างเครื่องใหม่ทั้งหมดเหลือแต่ระบบปฎิบัติการ Windows 10 อย่างเดียวครับ
ขั้นที่ 1: ให้คลิกที่ Windows 10 Start Menu แล้วเลือกไปที่ตัวเลือก Settings
ขั้นที่ 2: ให้เลือกไปที่ Update & security
ขั้นที่ 3: ให้เลือกไปที่ตัวเลือก Recovery แล้วทางด้านขวามือตรงคำสั่งแรกที่เขียนไว้ว่า Reset this PC ให้เลือกที่ Get started
ขั้นที่ 4: ในหน้า Choose an option จะมีตัวเลือกให้เลือก โดยให้เลือกไปที่ Remove everything ซึ่งจะเป็นการทำการล้างหมดทุกอย่างเหลือไว้แต่ระบบปฎิบัติการ Windows 10 หรือคุณจะลองเลือก Keep my files ซึ่งจะล้างแอปพลิเคชันและการตั้งค่าต่างๆ ทิ้งคงเหลือแต่ไฟล์ข้อมูลของคุณอย่างเช่นรูปภาพหรือไฟล์เอกสารเป็นต้นก็ได้ครับ(แต่แนะนำให้สำรองข้อมูลพวกนี้ไวเแล้วเลือก Remove everything จะดีกว่า)
หมายเหตุ – สำหรับตัวเลือก Restore factory settings นั้นจะมีเฉพาะในบางเครื่องที่มีการติดตั้งระบบปฎิบัติการ Windows 7, 8 หรือ 10 มาจากโรงงานซึ่งในตัวเลือกนี้จะเป็นการย้อนระบบปฎิบัติการไปเป็นระบบปฎิบัติการที่ติดตั้งมาจากโรงงานดังนั้นแล้วถ้าหากคุณใช้เครื่องที่ติดตั้ง Windows 7 หรือ 8 มาก่อนไม่ควรเลือกตัวเลือกนี้เพราะถ้าไปเผลอเลือกตอนที่หมดระยะเวลาการอัพเกรดฟรีคุณจะไม่สามารถอัพเกรดกลับมาเป็นระบบปฎิบัติการ Windows 10 ได้อีก
ขั้นที่ 5: คุณจะเข้าสู่หน้าตัวเลือก Just remove my files หรือ Remove files and clean the drive โดยตัวเลือกแรกนั้นแนะนำให้เลือกในกรณีปกติหรือกรณีที่คุณจะทำการล้างเพื่อใช้งานเครื่องคอมพิวเตอร์เครื่องนั้นต่อเอง ส่วนในตัวยเลือกที่สองนั้นแนะนำให้เลือกในกรณีที่คุณจะทำการส่งต่อเครื่องคอมพิวเตอร์เครื่องนั้นให้กับคนอื่นใช้งานต่อเนื่องจากว่าในตัวเลือก Remove files and clean the drive นี้นั้นจะไม่สามารถเรียกย้อนกลับไฟล์ข้อมูลต่างๆ ของคุณกลับมาได้
หมายเหตุ – ถ้าคุณทำมาจนถึงขั้นที่ 5 แล้วกดดำเนินการต่อไปเรียบร้อยแล้วคุณจะไม่สามารถทำการย้อนกลับระบบปฎิบัติการไปเป็นระบบปฎิบัติการ Windows 7 หรือ 8 ได้อีกเพราะทุกครั้งที่คุณทำขั้นตอนนี้ใหม่หลังจากทำครั้งแรกจะเป็นการล้างเครื่องเพื่อลง Windows 10 ทุกครั้ง
วิธีการสำหรับเครื่องที่ยังคงใช้ Windows 7 หรือ 8 อยู่
ในกรณีที่เครื่องของคุณยังคงใช้ระบบปฎิบัติการ Windows 7 หรือ 8 อยู่นั้นถือว่าเป็นโชคดีของคุณอยู่นิดหน่อยครับตรงที่คุณสามารถจะสร้างสื่ออย่าง USB Flash drive (thumb drive) หรือ ISO ไฟล์เพื่อไรท์ลงแผ่น DVD ไปทำการติดตั้งได้โดยไม่ผ่าน Windows Update ซึ่งในที่นี้ขอแนะนำให้คุณใช้ USB Flash drive ที่มีความจุมากกว่า 3 GB ขึ้นไปมาทำเพราะจะสามารถเก็บไว้ใช้งานได้ยาวนานกว่า ISO ไฟล์ที่ต้องไรท์ลงแผ่น DVD ครับ(หรือคุณจะเลือก ISO ไฟล์ก็ได้เช่นเดียวกันแต่แนะนำว่าให้คัดลอกตัวไฟล์ไว้ใน External Drive เพื่อสำรองไว้ก่อนด้วยครับ)
ขั้นที่ 1: ให้คุณทำการดาวน์โหลด media creation tool จาก Microsoft ซึ่งจะมีให้เลือกทั้งแบบ 32-bit และ 64-bit โดยขึ้นอยู่กับว่าระบบปฎิบัติการเก่าที่คุณจะทำสื่อไฟล์สำหรับลงระบบปฎิบัติการ Windows 10 นั้นจะเป็นเวอร์ชันไหนครับ(เช่นถ้าในปัจจุบันคุณใช้ Windows 7 เวอร์ชัน 32-bit อยู่ก็ให้โหลดเวอร์ชัน 32-bit เป็นต้นครับ)
หมายเหตุ – ถ้าคุณไม่มั่นใจจริงๆ ว่าระบบปฎิบัติการ Windows เก่าที่คุณใช้อยู่เป็นเวอร์ชัน 32-bit หรือ 64-bit แนะนำให้โหลดมาทั้ง 2 เวอร์ชันเลยครับเพราะจะมีแค่เวอร์ชันเดียวเท่านั้นที่ใช้งานได้บนระบบปฎิบัติการ Windows เก่าที่คุณใช้อยู่
ขั้นที่ 2: เมื่อคุณโหลดไฟล์มาแล้วให้เข้าโปรแกรมแล้วเลือกตัวเลือก Create installation media for another PC แล้วคลิ๊ก Next ครับ
ขั้นที่ 3: จะมีอยู่ 3 ตัวเลือกด้วยกันครับ โดยตัวเลือก Language นั้นจะเป็นการเลือกภาษาคุณสามารถที่จะเลือกได้ตามต้องการซึ่งจะมีภาษาไทยรวมอยู่ด้วยครับ ส่วนตัวเลือกที่สองจะเป็น Edition ซึ่งจะมีหลายตัวเลือกในกรณีที่คุณใช้ Windows 7 Home หรือ Windows 8 คุณควรจะเลือกเป็น Windows 10 Home เพราะถ้าคุณเลือกเป็น Windows 10 Pro(ซึ่งสามารถอัพเกรดได้ฟรีถ้าคุณใช้ Windows 7/8 Pro หรือ Ultimate) ในตอนหลังคุณจะต้องจ่ายค่า License อยู่ดีครับ
สำหรับในตัวเลือก Edition ที่ลงท้ายด้วยตัว N นั้นหมายถึงเวอร์ชันที่มีการวางจำหน่ายเฉพาะในบางประเทศของโซนยุโรปซึ่งจะไม่มี Windows Media Player มาให้ด้วย ดังนั้นแล้วถ้าคุณไม่ได้ใช้ Windows ที่เวอร์ชันลงท้ายด้วย N มาก่อนหน้าก็อย่าเลือกครับ
ส่วนตัวเลือกสุดท้าย Architecture นั้นจะเป็นการเลือกรูปแบบของ Windows ว่าจะเป็น 32-bit หรือ 64-bit ซึ่งแบบ 32-bit นั้นจะมองเห็นหน่วยความจำได้ไม่เกิน 4 GB ครับ ถ้าเครื่องคุณใช้ Windows 7 ขึ้นไปอยู่แล้วดังนั้นเลือก 64-bit ไปเลยก็ได้ครับ(ถึงแม้ว่าหน่วยความจำจะไม่ถึง 4 GB) แต่ทั้งนี้ทั้งนั้น CPU ของคุณจะต้องรองรับระบบ 64-bit นะครับ(ลองดูได้จาก Google เลยครับว่า CPU ของคุณรองรับระบบ 64-bit หรือไม่) แต่ถ้าไม่แน่ใจคุณจะเลือกตัวเลือกนี้เป็น Both ที่สามารถไปทำการเลือกทีหลังได้ว่าจะลงแบบ 32-bit หรือ 64-bit ก็ได้ครับเพียงแต่ว่าจะต้องใช้พื้นที่ของสื่อข้อมูลเพิ่มมากขึ้นเป็น 6 GB ครับ(ถ้าเลือกอย่างใดอย่างหนึ่งจะอยู่ที่ 3 GB) เสร็จทั้ง 3 ตัวเลือกแล้วให้คลิ๊ก Next ครับ
ขั้นที่ 4: จากนี้ตัวโปรแกรมจะให้คุณเลือกว่าจะทำสื่อเป็น USB Flash drive หรือ ISO file ครับ สำหรับตรงนี้นั้นถ้าใครเลือกเป็น ISO file หน้าถัดไปจะเป็นที่ให้เลือกบันทึกไฟล์ ISO เพื่อที่ทำการไรท์แผ่น DVD ต่อไป แต่อย่างที่บอกในตอนต้นว่าขอแนะนำเป็น USB Flash drive เพื่ออายุการใช้งานที่ยาวนานกว่า ให้เลือกไปที่ USB Flash drive แล้วคลิ๊ก Next ครับ
ขั้นที่ 5: ใส่ USB Flash drive ที่มีพื้นที่ว่างเพียงพอกับที่ต้องการแล้วทำการเลือกไปที่ drive นั้นครับ จากนั้นคลิ๊ก Next แล้วรอสักครู่ตัวโปรแกรมจะทำการโหลดตัวติดตั้ง Windows 10 ลงบน USB Flash drive ให้กับคุณครับ
ขั้นที่ 6: เมื่อโปรแกรมโหลดสิ้นสุดให้เข้าไปดูที่ USB Flash drive ของคุณจะเห็นไฟล์ติดตั้งครับให้คุณดับเบิ้ลคลิ๊กเข้าไปที่ไฟล์ setup ได้เลยครับ
ขั้นที่ 7: ตัวติดตั้งจะใช้เวลาเตรียมตัวสักพัก เมื่อเสร็จแล้วจะมีหน้าถาม agree to terms and conditions ให้เลือกตอบ Yes ไปแล้วเข้ามาที่หน้าจอพร้อมติดตั้งดังภาพด้านบนหากคุณกด Install ไปเลยตัวติดตั้งจะลงระบบปฎิบัติการ Windows 10 แบบไม่ใช่ clean install ครับ ดังนั้นตรงจุดนี้ก่อนที่จะกด Install ให้คลิ๊กที่ตัวเลือก Change what to keep ครับ
ขั้นที่ 8: เมื่อเข้ามาที่หน้า Change what to keep แล้วจะมี 3 ตัวเลือกครับ ตัวเลือกแรก Keep personal files, apps or Windows settings คือทำการเก็บทุกอย่างไว้ ตัวเลือกที่สอง Keep personal files only จะเก็บไว้เฉพาะไฟล์ส่วนตัว(documents, music, photos ฯลฯ) และตัวเลือกสุดท้าย Nothing คือลงแบบ Clean install ให้เลือกตัวเลือกนี้แล้วคลิ๊ก Next ได้เลยครับ
หมายเหตุ – ตัวเลือก Keep personal files only จริงๆ แล้วก็เสมือนกับการ Clean install แต่ถ้าจะให้ดีสำรองไฟล์พวกนี้ไว้แล้วเลือก Nothing จะดีกว่าครับ
หมายเหตุ 2 – สำหรับท่านที่เป็นผู้ใช้ที่คุ้นเคยกับการลง Windows เป็นอย่างดี ท่านสามารถที่จะใช้สื่อที่ท่านทำมาตอนที่ทำการบูทเครื่องเพื่อเลือก Clean Install ได้เช่นเดียวกันครับ ไม่จำเป็นว่าจะต้องเข้า Windows ก่อนแล้วเลือกไฟล์ setup ก็ได้ครับ
ที่มา : cnet