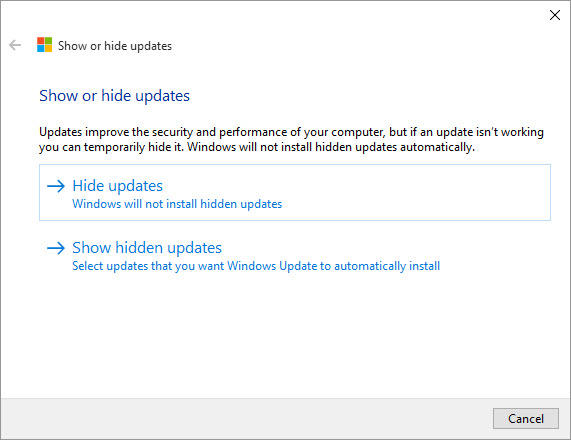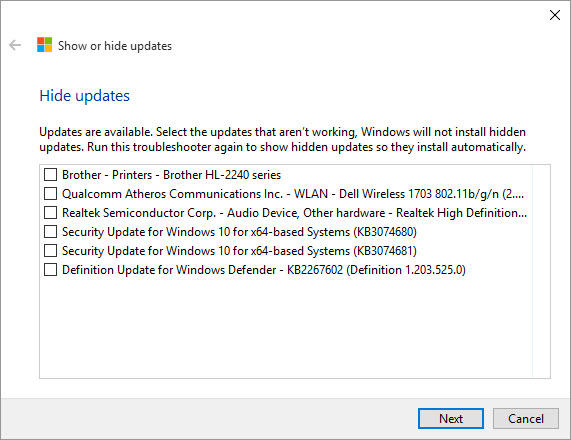ก่อนหน้านี้เราได้บอกทุกท่านกันไปแล้วเกี่ยวกับระบบอัพเดทของ Windows 10 ที่จะไม่เหมือนกับในระบบปฎิบัติการรุ่นก่อนๆ ของ Microsoft อย่าง Windows 10 Home ก็จะไม่มีตัวเลือกให้สามารถทำการบล๊อคอัพเดทความปลอดภัยหรือฟีเจอร์ใหม่ได้เลย ส่วน Windows 10 Pro นั้นถึงจะมีตัวเลือกในการอัพเดทแต่ก็มีแบบจำกัดจำเขี่ยครับ
สิ่งหนึ่งที่เป็นเสียงตอบกลับ(อาจจะถึงขั้นโวยวาย) ของผู้ใช้งานโดยเฉพาะอย่างยิ่งกับผู้ที่ใช้ Windows 10 TP ในโครงการ Windows Insider Program ที่ได้รับการอัพเดทก่อนใครเขาเพื่อนแบบเลือกไม่ได้เลยนั้น ได้ส่งไปถึง Microsoft ว่ามีความต้องการที่จะทำการเลือกอัพเดทที่ต้องการแต่ละตัวจากเมนูสำหรับการอัพเดทในแต่ละเดือนครับ
และในช่วงอาทิตย์กว่าๆ ที่ผ่านมานี้ผู้ทดสอบระบบปฎิบัติการ Windows 10 ในโครงการ Windows Insider Program ที่ได้รับการอัพเดทเป็นระบบปฎิบัติการ Windows 10 Pro ก่อน(ซึ่งรวมไปถึงผมด้วย) ต่างมีความทรมาณกันเป็นอย่างมากกับระบบ Windows Update ที่จะบังคับให้โหลดอัพเดท Driver ของการ์ดจอ Nvidia และ AMD ผ่านทาง Windows Update เอง ทั้งๆ ที่ได้ทำการลง Driver ที่เป็นเวอร์ชัน Windows 10 เต็มของทั้ง 2 ยี่ห้อการ์ดจอแล้วครับ
อย่างไรก็ตามถือว่าเป็นข้อดีข้อหนึ่งที่ในคราวนี้ Microsoft ใส่ใจและตอบกลับความต้องการของผู้ใช้งานเร็วมากเป็นพิเศษโดย Microsoft ก็ได้ออกเครื่องมือสำหรับการซ่อนหรือบล๊อคอัพเดทที่เราไม่ต้องการบน Windows 10 ออกมาครับ ตามไปโหลดได้ที่ KB3073930 ได้เลยครับ เมื่อโหลดมาแล้วก็เปิดขึ้นมาจะพบหน้าจอดังต่อไปนี้ครับ
จากนั้นเลือกที่ Hide updates จะมีหน้าจอให้คุณสามารถเลือกซ่อนหรือบล๊อคอัพเดทที่ไม่ต้องการได้ดังนี้ครับ
ที่เหลือก็คือเลือกอัพเดทที่ไม่ต้องการแล้วกด Next ไปเรื่อยๆ ก็เป็นอันสิ้นสุดครับ แต่ถ้าคุณต้องการจะปลดอัพเดทที่เผลอเช็คพลาดไปก็ให้เข้าที่ตัว Tool อีกครั้งแล้วเลือกตัวเลือก Show hidden updates เพื่อปลดบล๊อคออกก็จะสามารถอัพเดทได้เหมือนเดิมครับ
ทั้งนี้ทั้งนั้นเครื่องมือตัวนี้เป็นของ Windows 10 TP ที่ผมทดสอบแล้วว่าสามารถใช้ได้กับ Windows 10 Pro (ที่อัพเดทจาก Windows 10 TP) ซึ่งคาดว่าน่าจะใช้กับ Windows 10 ที่อัพเดทด้วยวิธีอื่น(รวมไปถึงซื้อตัวเต็มมาลง) ได้เหมือนกัน ทว่าข้อเสียก็คือเจ้าเครื่องมือตัวนี้ไม่ได้รวมเข้าเป็นหนึ่งใน Windows Update ดังนั้นคุณจะต้องเก็บไฟล์เครื่องมือนี้ไว้เพื่อเรียกใช้งานครับ
หมายเหตุ – ปัญหาเรื่องอัพเดท Driver ของ Nvidia และ AMD หมดไปแล้วกับ Driver สำหรับ Windows 10 ที่โหลดมาใหม่จากเว็บไซต์ของทาง Nvidia และ AMD เองครับ
ที่มา : zdnet