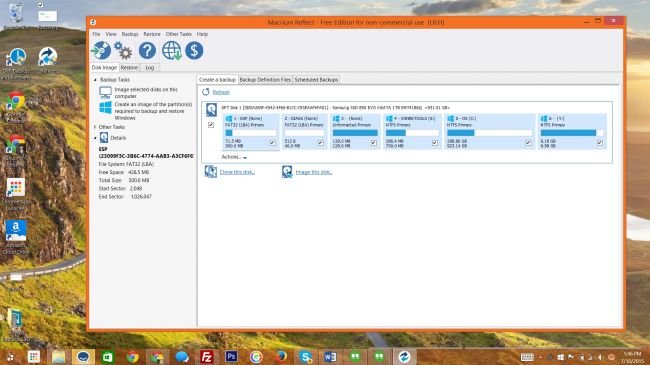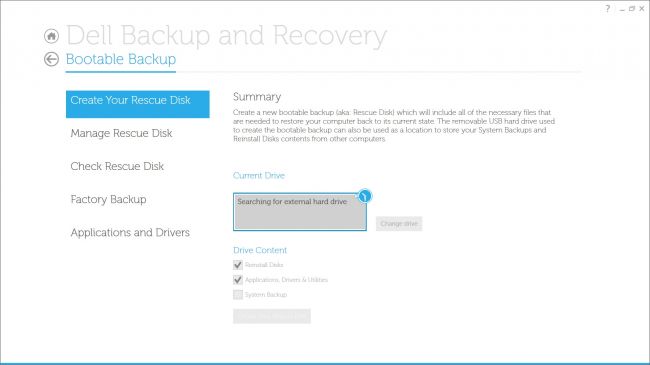ถ้าคุณซื้อโน๊ตบุ๊คในกลุ่ม Business หรือจะเป็น Ultrabook โอกาสที่คุณจะได้ทั้งฮาร์ดไดรฟ์หรือ SSD ก็มีอยู่ด้วยกันทั้งคู่ เพียงแต่ถ้าต้องการอัพเกรด ก็ต้องดูว่าจะเลือกเปลี่ยนฮาร์ดดิสก์เป็น SSD หรือจะเพิ่มความจุให้ SSD ตัวเดิมที่มีอยู่ รวมถึงบางทีก็ต้องดูด้วยว่ามีทางเลือกอื่นหรือไม่
ดังนั้นการเลือกอัพเกรดไดรฟ์ควรต้องพิจารณาให้รอบคอบว่าอัลตร้าบุ๊กที่ใช้อยู่นั้นมีการทำงานของไดรฟ์เป็นแบบใด อาจจะเป็นการอัพเกรดเพื่อเพิ่มความจุจากฮาร์ดดิสก์จานหมุนเลูกเดิมหรือจะเพิ่มประสิทธิภาพด้วยการใช้ SSD หรือบางทีอาจจะเป็นการเพิ่มไดรฟ์เข้าไปในเครื่องอีกได้ เพราะมีสล็อตสำหรับ SSD ในรูปแบบอื่นมาให้ใช้ด้วย ก็ต้องดูกันเป็นเคสไป
สำหรับอัลตร้าบุ๊กบางรุ่น ไม่ว่าจะเป็นอัลตร้าบุ๊กสำหรับผู้ใช้ทั่วไป หรือสำหรับงานธุรกิจ รวมไปถึงที่เป็นโมบายเวิร์กสเตชั่นก็ตาม ส่วนใหญ่จะมีพื้นที่ในการถอดเปลี่ยนอุปกรณ์ได้บ้าง ไม่ว่าจะเป็น แรม SSD ที่อยู่ภายใน ซึ่งเป็น 2 อุปกรณ์หลักที่ผลิกโฉมการทำงานได้อย่างชัดเจน แต่จะอัพเกรดอย่างไรได้บ้างนั้น ต้องลองมาดูกัน
ก่อนที่จะเริ่มเปลี่ยน
ก่อนหน้าที่จะเปลี่ยนอุปกรณ์จัดเก็บข้อมูลเหล่านี้ ต้องเปิดดูภายในของ Ultrabook ที่ใช้อยู่ว่ามีองค์ประกอบใดอยู่ภายในหรือส่วนใดที่ถอดเปลี่ยนได้บ้าง เช่น HDD หรือ SSD ซึ่งโดยส่วนใหญ่จะนิยมใช้ SSD หรือ HDD 2.5″ รวมถึง mSATA SSD และ M.2 SSD
ให้เริ่มต้นด้วยการเปิดเครื่องออก เพื่อดูสิ่งที่อยู่ภายใน ว่าจะใช้สิ่งใดในการจัดเก็บข้อมูล อย่างเช่น HP EliteBook Folio 1020 G1 ที่ใช้แบตเตอรี่แบบฝังมาในตัว ถอดเปลี่ยนไม่ได้ และมีฝาปิดแถบด้านล่างของเครื่อง แต่สามารถใช้ไขควงในการเปิดฝาปิดดังกล่าวออกมาเพื่อตรวจเช็คและอัพเกรดได้
สำหรับอัลตร้าบุ๊กในกลุ่มงานธุรกิจ เหมือนกับในรุ่น Dell Latitude 12 7000 ที่สามารถถอดแบตออกได้ ให้เริ่มด้วยการถอดแบตออกมาก่อน จากนั้นไขน็อตอีก 2 ตัวที่อยู่ด้านใต้เครื่อง แล้วสไลด์ฝาปิดออกมา
เมื่อทำการเปิดฝาด้านใต้เครื่องออกมาได้แล้ว ให้ตรวจสอบชิ้นส่วนภายในเครื่อง ว่ามี SSD, RAM และการ์ด Wireless อยู่ตรงไหนบ้าง สิ่งที่ต้องการทราบคือ อุปกรณ์ที่ติดตั้งมานั้น เป็น SSD, HDD หรือ SATA drive, mSATA SSD หรือ M.2 SSD ซึ่งสิ่งที่เรียกว่า SATA Drive จะมีขนาดที่ยาวและคล้ายกับ HDD 2.5″ พื้นฐานทั่วไป
M.2 SATA จะเป็นไดรฟ์ขนาดสั้นๆ ในรูปแบบสี่เหลี่ยม mSATA SSD จะมีความกว้างแต่สั้น สำหรับการเปรียบเทียบนั้น EliteBook Folio 1020 G1 จะใช้ M.2 ส่วนของทาง Dell Latitude 12 7000 นั้นจะเป็นแบบ mSATA
หลังจากที่ได้ทราบว่าไดรฟ์ที่ใช้เป็นรูปแบบใด ผู้ใช้ก็สามารถสั่งออเดอร์ไดรฟ์ตัวใหม่ ที่มีรูปแบบเหมือนกันมาเปลี่ยน สำหรับการอัพเกรดให้มีความเร็วมากขึ้นหรือความจุที่มากกว่าเดิม ด้วยมาตรฐานอุปกรณ์ที่ไใม่ต่างไปจากเดิม เพื่อให้ติดตั้งในเครื่องได้ตามปกติ
สำหรับใครที่ต้องการความจุในการทำงาน Samsung ได้เปิดตัว SATA SSD ความจุ 2TB ออกมาแล้ว แต่ถ้าใครใช้ mSATA หรือ M.2 ก็อาจจจะเพิ่มความจุได้ประมาณ 512GB หรือ 1TB เท่านั้น
ต่อมาเข้าสู่กระบวนการเปลี่ยนไดรฟ์ ด้วยการย้ายข้อมูล ซึ่งอาจทำได้หลายรูปแบบ เช่น
Cloning Data
การโคลนนิ่งไดรฟ์ (Cloning Drive) เป็นตัวช่วยให้ประหยัดเวลาสำหรับการสร้างระบบเก่าบนไดรฟ์ตัวใหม่ ด้วยการสร้างไดรฟ์ขึ้นมาใหม่ในระบบและสามารถรันแอพต่างๆ ของคุณได้ทันที โดยไม่ต้องมาติดตั้งใหม่อีกครั้ง ไม่ว่าจะเป็นโปรแกรม ไฟล์ ต่างอยู่ในตำแหน่งเดิมไม่เปลี่ยน และไม่ต้องทำการ Reinstall อีกครั้งด้วย ค่อนข้างจะประหยัดเวลาไปได้มากทีเดียว
แต่ก่อนหน้าจะทำการ Cloning ให้แน่ใจว่าไดรฟ์ใหม่ที่จะเปลี่ยนเข้าไปนั้น มีความจุมากพอสำหรับการ Cloning จากไดรฟ์เดิม เพื่อลดปัญหาการจัดเก็บไฟล์ระบบและข้อมูลที่ไม่เพียงพอ
นอกจากจะต้องมีไดรฟ์ใหม่แล้ว คุณก็จำเป็นต้องใช้ซอฟต์แวร์และฮาร์ดแวร์บางอย่างเพิ่มเติม โดยอาจเป็นไดรฟ์ต่อภายนอกและซอฟต์แวร์สำหรับ Cloning รวมถึงพื้นที่จัดเก็บข้อมูลที่มากพอสำหรับไฟล์ระบบที่ทำการ Cloning อีกด้วย
ซึ่งก็แนะนำว่าให้ใช้ซอฟต์แวร์ที่มากับไดรฟ์ต่อภายนอกบางรุ่นที่สามารถจัดเก็บข้อมูลทั้งหมดได้อย่างรวดเร็ว โดยไม่ต้องมา Cloning ให้เสียเวลา ซึ่งส่วนใหญ่ก็จะติดมากับ External Drive มีหน้าที่หลักในการสำรองไฟล์หรือ backup ระบบให้อัตโนมัตินั่นเอง ด้วยการเชื่อมต่อผ่าน USB เป็นมาตรฐาน
ถ้าหากเป็นการ Cloning สำหรับระบบของ Windows 8 หรือใหม่กว่า คุณอาจต้องใช้ซอฟต์แวร์ที่รองรับ GTP ได้ด้วย ด้วยการใช้งานซอฟต์แวร์เช่น Free Macrium Reflect Cloning แต่ก็อาจจะมีซอฟต์แวร์ฟรีตัวอื่นๆ ให้เลือกอยู่บ้างในท้องตลาด
กระบวนการ Cloning ผ่านทาง Free Macrium Reflect Cloning ค่อนข้างเรียบง่าย แต่คุณจะต้องเลือกตัว Clone ในซอฟต์แวร์ให้แน่ใจว่าต้องการ Clone ในทุกไดรฟ์หรือทุกพาร์ทิชั่น เมื่อ Clone เสร็จแล้ว ก็สามารถสับเปลี่ยนไดรฟ์ใหม่ลงไปในเครื่องอัลตร้าบุ๊ก และพร้อมที่จะบูตเครื่องได้ทันที
การถอดเปลี่ยนไดรฟ์
ขึ้นอยู่กับรูปแบบของไดรฟ์และผู้ผลิต อุปกรณ์อย่าง SSD ที่อยู่ภายในมักใช้น็อตเป็นตัวยึด แต่บางรุ่นอาจเป็นการติดตั้งลงบนเมนบอร์ดโดยตรง ซึ่งใน Dell Latitude จะมีสกรู 2 ตัวด้วยกัน ให้ไขออกมาเสียก่อน จากนั้นจึงนำไดรฟ์ใหม่ติดตั้งและไขน็อตกลับอีกครั้ง
ในบางครั้งอาจจะต้องใช้วิธีไขน็อตที่ยึด SSD บางส่วนกับเมนบอร์ด จากนั้นค่อยๆ ดึงการ์ดออกจากสล็อตที่เป็นขั้วต่อ ให้ทำอย่างระมัดระวังป้องกันความเสียหาย
เมื่อการ์ดถูกถอดออกแล้ว สามารถติดตั้งไดรฟ์ใหม่เข้าไป ด้วยการกดและเลื่อนเข้าไปยังสล็อตให้แน่นพอ จากนั้นยึดน็อตเข้ากับเมนบอร์ดให้แน่นในระดับหนึ่ง เพียงเท่านี้ก็พร้อมสำหรับการใช้งานแล้ว
เริ่มระบบใหม่อีกครั้ง
หากต้องการที่จะเริ่มต้นใหม่กับระบบอาจไม่จำเป็นต้อง Cloning ไดรฟ์เก็บเอาไว้ เพราะสามารถใช้วิธีสำรองไฟล์ตามที่ต้องการเอาไว้ จากนั้นติดตั้งระบบใหม่แบบ Clean และลงโปรแกรมต่างๆ ลงไปใหม่ตามที่ต้องการ เมื่อเวลาผ่านไปซอฟต์แวร์เก่าอาจไม่จำเป็น ก็ใช้วิธีการเดิมเพื่อติดตั้งโปรแกรมและซอฟต์แวร์เข้าไปใหม่อีกครั้ง เพื่อความรวดเร็วในการทำงาน
หากระบบที่ใช้ไม่ได้มาพร้อมกับไดรฟ์สำหรับ Recovery เช่น USB Drive หรือ DVD Drive วิธีการกู้คืนที่ดีก็คือ ต้องสร้างระบบสำรองเอาไว้ ด้วยการ Create Windows Recovery Media โดยการสร้าง Copy Windows เอาไว้ แล้วสามารถติดตั้งลงบนไดรฟ์ใหม่ได้ตามต้องการ ซึ่งหากเป็น Windows 8 หรือ Windows 8.1 จะไม่จำเป็นต้องใส่ Serial Number ลงไปใหม่ ต่างจากการใช้งานบน Windows 7 หรือต่ำกว่า
หลังจากที่กู้คืนระบบด้วย USB Drive หรือ DVD แล้ว ระบบต้องการที่จะ Shutdown และให้ทำการปิดฝาครอบและติดตั้งแบตเตอรี่กลับเข้าไปอีกครั้ง ให้ทำตามคำแนะนำ ด้วยการเปลี่ยนไดรฟ์ให้เรียบร้อยแทนที่ด้วยไดรฟ์ใหม่เข้าไปในระบบ
เมื่อโน๊ตบุ๊คพร้อมด้วยการเริ่มต้นบูตเครื่องใหม่อีกครั้ง จะเข้าสู่โหมดกู้คืนหรือ Recovery mode บนหน้าจอจะมีการแนะนำให้ฟอร์แมต SSD ตัวใหม่ และทำการ Reinstall Windows ให้แน่ใจว่าเอาไดรฟ์ USB ออกเสียก่อน แล้วทำการ Reboot ระบบอีกครั้ง หลังจากที่กู้คืนเสร็จสิ้นตามขั้นตอน เราก็จะได้ Windows ใหม่กลับมาอีกครั้งหนึ่ง จากนั้นติดตั้งโปรแกรมตามที่ต้องการเพิ่มเติมเข้าไป
ส่วนไดรฟ์เดิมนั้น หากไม่ได้นำไปใช้ในเครื่องอื่นๆ ก็อาจติดตั้งเข้าไปใน Box Enclosure สำหรับนำมาทำเป็น External HDD เพื่อใช้ในการสำรองข้อมูลต่อไปได้
ที่มา : techradar