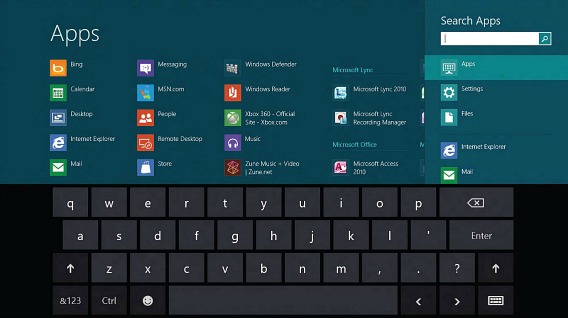สำหรับ Windows 10 ที่เปิดตัว Technical Preview มาเมื่อไม่นาน หลายๆ คนอาจจะสงสัยว่ารูปแบบการใช้งานจะมีความแตกต่างจาก Windows 8 หรือ 8.1 มากน้อยเพียงใด ซึ่งในหลายๆ ส่วนคงต้องบอกว่าอาจะไม่ได้ต่างกันโดยสิ้นเชิง ซึ่งใช้งานโดยพื้นฐานเดียวกัน จะมีเพียงฟังก์ชั่นบางอย่างที่ถูกปรับปรุงให้ใช้งานง่ายขึ้น อย่างเช่น ในส่วนของ Menu Start นั่นเอง
เช่นเดียวกับเรื่องของคีย์ลัด อันเป็นเครื่องมือที่ช่วยให้ใครหลายคนทำงานได้เร็วมากขึ้น เพราะบางครั้งไม่ต้องไปคอยคลิกเมาส์หลายๆ ต่อ แต่กดปุ่มเพียง 2-3 ปุ่มก็ทำงานได้เหมือนกัน เอาเป็นว่าวันนี้ลองมาดูในส่วนของคีย์ลัดนี้ จะมีความแตกต่างกับเวอร์ชั่นเก่าอย่างไรบ้าง
- ย้ายหน้าต่างโปรแกรมไปไว้ด้านบนหน้าจอ : Windows Key + Up
- ย้ายหน้าต่างโปรแกรมไปไว้ด้านล่างหน้าจอ : Windows Key + Down
- ย้ายหน้าต่างโปรแกรมไปไว้ด้านซ้ายของหน้าจอ : Windows Key + Left
- ย้ายหน้าต่างโปรแกรมไปไว้ด้านขวาของหน้าจอ : Windows Key + Right
- Task view (เปิดหน้า Task View interface): Windows Key + TAB
- สลับหน้าต่างโปรแกรม : ALT + TAB ? กดค้างเอาไว้สำหรับการดูหน้าต่างอื่นๆ ที่เปิดเอาไว้ สลับหน้าต่างเลือกที่ต้องการ
- สร้าง Virtual desktop และสลับหน้าต่าง : Windows Key + Ctrl + D
- ปิดการทำงานของหน้าต่าง Virtual ที่ใช้อยู่ : Windows Key + Ctrl + F4
- เปลี่ยนหน้าต่างของ Virtual desktop ไปทางซ้ายหรือทางขวา : Windows Key + Ctrl + Left / Right
เป็นรูปแบบการใช้งานของระบบคีย์ลัดพื้นฐานที่ใช้บน Windows 10 ซึ่งส่วนใหญ่ ถ้าเป็นฟังก์ชั่นเดิมๆ ก็จะไม่มีการเปลี่ยนแปลง ยกเว้นฟีเจอร์ใหม่ ที่อาจจะมีการปรับเปลี่ยนรูปแบบการใช้งานไปบ้าง แต่นี่เป็นเพียงส่วนเล็กๆ เพราะยังมีอีกคีย์ลัดอีกหลายสิ่งที่พร้อมสำหรับการใช้งานบน Windows 10 นี้