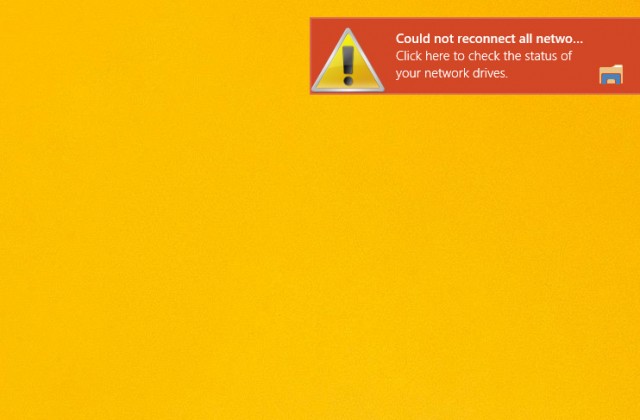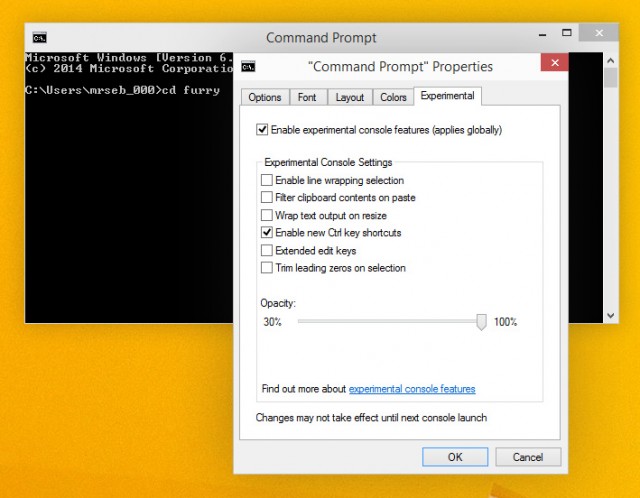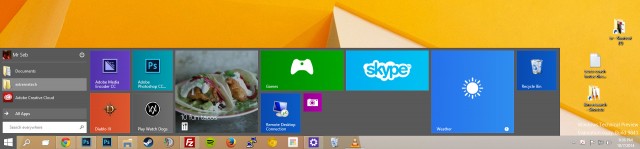หลังจากที่ Windows 10 ได้เริ่มเปิดตัวให้เราได้ลองใช้งานกันบ้างในเวอร์ชั่นทดลองใช้ ก็พอทำให้พอได้รู้จักและลองเล่นฟังก์ชั่นต่างๆ ซึ่งหลายคนอาจจะชื่นชอบกับความลงตัวที่มีมากขึ้นและบางส่วนสามารถตอบสนองการใช้งานได้อย่างมีประสิทธิภาพ โดยเฉพาะกับฟีเจอร์ใหม่ๆ ที่ทำให้การทำงานสะดวก ไม่ว่าจะเป็นระบบเตือน การเรียกใช้งานและความง่ายดายในการควบคุมจัดการบางอย่าง โดยที่ความเปลี่ยนแปลงบางอย่างก็อาจทำให้บางคนหันมาสนใจมากยิ่งขึ้น โดยเฉพาะกับการใช้งานในชีวิตประจำวัน ทีนี้เราลองมาดูกันดีกว่า ว่าฟังก์ชั่นที่เปลี่ยนไปเหล่านั้น น่าใช้มากน้อยเพียงใด
ใส่แท็บ Home อยู่ใน Explorer
เป็นเรื่องที่น่าดีใจสำหรับบางคนที่ชอบความเรียบง่ายและอยากได้อะไรที่เร็วมากขึ้น สำหรับการใช้งานบน Windows Explorer สำหรับในเวอร์ชั่นใหม่นี้ นอกจากทางไมโครซอฟท์จะนำเอาบรรดาชอร์ตคัทต่างๆ ไม่ว่าจะเป็น Document, Pictures, Video และอื่นๆ มาวางไว้บนหน้าต่างในส่วนของ Favorite ที่มีการใช้งานอยู่บ่อยครั้ง เพื่อให้เรียกใช้งานได้สะดวกขึ้นแล้ว ยังเพิ่มแท็บ Home เพื่อกลับสู่หน้าหลักอย่างรวดเร็ว โดยไม่ต้องคลิก Back to หรือ Up to บ่อยๆ นั่นเอง เช่นเดียวกับในส่วนของ Faqvorite ที่น่าจะจัดการเพิ่มเติมหรือปรับแก้ไขได้ เพื่อเพิ่มความยืดหยุ่นในการใช้งาน
เพิ่ม Recycle Bin ลงไปในทาส์กบาร์ได้
ส่วนถ้าใครที่อยากได้อยากได้ระบบจัดการไฟล์แบบง่ายๆ อย่างเช่น การลากไฟล์จาหน้าต่าง Explorer ทั้งหลายมาทิ้งลงใน Recycle Bin แบบไม่ต้องคอยปรับเลื่อนหน้าต่าง Windows ให้เสียเวลาแล้วล่ะก็ บน Windows 10 ให้คุณจับเอา Recycle Bin ใส่ไว้ในทาส์กบาร์หรือ Start Menu ได้ด้วย ก็เป็นอีกแนวทางหนึ่งที่ดีในการจัดการพื้นที่และจัดวางองค์ประกอบตามรูปแบบใช้งาน
Start Menu สามารถปรับขนาดได้
เราสามารถปรับรูปแบบของ Start Menu ได้ตามต้องการ ไม่ว่าจะเป็นแนวสูงหรือแนวยาว จะเป็นรูปแบบใดก็ได้ตามที่ชอบ ด้วยการเริ่มต้นจากมุมซ้ายของหน้าจอ รวมถึงการวางรูปแบบของทาส์กบาร์ให้อยู่ในมุมต่างๆ เช่นเดียวกับในเวอร์ชั่นที่ผ่านๆ มา ซึ่งก็ทำให้รูปแบบของเมนูมีความต่างออกไป เช่น วางไว้ด้านบนหรือมุมขวาของหน้าจอก็ตาม แต่นี่ก็เป็นเพียงในเวอร์ชั่นทดลองใช้ Technical Preview นี้ ซึ่งไม่แน่ใจว่าในเวอร์ชั่นเต็มจะทำงานเช่นเดียวกันได้หรือไม่ แต่ก็นับเป็นไอเดียที่ดีสำหรับการทำงาน
ระบบเตือนและการแสดงผล
ระบบ Notification ดูจะยังไม่เปลี่ยนไปจาก Windows 8 มากนัก โดยเฉพาะกับ Pop up แจ้งเตือนที่ยังคงปราฏอยู่ด้านบนเหมือนกล่องคำพูดที่เด้งออกมา แทนรูปแบบของการเป็นบับเบิลคำพูดเหมือนเมื่อก่อน ส่วนถ้าเราต้องการเข้าไปดูในภายหลัง สามารถคลิกที่ไอคอนมุมล่างขวาของหน้าจอ เพื่อเลือกดูได้ทันที นอกจากนี้ยังปรับแต่งระบบเตือนได้เองอีกด้วย ผ่านทางแท็บ Notification ใน PC Settings โดยเลือกให้ทำการเตือนในรูปแบบเดิมบน Windows 8 หรือ 8.1 ก็ได้
Command Prompt ที่กด Ctrl + V ได้
น่าจะเป็นเรื่องที่หลายคนน่าจะชื่นชอบ สำหรับการทำงานร่วมกับ Command Prompt ได้สะดวกขึ้น ด้วยการกด Ctrl + V ในการวางหรือ Paste ข้อความลงไป โดยที่เรากำหนดเองได้บน Command Prompt Properties สำหรับเปิดใช้งาน Ctrl Key ได้ โดยการคลิกขวาที่ Title bar แล้วเข้าสู่ Properties จากนั้นไปที่แท็บ Experimental เลือก Enable ได้ทันที นับเป็นอีกหนึ่งความแปลกใหม่ใน Windows 10 นี้
นอกจากลูกเล่นใหม่ๆ เหล่านี้แล้ว Windows 10 ยังมีฟีเจอร์ลับที่ถูกซ่อนเอาไว้อยู่มาก ซึ่งจะช่วยให้การทำงานนั้นง่ายขึ้น เพียงแต่ผู้ใช้เอง ก็ต้องลงไปทำความรู้จักให้มากยิ่งขึ้น แต่ที่น่าสังเกตคือ การปรับแต่งในส่วนต่างๆ นั้น ต้องเข้าไปที่ PC Settings เป็นส่วนใหญ่ จึงทำให้บางครั้งก็ไม่ได้ช่วยลดขั้นตอนได้มากนัก อย่างเช่น ระบบจัดการพลังงาน เมาส์ คีย์บอร์ดและอีกหลายสิ่ง ยังคงต้องเข้าไปปรับแต่งที่จุดนี้ด้วย จากนั้นจึงเข้าไปอัพเดตการทำงานที่ Control Panel อีกครั้งหนึ่ง
ก็คิดว่าลูกเล่นต่างๆ เหล่านี้ น่าจะเป็นการเริ่มต้นที่ดีสำหรับผู้ใช้ที่กำลังมองความลงตัวในการใช้งาน Windows นี้อยู่ และก็หวังเป็นอย่างยิ่งว่าใน Builds ใหม่ๆ ที่กำลังจะมาถึงจะมีระบบจัดการในส่วนของ PC Settings ได้ลงตัวยิ่งขึ้นนั่นเอง
ที่มา : extremetech