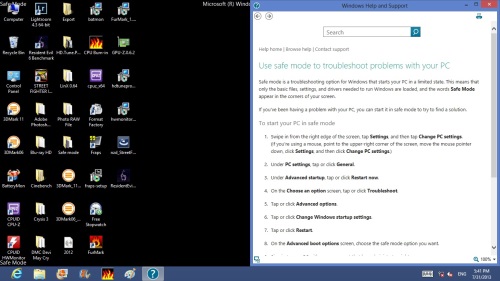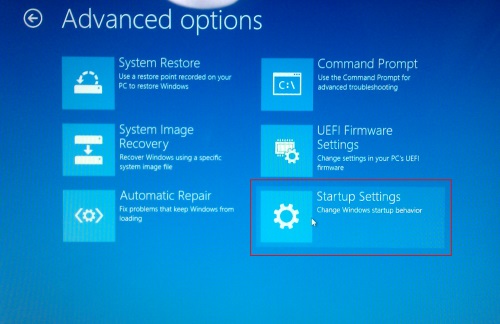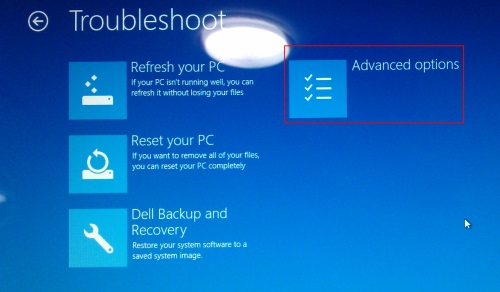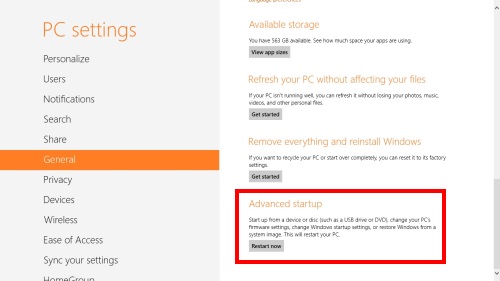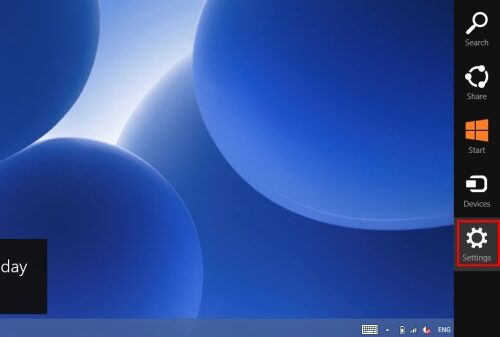การเข้าสู่ Safe mode หรือการบูท Safe mode เป็นอีกวิธีหนึ่งที่ช่วยในการแก้ไขอาการผิดปกติบางอย่างให้กับระบบได้ อย่างเช่น ปัญหาที่เกิดขึ้นจากการบูทระบบหรือโปรแกรมบางตัวไม่สามารถลบออกได้ รวมถึงการแก้ไขเรื่องไวรัสบางอย่างได้ แต่การจะเข้าสู่ Safe mode ได้นั้น ก็ต้องมีวิธีการอยู่บ้าง ซึ่งบางครั้งก็อาจติดปัญหาได้ รวมถึงมีเงื่อนไขในการใช้งานอยู่บ้างเหมือนกัน ลองมาดูกันว่าจะสามารถใช้งาน Safe mode ได้อย่างไร
จะบูท Safe mode อย่างไรใน Windows 8
การบูตเข้าสู่ Safe mode นั้น เป็นหนทางหนึ่งในการแก้ไขปัญหาที่ค่อนข้างได้ผลอีกทางหนึ่ง โดยเฉพาะเมื่อเกิดปัญหาในการแสดงผล การติดไวรัสหรือปัญหาของไดรเวอร์บางประเภท การเข้าสู่ Safe mode สามารถที่จะเข้ามาช่วยเหลือในการแก้ปัญหาดังกล่าวนี้ได้ค่อนข้างดี ซึ่งเป็นรูปแบบที่ผู้ใช้ส่วนใหญ่นิยมทำกันตั้งแต่ในยุค Windows XP, Vista เรื่อยมาจนถึงปัจจุบัน แต่สำหรับ Windows 8 แม้ว่าจะมีกระบวนการและฟังก์ชันที่ทันสมัยมากมาย แต่ก็ยังคงฟังก์ชันดังกล่าวนี้ไว้ให้เมือนเดิม แต่กระบวนการเรียกใช้อาจจะเปลี่ยนไปบ้างเล็กน้อย โดยสามารถทำได้โดย
ให้เรียก Charm bar ด้วยการลากเมาส์ไปที่ด้านขวาของหน้าจอ จากนั้นคลิกที่ Settings แล้วเลือกไปที่เมนู Change PC Settings ที่อยู่มุมด้านล่างขวา เมื่อเข้าสู่หน้าจอ PC Settings ให้คลิกเลือกที่แท็บ General และทางเมนูด้านขวา คลิกที่ Restart Now ในหัวข้อ Advanced Startup ในหน้าจอ Startup Settings นี้ ให้เลือกที่ต้องการ โดยในครั้งนี้ต้องการเข้าสู่ Safe Mode ก็ให้เลือกไปที่หัวข้อ Enable Safe Mode ด้วยการกดที่หมายเลข 4 ระบบจะทำการ Reboot ใหม่อีกครั้ง เมื่อบูตระบบแล้ว ก็จะเข้าสู่โหมดการทำงานของ Safe Mode ให้ทันที สำหรับการแก้ไขระบบต่างๆ ได้จากในส่วนนี้
บูตเข้า Safe Mode แบบไม่ต้องกด F8
การใช้ Windows Safe Mode นั้นเป็นที่ทราบกันดีอยู่สำหรับผู้ที่ใช้ระบบปฎิบัติการตระกูล Windows เมื่อจะเข้า Safe Mode จะต้องกดปุ่ม F8 ตอนช่วงบูตเครื่อง แต่บางเครื่องอาจมีปัญหาการกด F8 หรือปัญหานั้นเกิดจากผู้ใช้กดไม่ทันหรือกดผิดจังหวะ มาลองดูวิธีเข้า Safe Mode โดยที่ไม่ต้องกดปุ่ม F8 เลย เพียงบูตเครื่องใหม่เครื่องก็จะเข้า Safe Mode โดยอัตโนมัติ วิธีทำมีดังนี้?
อันดับแรกให้พิมพ์ msconfig ลงในช่อง Search ของ Start Menu แล้วกดคีย์ Enter เมื่อหน้าต่าง System Configuration จะเปิดออกมาให้คลิกที่แท็บ Boot ภายใต้หัวข้อ Boot options ให้คลิกเครื่องหมายถูก ที่หน้าคำสั่ง Safe boot คลิก OK Windows จะแสดงหน้าย่อยถามการ Restart ให้คลิกที่ Restart เครื่องก็จะ Restart เข้า Safe Mode โดยอัตโนมัติ เมื่อทำงานใน Safe Mode เรียบร้อยแล้ว จะทำกลับคืน ก็ให้ทำตามขั้นตอนเดิม แต่ให้คลิกเอาเครื่องหมายถูกที่หน้าคำสั่ง Safe boot ออก คลิก OK? แล้ว Restart เครื่อง
แต่สำหรับ Windows 8 ก็สามารถเข้าสู่ Safe mode ได้เช่นเดียวกัน ด้วยวิธีง่ายๆ โดย ให้เลือกไปที่เมนู Change PC Settings แล้วเลือกที่แท็บ General และทางเมนูด้านขวา คลิกที่ Restart Now ในหัวข้อ Advanced Startup จากนั้นเลือกที่หัวข้อ Troubleshoot ซึ่งระบบจะพาเข้าไปสู่โหมดของ Refresh, Reset และการ Boot
จากนั้นเมื่อจะใช้ Safe mode ในส่วนของ Startup Settings เมื่อคลิกที่หัวข้อดังกล่าวนี้แล้ว ก็จะเข้าสู่หน้าของโหมดการ Startup ต้องการเข้าสู่ Safe Mode ก็ให้เลือกไปที่หัวข้อ Enable Safe Mode ด้วยการกดที่หมายเลข 4 ระบบจะทำการ Reboot ใหม่ เสร็จแล้วระบบก็จะบูตเข้าสู่ Safe mode ให้ในทันที
เอาเมนูบูต Safe Mode กับมาเหมือนเดิม
สำหรับผู้ที่ทดลองใช้ Windows 8 Developer Preview ถ้าต้องการจะเข้า Safe Mode โดยการกดคีย์ F8 ในขระบูตเครื่อง จะไม่มีทางเจอเจ้าบูต Safe Mode แบบเดิมๆ ที่เคยใช้ เพราะว่า ใน Windows 8 ไมโครซอฟต์ได้ออกแบบเปลี่ยนเป็นเมนู Troubleshooting แทน ซึ่งจะมีเมนูย่อยให้ใช้ในการแก้ไขปัญหาอีกหลายอย่างในเมนูนี้ แต่ถ้าเราต้องการจะเข้าทำงานในรูปแบบ Safe Mode เดิมๆ ที่เคยคุ้นเคย ผมก็หาทางนำเมนู Safe Mode กลับมาใช้ได้เหมือนเดิม โดยวิธีทำก็มีดังนี้
ให้เปิดหน้าต่าง Command Prompt ในสิทธิ Administrator โดยกดคีย์ Windows Logo + F แล้วพิมพ์ cmd ในช่องว่าง Search? Apps เมื่อเจอ cmd.exe ให้คลิกขวาที่ cmd.exe ให้มีเครื่องหมายถูกกำกับอยู่ แล้วมาคลิกที่ไอคอน Advanced เลือกคำสั่ง Run as administrator ที่หน้าต่าง Command Prompt ให้พิมพ์ bcdedit /enum /v? แล้ว Enter ซึ่งใน Windows Boot Loader จะเห็นว่ามีรายการบูตของ Windows 8 Developer Preview อยู่ และมี identifier
เมื่อเราจะเอา Boot Loader ของ Windows 8 ตามข้อ 3 มาทำเป็นบูต Safe Mode โดยการพิมพ์คำสั่งที่หน้าต่าง Command Prompt ดังนี้ bcdedit /copy {identifier number} /d ?Windows 8 Safe Mode ใน {identifier number} ได้แก่ identifier ที่ได้จากข้อ 3 ในที่นี่ก็จะได้ตามนี้ bcdedit /copy {9dea862c-5cdd-4e70-acc1-f32b344d4795} /d ?Windows 8 Safe Mode?
เมื่อหน้าต่าง System Configuration เปิดออกมาให้คลิกที่แท็บ Boot ให้คลิกที่รายการ Windows 8 Safe Mode (C:\Windows) คลิกเครื่องหมายถุกที่ Safe boot และเครื่องหมายจุดที่ Minimal ใส่เวลานับที่ Timeout และคลิกเครื่องหมายถูกที่ Make all boot settings permanent คลิก OK เมื่อเลือก Restart ขณะที่เครื่องกำลังบูตก็ให้กดคีย์ F8 จะพบว่ามีเมนูเพิ่มขึ้นมาอีกรายการนั้นคือ Use another operating system ให้คลิกที่เมนูนี้ จะพบว่ามีเมนู Windows 8 Safe Mode ให้เลือกใช้แล้ว