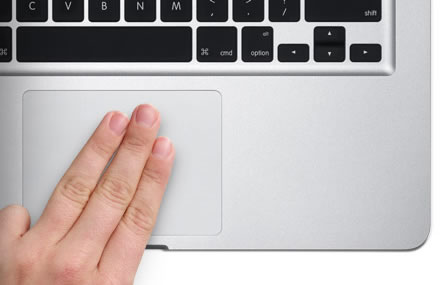Keyboard และ Touchpad บนโน๊ตบุ๊คถือได้ว่าเป็นอุปกรณ์ที่มีความสำคัญมากๆ เพราะมันทำหน้าที่ของการควบคุมเครื่องโน๊ตบุ๊คเป็นหลัก แน่นอนว่าในส่วนของ MacBook เองก็เช่นเดียวกัน โดย Keyboard และ TrackPad (Touchpad) บนเครื่อง MacBook นั้น หลักๆ แล้วมีลักษณะการใช้งานคล้ายกับบนโน๊ตบุ๊คทั่วไป ซึ่งถ้าหากมีเหตุให้ใช้งานไม่ได้ก็ถือว่าเป็นเรื่องร้ายแรงทีเดียว ซึ่งแม้ว่าใช้คีย์บอร์ด USB หรือไร้สาย Blutooth มาต่อแล้ว ก็ดูจะไม่มีทางใดที่ช่วยแก้ปัญหาในเบื้องต้นไปได้ดีกว่านี้ แต่นั่นก็เป็นการแก้ที่ปลายเหตุเท่านั้น เพราะจริงๆ แล้วก็คงต้องมาดูที่สาเหตุกันก่อนว่าเกิดจากสิ่งใด
เรื่องปัญหา Keyboard บนโน๊ตบุ๊คไม่สามารถใช้งานได้ เกิดขึ้นได้จากหลายสาเหตุ ไม่ว่าจะเป็น การลัดวงจรหรือการหัก ขาดของสายที่ต่อพ่วงเข้ากับบอร์ดหรือเป็นที่ปุ่มคีย์บอร์ดบางตัวไม่ทำงาน ซึ่งอาจจะมีสิ่งสกปรกหรือเกิดจากน้ำยา สิ่งตกค้างต่างๆ จนไม่อาจใช้งานได้ตามปกตินั่นเอง ส่วน TrackPad ใช้งานไม่ได้ก็มีที่มาคล้ายๆ กัน แต่จะแก้ปัญหาเหล่านี้ได้อย่างไร
1. ต้องหาสาเหตุที่เกิดขึ้นอย่างแน่ชัดเสียก่อนว่าเกิดขึ้นจากสิ่งใด เพราะปัญหาการใช้งานคีย์บอร์ดบางส่วนไม่ได้นั้น อาจเกิดจากการที่ติดตั้งไดรเวอร์และซอฟต์แวร์ให้ถูกต้องหรือต้องมีการปรับแต่ง เพื่อให้ตำแหน่งการพิมพ์ของอักษรบางตัวกลับมาทำงานได้อย่างถูกต้องนั่นเอง ซึ่งขั้นแรกให้เราลอง Restart เครื่องดูซักรอบ
2. ลองทำความสะอาดเบื้องต้นทั้ง?Keyboard และ TrackPad?ของ MacBook ดูก่อน ด้วยการที่เป่าลมเอาฝุ่นออก รวมไปถึงใช้ผ่าสะอาดเช็ดให้เรียบร้อย
3. ลองเช็คการตั้งค่าของ?Keyboard และ TrackPad?ของ MacBook ว่าปกติดีหรือไม่ ซึ่งในส่วนของรายละเอียด?TrackPad จะเป็นไปตามนี้
สามหมวดหลักๆ ในการปรับแต่ง ซึ่งมีจุดเด่นที่น่าสนใจก็คือ มีตัวอย่างภาพเคลื่อนไหลพร้อมกับอธิบายการใช้งานไว้เลย เรียกได้ว่าทำให้เราสามารถเรียนรู้และทำตามกันได้ง่ายๆ เลยโดยแบ่งเป็น
- Point & Click : การปรับค่าเบื้องต้นใช้งานทั่วไปของ Trackpad
- Scroll & Zoom : การใช้งานเลื่อนหน้าจอและย่อขยาย ที่ใช้การแตะสองนิ้ว
- More Gestures : การใช้งาน Multi-Touch อื่นๆ นอกเหนือจากสองแบบแรก
คราวนี้เราจะมีดูแต่ละหมวดกันนะครับ ว่าถูกแบ่งย่อยเป็นการตั้งค่าคำสั่ง Trackpad อะไรอีกบ้าง
Point & Click
- Tap to click : แตะนิ้วเดียวหนึ่งครั้งเป็นการคลิก
- Secondary click : แตะสองนิ้วพร้อมๆ กันเป็นการคลิกขวาเมื่อใน Windows
- Look up : แตะสามนิ้วพร้อมๆ กันไปยังตัวอักษร เป็นการใช้งาน Dictionary
- Three finger drag : แตะสามนิ้วพร้อมๆ กัน บริเวณด้านบนของหน้าต่างโปรแกรม เป็นการลากหน้าต่าง
- Tracking speed : เลื่อนแถบความเร็วในการเคลื่อนที่ของเคอร์เซอร์
Scroll & Zoom
- Scroll direction: natural : แตะสองนิ้วแล้วทำการลาก โดยลากลงลากขึ้นตามธรรมชาติเหมือนใน iPad
- Zoom in or out : แตะสองนิ้วโดยทำการถ่างหรือหุบ จะเป็นการย่อขยายภาพหรือข้อความ
- Smart Zoom : แตะสองนิ้วสองครั้งพร้อมๆ กัน จะเป็นการขยาย ถ้าแตะอีกทีก็จะย่อลงมาเท่าเดิม
- Rotate : แตะสองนิ้วไปยังภาพผ่านโปรแกรมที่รองรับแล้วทำการหมุน เพื่อหมุนภาพตามต้องการ
More Gestures
- Swipe between pages : ในบราวเซอร์ใช้สองนิ้วลากไปทางซ้ายหรือขวา เป็นการเลื่อนกลับหน้าที่แล้วหรือหน้าต่อไป
- Swipe between full-screen apps : ใช้สี่นิ้วลากไปทางซ้ายหรือขวาจะเป็นการเลื่อนหน้าจอโปรแกรมที่เปิดแบบ Full screen
- Notification Center : ใช้สองนิ้วลากจากทางขวาเข้ามาในตัว TrackPad จะเป็นการเรียกใช้งาน Notification Center
- Mission Control : ใช้สี่นิ้วลากขึ้น เพื่อแสดงทุกหน้าต่างโปรแกรมพร้อมๆ กัน รวมไปถึงโชว์ Dashbraod ด้วย
- App Expos? : ใช้สี่นิ้วลากลงตามหน้าต่างโปรแกรมที่ต้องการ เพื่อแสดงหน้าต่างของโปรแกรมรือไฟล์ที่เคยเปิดของโปรแกรมนั้นๆ
- Launchpad : ใช้สามนิ้วขึ้นไปขยุมบน TrackPad เพื่อเรียก Launchpad ที่เป็นศูนย์รวมโปรแกรมในเครื่องขึ้นมา
- Show Destop : ใช้สามนิ้วขึ้นไปถ่างนิ้วออกจากกัน เพื่อทำการแสดงหน้าจอ Desktop
แต่ถ้ายังไม่สามารถใช้งานได้ตามปกติ สาเหตุนั้นอาจเกิดจากอุปกรณ์บางชิ้นเกิดขัดข้อง เช่นหน้าสัมผัส ซึ่งอาจเกิดจากอุบัติเหตุหรือเกิดจากความเสียหายจากสารเคมีบางชนิด แบบนี้ก็ต้องส่งซ่อมเพียงอย่างเดียว เพราะเป็นที่ฮาร์ดแวร์โดยตรง ทางแก้ก็คือต้องส่งศูนย์บริการเพื่อซ่อมเพียงอย่างเดียวแล้ว ซึ่งถ้าอยู่ในประกันก็สามารถนำไปซ่อมฟรีได้อย่างสบายใจ ส่วนถ้าอยู่นอกประกันแล้ว ก็คงต้องจ่ายเงินเองตามระเบียบ