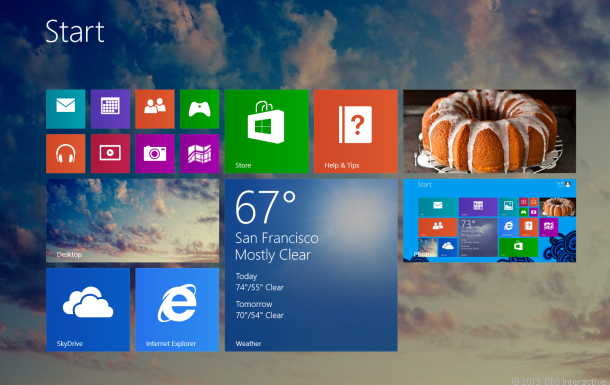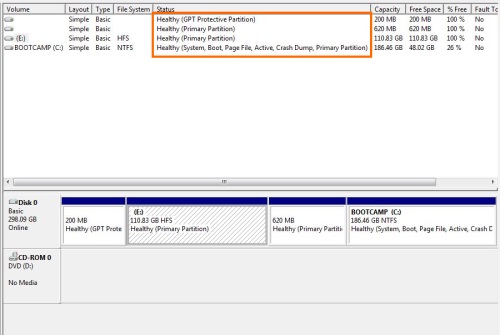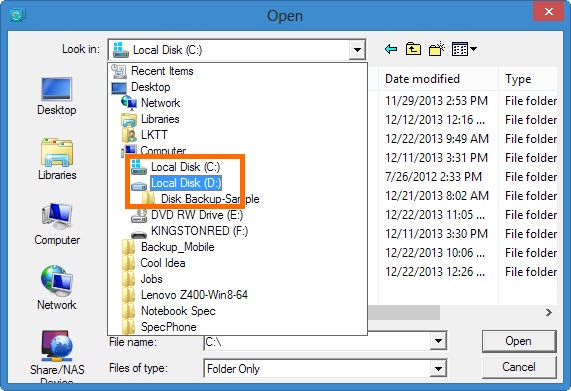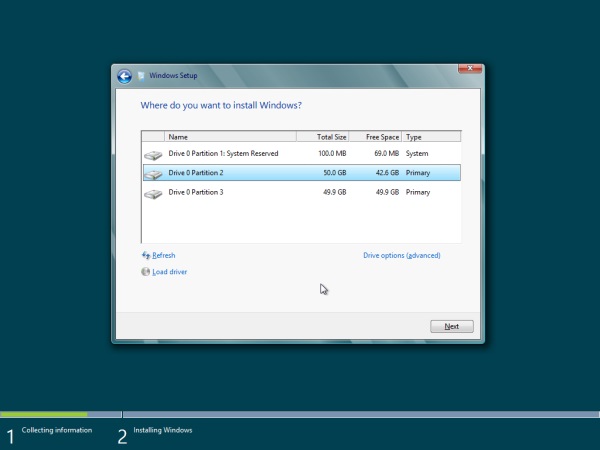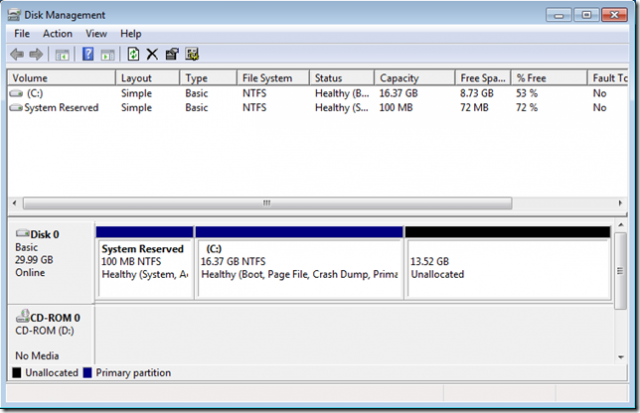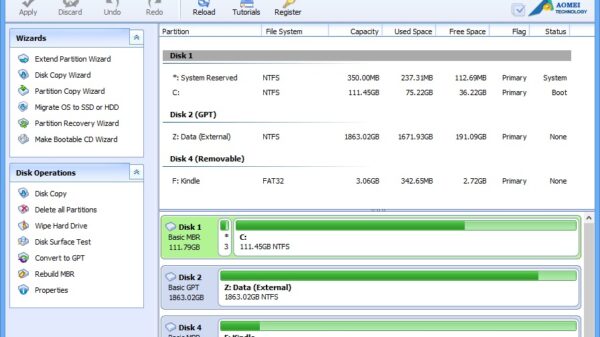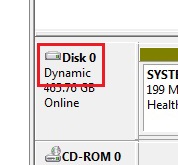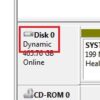ในการใช้งานใช้งานคอมพิวเตอร์การเริ่มต้นที่มีความสำคัญก่อนที่จะลงวินโดวส์นั้น ก็คือ การแบ่งพาร์ทิชั่นบนฮาร์ดดิสก์ เพื่อเป็นการจัดแบ่งพื้นที่สำหรับการติดตั้งวินโดวส์และใช้เป็นพื้นที่จัดเก็บข้อมูล โดยเฉพาะโน๊ตบุ๊คที่ส่วนใหญ่ติดตั้งฮาร์ดดิสก์ได้เพียงลูกเดียวเท่านั้น หากไม่ได้แบ่งพาร์ทิชั่นสำหรับจัดการพื้นที่แล้ว คงจะยากต่อการเก็บข้อมูลหรือทำแบ็คอัพข้อมูลอีกด้วย
โดยที่การแบ่งพาร์ทิชั่นบนฮาร์ดดิสก์ ไม่ได้จำกัดว่าจะแบ่งได้เพียงหนึ่งหรือสองพาร์ทิชั่น แต่สามารถแบ่งได้มากถึง 3 พาร์ทิชั่นหลัก (Primary) และ 1 พาร์ทิชั่นเสริม (Extended) ซึ่งในส่วนของ Extended นั้น จะแบ่งเป็นพาร์ทิชั่นย่อยหรือ Logical Drive ได้ไม่จำกัดจำนวน เพียงแต่ว่าการแบ่งพาร์ทิชั่นจำนวนมาก จะทำให้เสียพื้นที่ในการจัดทำพาร์ทิชั่นเข้าไปอีก ยิ่งมีมากการต้องแบ่งพื้นที่ในส่วนดังกล่าวไป ก็จะเยอะขึ้นตามไปด้วย
ซึ่งโดยส่วนใหญ่จะมีการแบ่งไว้ 2-3 พาร์ทิชั่น ประกอบด้วยไดรฟ์สำหรับติดตั้งระบบปฏิบัติการและติดตั้งโปรแกรมในการใช้งาน อีกไดรฟ์หรือจะเป็นไดรฟ์สำหรับจัดเก็บ สำรองข้อมูล เพื่อให้ง่ายต่อการจัดการปรับปรุง แก้ไขหรือติดตั้งวินโดวส์ในครั้งต่อไป
อย่างไรก็ดีการจะแบ่งพาร์มิชั่นบนฮาร์ดดิสก์ก็ต้องมีการจัดเตรียมหรือวางแผนสำหรับการแบ่งให้ดี โดยอาจจะต้องพิจารณาว่า ต้องการแบ่งพาร์ทิชั่นสำหรับใช้งานสิ่งใดบ้าง ไม่ว่าจะเป็น จำนวนระบบปฏิบัติการที่จะติดตั้ง แบ่งไดรฟ์สำหรับการจัดเก็บข้อมูลมากน้อยเพียงใดหรือบางครั้งต้องการใช้พาร์ทิชั่นสำหรับการ Restore หรือทำ Image Drive เพื่อใช้ในการ Recovery หรือไม่ สิ่งเหล่านี้จะถูกนำมาใช้ในการวิเคราะห์เพื่อจัดแบ่งพาร์ทิชั่น
แบ่งพาร์ทิชั่นได้อย่างไร
การแบ่งพาร์ทิชั่นนั้นสามารถทำได้ทั้งเครื่องมือที่อยู่บนวินโดวส์หรือที่เรียกว่า Disk Management ซึ่งใช้ในการแบ่งพาร์ทิชั่นแบบง่ายๆ โดยที่ไม่ต้องเสียเวลาจัดการให้วุ่นวาย ด้วยการเลือกคำสั่ง Shrink Volume แล้วระบบจะทำการตรวจสอบพื้นที่ จากนั้นจะมีการแสดงรายละเอียดของไดรฟ์ C: ออกมาดังมีรายละเอียดตามนี้
Total Size before shrink in MB ? จำนวนพื้นที่ของไดรฟ์ทั้งหมด
Size of available shrink space in MB ? จำนวนพื้นที่ว่างของไดรฟ์ ที่จะสามารถแบ่งได้
Enter the amount of space shrink in MB ? ช่องว่างนี้จะเป็นที่ให้ใส่ขนาดพื้นที่ที่เราจะแบ่งเป็นพื้นที่ว่างที่จะทำเป็นไดรฟ์อีกไดรฟ์
Total size after shrink in MB ? จำนวนพื้นที่ที่เหลือหลังการแบ่งพื้นที่แล้ว
จากนั้นก็เพียงเลือกพื้นที่ต้องการ แล้วคลิก Shrink เสร็จแล้วจะมีการให้เลือกระบบไฟล์ ก็เลือกว่าจะฟอร์แมตเป็นระบบไฟล์แบบใด เช่น FAT, FAT32 หรือ NTFS โดยในส่วนของการแบ่งพาร์ทิชั่นนี้ สามารถเลือกรวมหรือแบ่งก็ได้ตามต้องการ เพราะในบางครั้งเมื่อแบ่งพาร์ทิชั่นออกมาแล้ว ต้องการพื้นที่จัดเก็บข้อมูลคืนกลับมา ก็ใช้วิธีการรวมพาร์ทิชั่นได้เช่นกัน โดยในวิธีการนี้ ทำได้ทั้งบนวินโดวส์ 7 และ วินโดวส์ 8 แต่ต้องไม่ลืมว่า ไดร์ฟที่จะเอามารวมกับไดร์ฟหลักจะทำให้ข้อมูลที่มีอยู่นั้นหายหมด ถ้ามีข้อมูลสำคัญก็ให้ทำการแบ็กอัพไว้ก่อน เมื่อจัดการด้านข้อมูลแล้ว ก็ให้คลิกขวาที่ไดร์ฟเลือกคำสั่ง Delete Volume
แบ่งพาร์ทิชั่นสำหรับการติดตั้งระบบปฏิบัติการแบบ Dual Boot
นอกจากนี้การแบ่งพาร์ทิชั่นยังเหมาะกับการใช้งานในแบบ Dual Boot หรือการติดตั้งระบบปฏิบัติการที่มากกว่า 2 ระบบขึ้นไป อย่างเช่น Windows 7 และ Windows 8 หรือ Windows 8 และ Linux หรือระบบปฏิบัติการอย่างอื่น ซึ่งการแบ่งพาร์ทิชั่นก็จะช่วยให้สามารถจัดการสิ่งต่างๆ ได้ง่ายขึ้นอีกด้วย
โดยการทำ Dual Boot นั้น ก็สามารถแบ่งพาร์ทิชันในแบบ Primary partition บนไดรฟ์หลักออกเป็น 2 ส่วน จากนั้นติดตั้งระบบปฏิบัติการที่ต้องการลงบนฮาร์ดไดรฟ์ลูกดังกล่าวนี้ได้ทันที ซึ่งข้อดีของการแบ่งพาร์ทิชันก็คือ การแยกระบบออกอย่างชัดเจน ไม่เกี่ยวข้องกัน สามารถจัดการข้อมูลได้สะดวกยิ่งกว่า ป้องกันความเสียหายอันเกิดจากระบบปฏิบัติการเกิดข้อผิดพลาด ซึ่งก็ยังมีช่องทางในการสำรองข้อมูลที่สะดวกยิ่งขึ้น
นอกจากการแบ่งพาร์ทิชั่นผ่านทางฟีเจอร์ Disk Management บนวินโดวส์ตามปกติแล้ว ยังสามารถใช้โปรแกรมมาเป็นตัวช่วยในการแบ่งพาร์ทิชั่นได้อีกด้วย ซึ่งการใช้โปรแกรมในการแบ่งนั้น จะมีข้อดีตรงที่มีการทำงานที่ง่ายไม่ซับซ้อน เสริมฟีเจอร์พิเศษบางส่วน ไม่ว่าจะเป็นการแบ่งที่ยืดหยุ่น ปรับรวมหรือแบ่งได้สะดวก โดยมีโปรแกรมต่างๆ ที่น่าสนใจ เช่น EaseUS Partition Master Free, Partition Wizard หรือ Partition Magic เป็นต้น
แก้ไขแบ่งพาร์ทิชั่น Dynamic ให้กลับมาเป็น Basic Disk
แต่ในบางกรณีที่พบปัญหาเมื่อติดตั้งฮาร์ดดิสก์เข้าไปใหม่ กลับไม่สามารถจัดการค่า Partition หรือลง Windows ลงไปใหม่ได้ หรือซ้ำร้ายก็คือไม่สามารถเข้าถึงไดร์ฟได้เลย ทั้งนี้พอเอาไปต่อกับคอมเครื่องอื่นแล้วเข้าไปดูรายละเอียด กลับพบว่า Harddisk มี System Partition เป็นแบบ Dynamic และไม่สามารถแก้ไขได้
กรณีที่เราเผลอใช้ฮาร์ดดิสก์แบบ Dynamic ไป ก็จะใช้งานได้เพียงแค่การเซฟข้อมูลเท่านั้น ไม่สามารถที่จะจัดการอื่นๆ ได้ เช่น การสร้าง-จัดการขนาดของ Partition หรือลง Windows ใหม่ได้ จะต้องทำการลบข้อมูลทั้งหมดเสียก่อนจึงจะสามารถ Convert กลายเป็น Basic Diskได้?และจะยิ่งเกิดปัญหามากขึ้น ถ้าด้านในเกิดมีข้อมูลจำนวนมากอยู่ด้วย เกิดวันดีคืนดีเราจำเป็นต้องแบ่ง Partition จากเนื้อที่ว่างบางส่วนมาลง Windows ด้วยแล้ว ก็จะไม่สามารถกระทำได้
ซึ่งวิธีการ Convert ที่จะแนะนำกันนี้ เราจะใช้โปรแกรมที่ชื่อว่า EASEUS Partition Manager ซึ่งเป็นรุ่น Home Edition สามารถโหลดจากหหน้าเว็บไซต์ผู้ผลิตมาใช้งานได้ฟรี