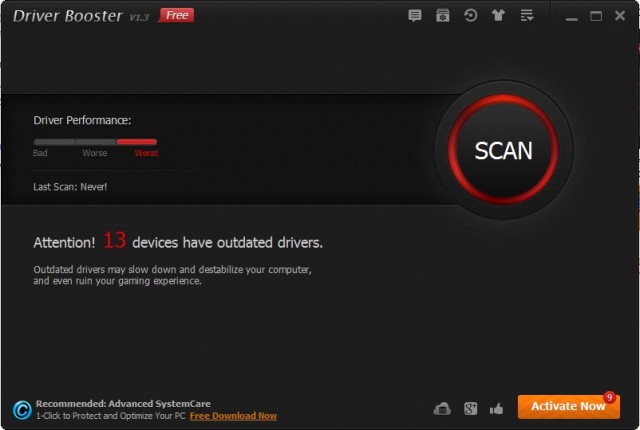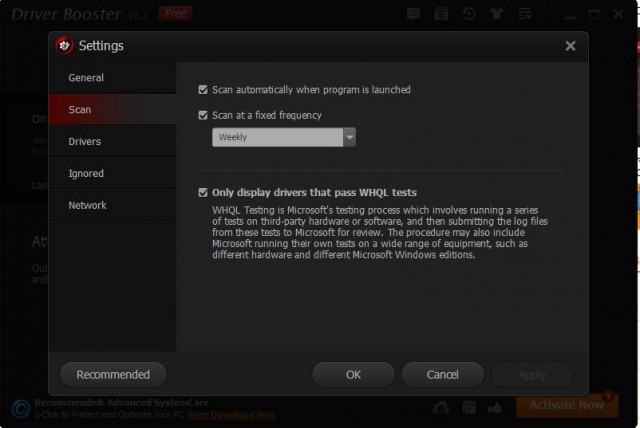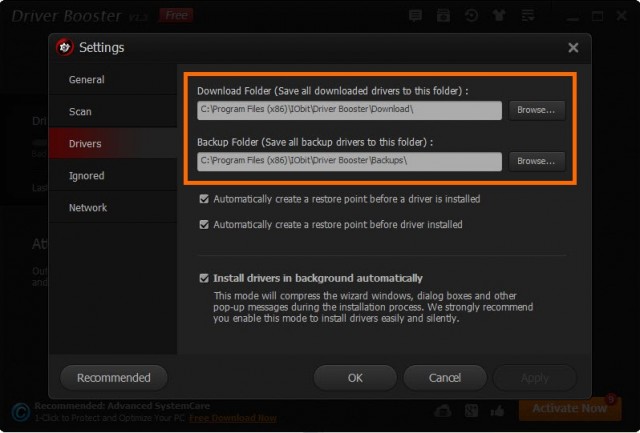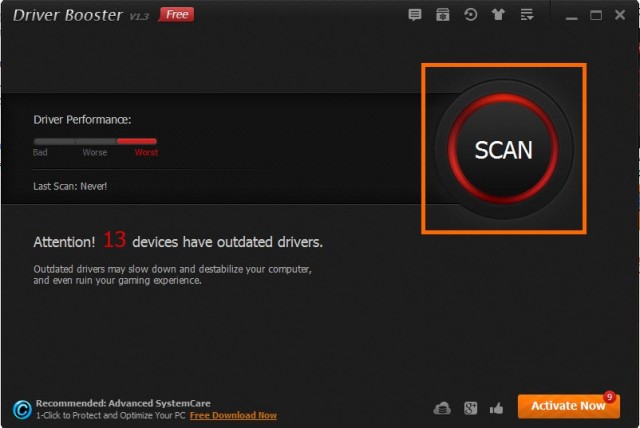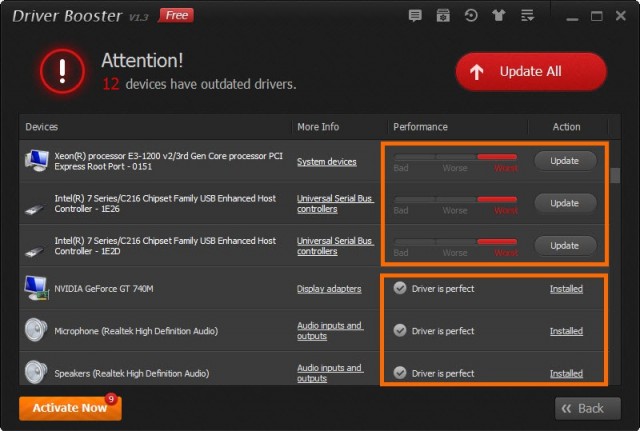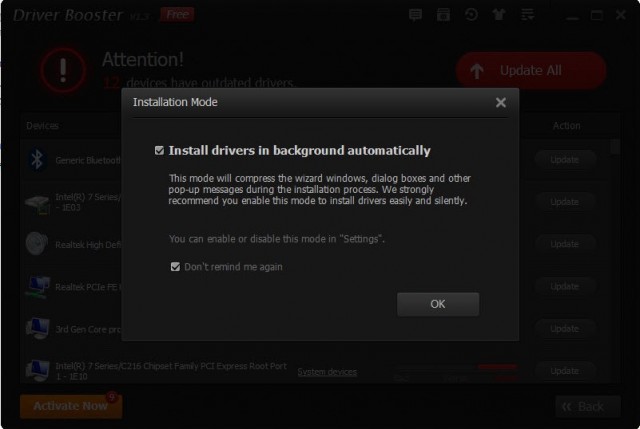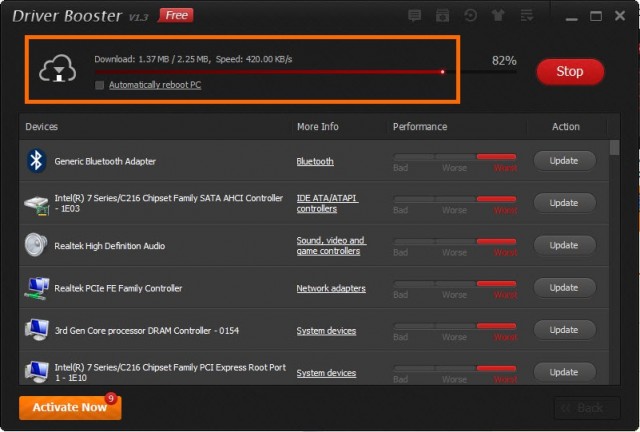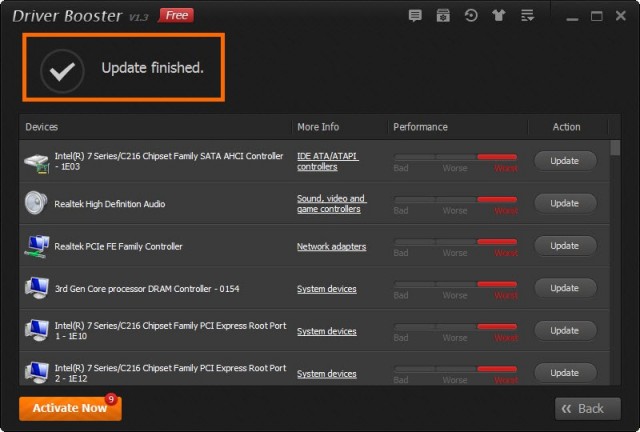ปัญหาในการใช้งานคอมพ์หรือโน๊ตบุ๊คของหลายๆ คนคือ การที่ไม่ค่อยได้อัพเดตไดรเวอร์ ซึ่งต้องบอกว่าเป็นสิ่งที่สำคัญอย่างมากทีเดียวในการใช้งาน เพราะไดรเวอร์ใหม่ๆ นั้น ไม่ใช่ว่าจะเป็นการแก้ไขจุดบกพร่องหรือช่องโหว่เพียงอย่างเดียว แต่ยังมีการปรับปรุงเพื่อเพิ่มประสิทธิภาพให้กับระบบอีกด้วย ดังนั้นการ Update driver จึงเป็นสิ่งที่จำเป็น

Advertisement
แต่การ Update driver นั้น บางครั้งก็มีความยุ่งยาก อย่างเช่น หาไดรเวอร์มาใช้ยาก ไฟล์ใหญ่หรือติดตั้งแล้วไม่เข้ากันหรือบางทีก็หาไม่เจอ แต่สิ่งเหล่านี้ปัจจุบันแก้ปัญหาได้ ด้วยการใช้โปรแกรมที่เข้ามาจัดการอัตโนมัติ อย่างเช่น Driver Booster นี้ แต่ต้องบอกเอาไว้ก่อนว่า หากต้องการฟังก์ชันที่จัดเต็ม ต้องทำการ Activate ด้วยการเสียค่าใช้จ่ายเพิ่มเติม

เมื่อเปิดโปรแกรม Driver Booster เราสามารถเข้าไปตั้งค่าโปรแกรมให้จัดการสิ่งต่างๆ ได้เอง ด้วยการคลิกไปที่ Settings เลือกการสแกน ความถี่ในการสแกนหรือสามารถเลือกไดรเวอร์ที่จะมาติดตั้งให้ได้
?

รวมไปถึงเลือกพื้นที่และโฟลเดอร์ในการจัดเก็บไดรเวอร์ที่ดาวน์โหลดมา รวมถึงตั้งค่าให้ Install ทันทีได้เช่นกัน นอกจากนี้ยังมีอีกหลายฟังก์ชันให้ใช้งานปรับแต่ง
?

ในหน้าแรก เมื่อเริ่มทำงาน Driver Booster ซึ่งในหน้าหลักนี้ แทบจะไม่ต้องทำอะไรมากมาย แค่เพียงคลิก Scan ก็ทำงานให้เราได้อัตโนมัติ
?

เมื่อระบบทำการสแกนไดรเวอร์เสร็จสิ้น โปรแกรมจะแสดงสถานะไดรเวอร์อุปกรณ์ สังเกตว่าจะมีแจ้งเป็น Install ซึ่งหมายถึงมีการอัพเดตอยู่เดิมแล้วกับแบบที่ขึ้นว่า Update นั่นหมายถึงว่าต้องมีการอัพเดตเพิ่มเติม
?

ดังนั้นหากต้องการอัพเดตไดรเวอร์ที่แจ้งมานั้น ให้คลิกที่ปุ่ม Update ด้านท้ายอุปกรณ์ จากนั้นระบบจะทำการอัพเดตให้อัตโนมัติ ซึ่งจะมีหน้าต่างกำหนดให้ระบบจะทำการ Install อยู่เบื้องหลัง เพื่อจะไม่ต้องรบกวนการทำงานอื่นๆ ได้อีกด้วย
?

ซึ่งแน่นอนว่าหากไม่เคยได้อัพเดตไดรเวอร์เลย ก็จะมีการแสดงผลขึ้นมาในรูปแบบนี้ ก็อาจจะต้องใช้เวลาในการอัพเดตค่อนข้างนานทีเดียว สังเกตได้จากระบบจะเริ่มดาวน์โหลดไดรเวอร์ให้อัตโนมัติ
?

สถานะของการดาวน์โหลดเสร็จสิ้น ก็พร้อมสำหรับกระบวนการ Install ต่อไป