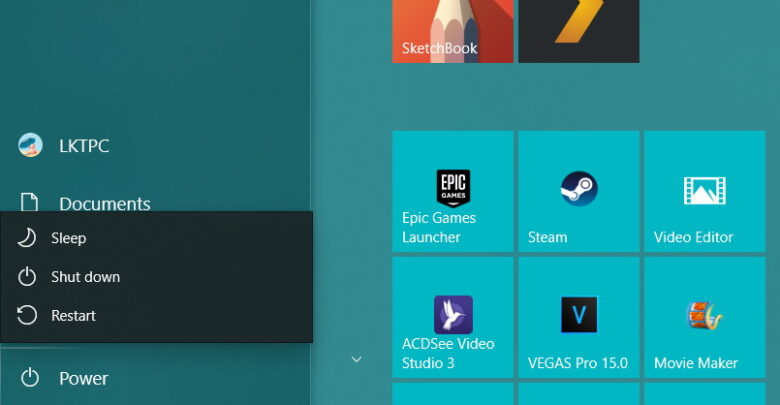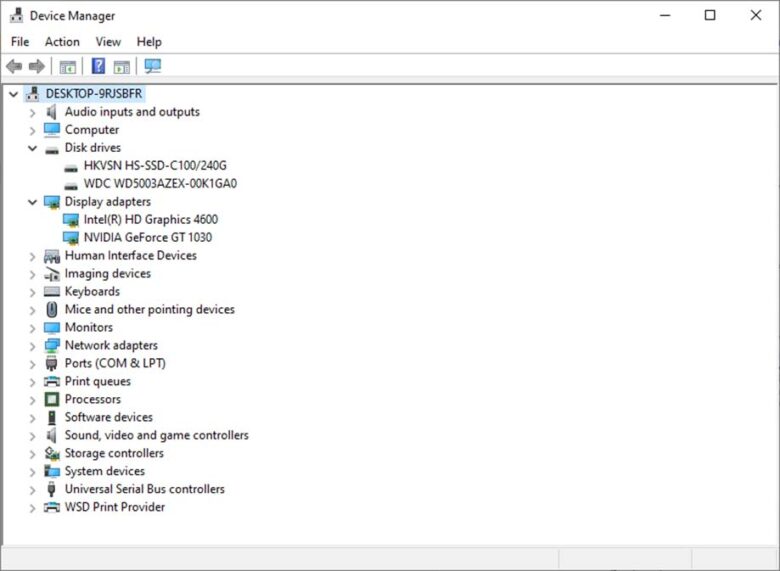ปัญหาที่ทำเอาหลายคนถึงกับกุมขมับ เพราะคีย์บอร์ดพิมพ์ไม่ได้ ใช้งานกันอยู่ดีๆ แต่มาวันนี้กลับเสียง่ายๆ กำลังจะเล่นเกมชวนตี้มาเรียบร้อย แต่ก็ต้องคอยเก้อ เพราะเล่นไม่ได้ จะแก้ไขอย่างไรได้บ้าง วันนี้เราลองมาดูกัน!
การที่คีย์บอร์ดใช้งานไม่ได้หรือซื้อมาใหม่แล้วต่อเข้าไปใช้งานไม่ได้ ก็มีอยู่หลายประเด็นด้วยกัน ไม่ว่าจะเป็นเรื่องพอร์ทต่อพ่วง คีย์บอร์ดมีปัญหา ไม่มีการ Detect จากระบบ รวมไปถึงสาเหตุที่คาดไม่ถึงต่างๆ ที่มีส่วนทำให้คีย์บอร์ดไม่สามารถทำงานได้อย่างปกตินั่นเอง ทีนี้เรามาดูกันว่ามีทางแก้ไขอย่างไรได้บ้าง เมื่อคีย์บอร์ดใช้งานไม่ได้
Advertisement
แก้ปัญหา คีย์บอร์ดพิมพ์ไม่ได้
1.เช็คพอร์ต อันดับแรกให้ใช้วิธีการตรวจสอบพอร์ต USB หรือ PS/2 ที่มีอยู่บนเมนบอร์ดหรือเครื่องพีซี ว่าใช้งานได้ตามปกติหรือไม่ โดยการนำอุปกรณ์ต่อพ่วงอื่นๆ มาต่อเข้าด้วยกันกับพอร์ตที่ใช้ หากใช้งานได้แสดงว่าคีย์บอร์ดมีปัญหา แต่หากใช้ไม่ได้แสดงว่าพอร์ตบนเมนบอร์ดมีปัญหา
2.เขย่า ในกรณีที่เกิดปัญหาใช้งานไม่ได้เพียงบางปุ่ม ให้ลอง Shake อ่านไม่ผิดครับ ให้เขย่า คีย์บอร์ด ด้วยการยกคีย์บอร์ดขึ้นมา จากนั้นเอียงเป็น 45 องศา ให้ได้มุม จากนั้นเขย่าเบาๆ เพื่อให้เศษผงหรือขยะที่ติดอยู่ด้านใต้ของคีย์บอร์ดให้ออกไป ควรปรับมุมบ้าง เผื่อว่าบางครั้งให้เศษผงเอียงหล่นไปทางอื่นด้วยเช่นกัน
3.รีสตาร์ท พีซีดูสักครั้ง เพราะบางครั้งอาจเกิดปัญหาจากตัวระบบหรือซอฟต์แวร์ที่เก่าเกินไปหรือคีย์บอร์ดอาจจะเก่า จนทำให้การตรวจสอบล่าช้า การรีสตาร์ทเครื่องใหม่ ก็มีโอกาสทำให้มีการตรวจสอบที่เหมาะสมและพร้อมสำหรับการทำงานอีกครั้ง
4.เช็คไดรเวอร์ ที่ใช้ในการติดตั้งอุปกรณ์ ด้วยการเข้าไปที่ Device Manager จากนั้นดูในบรรทัดของคีย์บอร์ดว่ามีเครื่องหมายแจ้งเตือนหรือไม่ จากนั้นดาวน์โหลดไดรเวอร์จากผู้ผลิตมาติดตั้งใหม่อีกครั้ง แล้วลองดูว่าคีย์บอร์ดกลับมาใช้งานได้หรือไม่
5.เช็คการเชื่อมต่อ แต่ถ้าเป็นคีย์บอร์ดแบบไร้สาย อาจจะต้องตรวจสอบในส่วนของการเชื่อมต่อ อุปกรณ์รับ-ส่งข้อมูล ติดตั้งไว้ตามปกติหรือไม่ รวมไปถึงการตรวจสอบหรือการ Pair มีการเชื่อมต่อสัญญาณร่วมกันหรือเปล่า
6.ส่งเคลม สุดท้ายหากยังไม่สามารถใช้งานคีย์บอร์ดได้ แม้ว่าจะทำการแก้ไขในสิ่งต่างๆ เหล่านี้แล้ว ก็น่าจะสันนิษฐานได้ว่า เกิดจากความเสียหายของคีย์บอร์ดนั้นเอง ในกรณีที่ยังมีประกันก็ต้องส่งเคลม แต่ถ้าหมดประกันมีทางเดียวคือซื้อตัวใหม่เท่านั้น
ในบางครั้งปัญหาคีบ์บอร์ดใช้งานไม่ได้ ที่เกิดจากซอฟต์แวร์ ก็จะสามารถแก้ไขได้ในเบื้องต้น เช่น การรีสตาร์ทวินโดว์ใหม่ หรือใช้การแก้ไขจากฟีเจอร์บน Windows ก็จะเป็นเรื่องที่ทำได้ และไม่น่ากังวล ส่วนถ้าเป็นปัญหาจากฮาร์ดแวร์ ถ้าไม่ได้เกี่ยวกับการต่อสายผิดหรือพอร์ตบนพีซีมีปัญหา ก็แก้ได้ไม่ยาก เพราะลองเปลี่ยนพอร์ตไปเรื่อยๆ ก็สามารถทำงานได้ แต่ถ้ากรณีที่คีย์บอร์ดมีปัญหาโดยตรง เช่น ปุ่มสวิทช์เสีย แผงวงจรภานในลัดวงจร หรือจะเป็นเรื่องของสายสัญญาณขาด หักใน สิ่งเหล่านี้ อาจจะเกินความสามารถของผู้ใช้ และคงต้องส่งเคลม หรือส่งช่างเพื่อเปลี่ยนใหม่