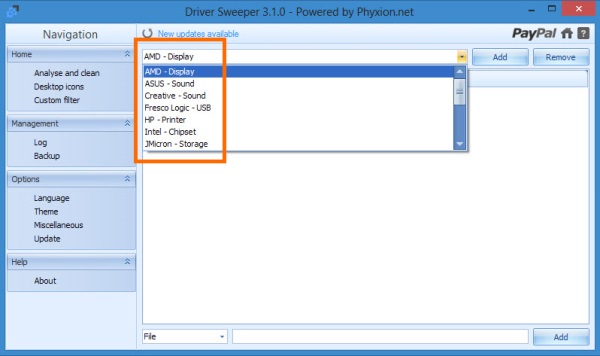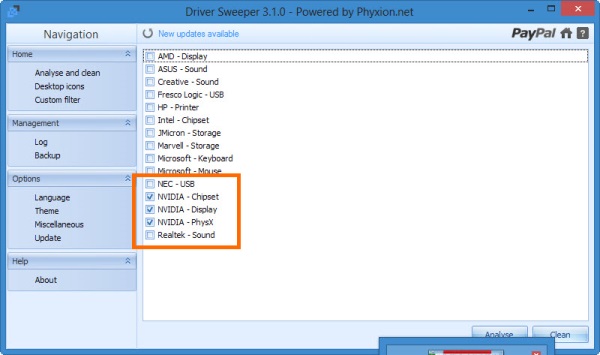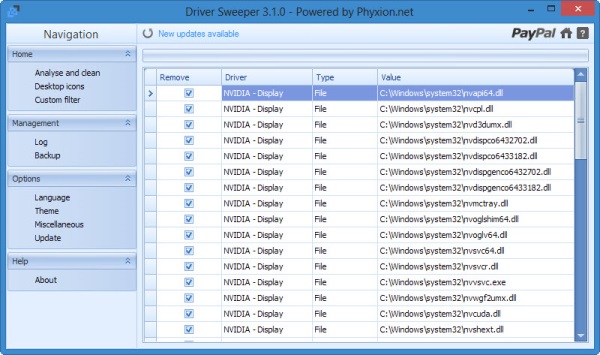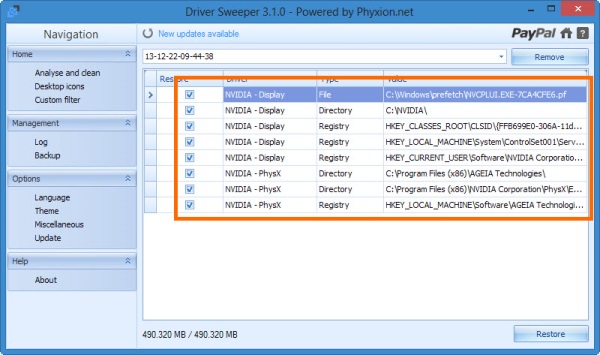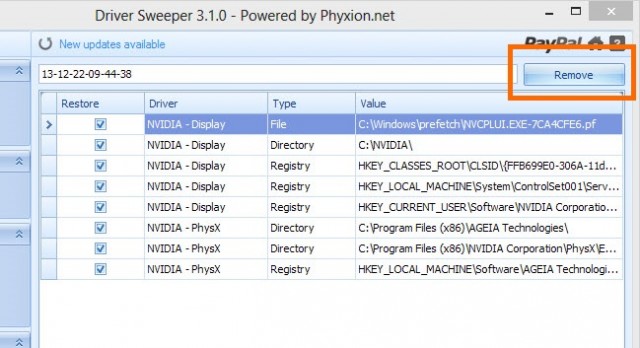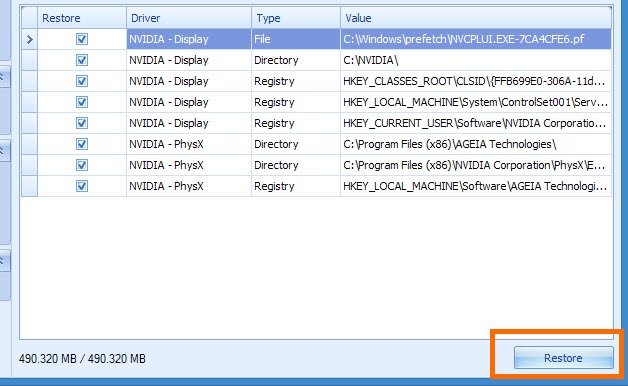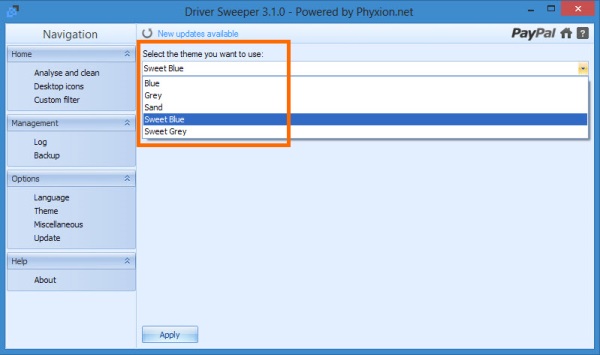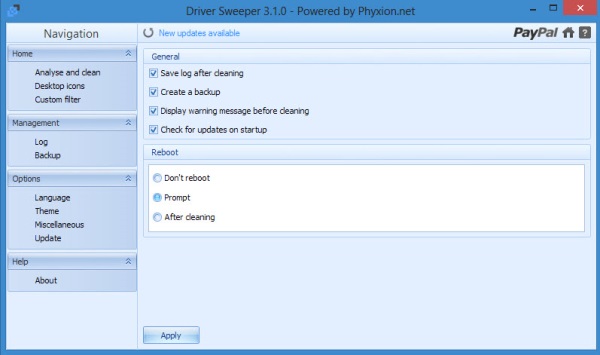การติดตั้งไดรเวอร์หรือลงไดรเวอร์ใหม่ บางครั้งก็ไม่ได้ง่ายเสมอไป เพราะหลายครั้งที่เมื่อติดตั้งไดรเวอร์ตัวใหม่ลงไป กลายเป็นว่าใช้ไม่ได้เพราะยังมีไฟล์เดิมหลงเหลืออยู่
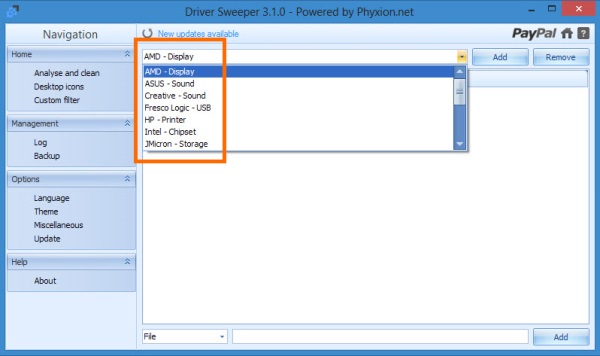
เมื่อเป็นเช่นนี้ ก็ส่งผลต่อการติดตั้งไดรเวอร์ไม่สมบูรณ์ ซึ่งก็ทำให้การใช้งานอุปกรณ์ไม่ปกติหรือใช้งานได้ไม่เต็มที่ เพราะสิ่งเหล่านี้คือตัวขับเคลื่อนในการบอกให้กับระบบได้ทราบว่าสิ่งที่ติดตั้งอยู่นี้ทำหน้าที่อะไร แล้วใช้งานอย่างไรได้บ้าง นั่นก็หมายถึง?การทำงานในภาพรวมที่จะเกิดขึ้นนั่นเอง ดังนั้นจึงเป็นเรื่องที่จำเป็นอย่างมาก ในการแก้ไขปัญหาที่บางทีไม่สามารถที่จะแค่ Uninstall ออกไปแล้วจบ แต่ต้องหมายถึงการ Clean บรรดาไฟล์ระบบหรือไฟล์ต่างๆ ที่ติดมากับลงไดรเวอร์เก่าให้สะอาดหมดจดนั่นเอง ซึ่งอาจใช้ซอฟต์แวร์ที่เรียกว่า Driver Sweeper เป็นตัวช่วยก็ได้
Advertisement
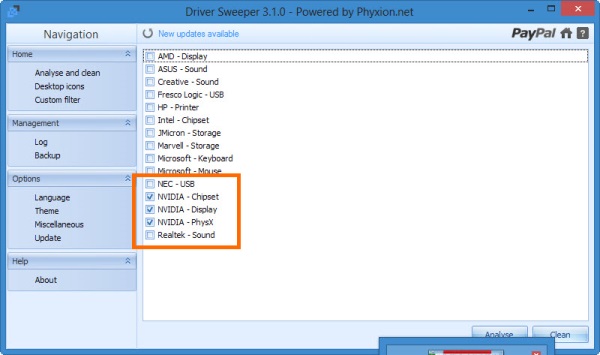
เริ่มต้นให้เรียกโปรแกรม Driver Sweeper ขึ้นมา จากนั้นคลิกที่ Analyse and Clean เพื่อให้ระบบทำการสแกนไดรเวอร์ที่ติดตั้งอยู่บนระบบ ให้ใส่เครื่องหมายหน้าไดรเวอร์ที่ต้องการลบออก แล้วคลิก Clean
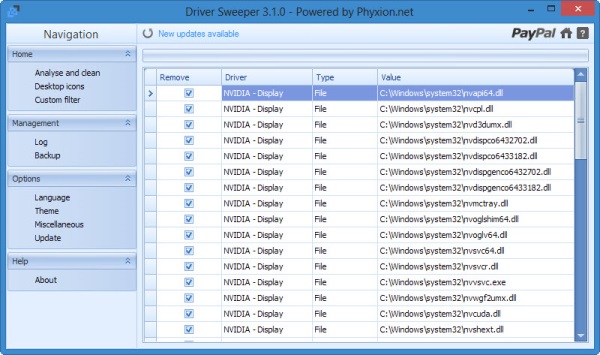
จากนั้นระบบจะทำการลิสต์รายการของไฟล์ที่ใช้ในการติดตั้งไดรเวอร์ทั้งหมดออกมาให้เห็น ซึ่งเรามีหน้าที่ในการตรวจสอบว่ามีในส่วนใดที่เกี่ยวข้องบ้าง ให้ใส่เครื่องหมายหน้าไฟล์เหล่านั้น แล้วให้ Remove ได้ทันที
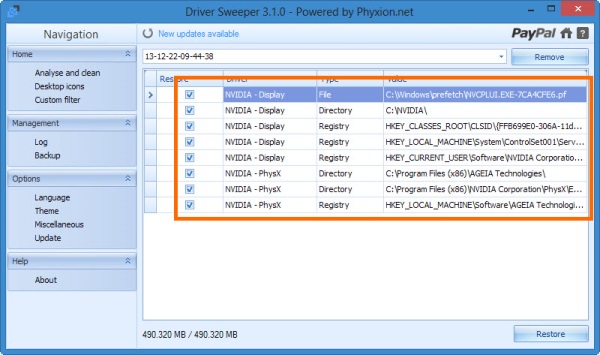
โดยในกรณีที่สั่ง Remove แล้วระบบจะยังทำการ Backup ไฟล์เหล่านั้นเอาไว้ก่อน หากมีปัญหาในการใช้งาน ก็สามารถ Restore ไฟล์ไดรเวอร์กลับมาใช้งานได้
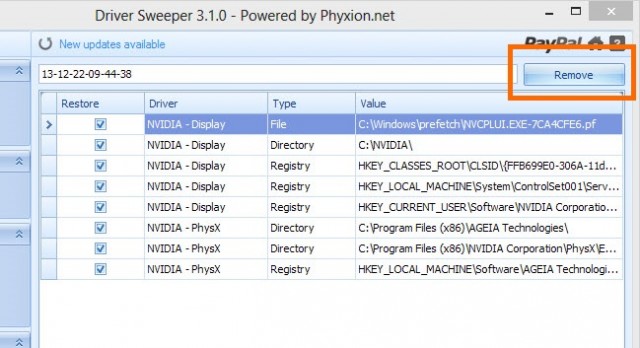
แต่ถ้าต้องการ Remove ไดรเวอร์ที่ Backup เอาไว้ออกไป ก็ให้คลิกที่ปุ่ม Remove ได้ทันที
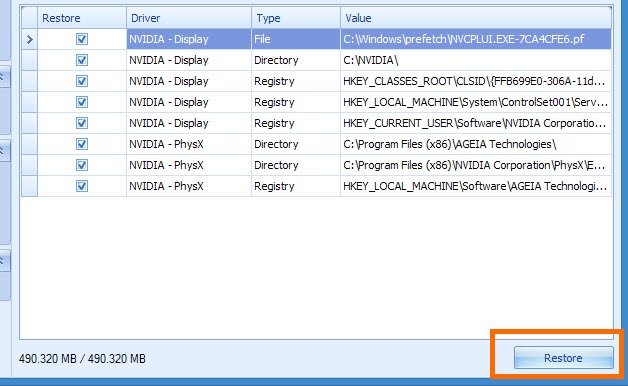
แต่ในกรณีที่ต้องการนำไฟล์กลับมาใช้ใหม่ ก็ให้ใส่เครื่องหมายหน้าไฟล์ที่ต้องการแล้วคลิก Restore
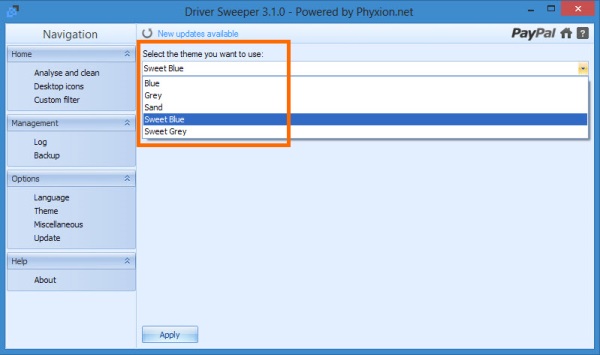
นอกจากนี้โปรแกรมยังรองรับการปรับแต่งได้ด้วยการเลือกไปที่ Theme หากต้องการเปลี่ยนสีของโปรแ กรม เมื่อเลือกได้แล้วให้คลิก Apply
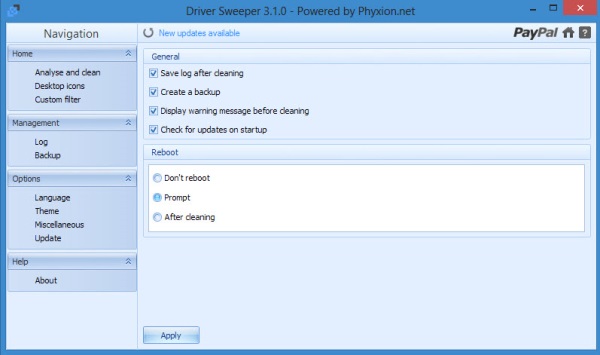
แต่หากต้องการตั้งค่าให้ระบบจัดการกับไฟล์ ให้คลิกไปที่ Miscellaneous ในส่วนของ General สามารถเลือกได้ตามต้องการ ว่าจะให้เก็บ Log หรือไม่, หรือเก็บ Backup ไฟล์ไว้หรือเปล่า รวมถึงมีแสดงหน้าต่างเตือนและการเช็คอัพเดตให้อัตโนมัติ เมื่อปรับแต่งได้แล้ว คลิก Apply
ส่วนในการลบไดรเวอร์ตัวไหน ก็ขึ้นอยู่กับผู้ใช้เองที่จะต้องสังเกตไฟล์ไดรเวอร์ที่ลบด้วย ว่ามีส่วนเกี่ยวข้องกับระบบอื่นๆ อยู่ด้วยหรือไม่ แต่สิ่งที่ควรทำก็คือ การ Backup ไดรเวอร์เหล่านั้นเอาไว้ เมื่อมั่นใจหรือมีการอัพเดตไดรเวอร์ใหม่เรียบร้อยแล้ว จึงค่อยลบออกไปจากโปรแกรมอีกครั้งหนึ่ง เพื่อความปลอดภัยนั่นเอง