ใครที่ใช้ Google Chrome คงจะทราบกันดีว่า มักจะมีลูกเล่นสนุกๆ มาให้ใช้งานกันตลอดเวลา โดยเฉพาะในส่วนของคีย์ลัดที่มีเช่นเดียวกับ เบราว์เซอร์ตัวอื่นๆ ที่จะช่วยเพิ่มความเร็วในการเรียกใช้งาน
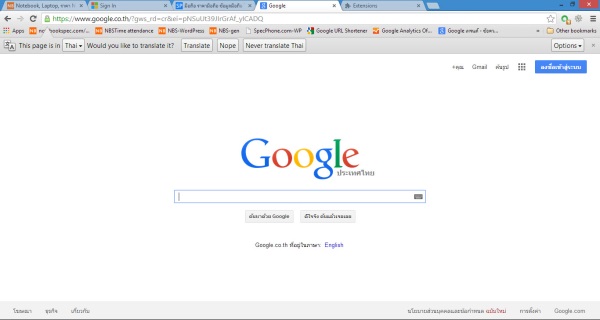
สำหรับ Google Chrome นี้ นอกจากจะมี Extension เป็นเขี้ยวเล็บที่ทำให้หลายคนหลงไหลกับการใช้งานเบราว์เซอร์ตัวนี้แล้ว ก็ยังมีการใช้งานคีย์ลัดที่แสนสะดวกมากยิ่งขึ้นนั่นเอง โดยที่การทำงานส่วนใหญ่แม้จะไม่ค่อยได้ต่างกับการใช้คีย์ลัดบนเบราว์เซอร์ตัวอื่นๆ ก็ตาม แต่ก็เรียกได้ว่าใครใช้คล่อง ก็จะรู้สึกว่าสนุกเลยทีเดียว ไม่ว่าจะเป็น
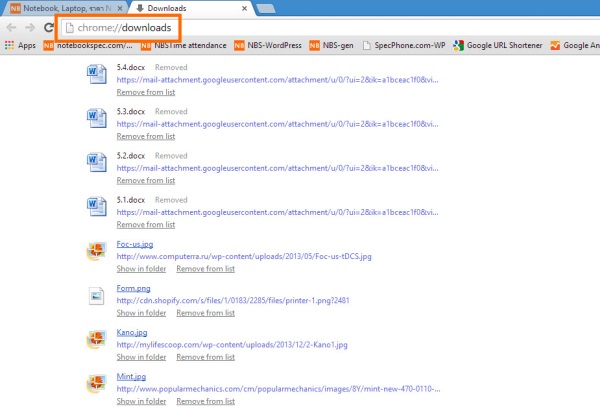
กดปุ่ม Ctrl + J ดูหน้าดาวน์โหลดได้ในทันที ไม่ต้องเปิดเข้าไปที่ Download ใน Library นั่นเอง สามารถดึงไฟล์มาใช้ได้ทันที
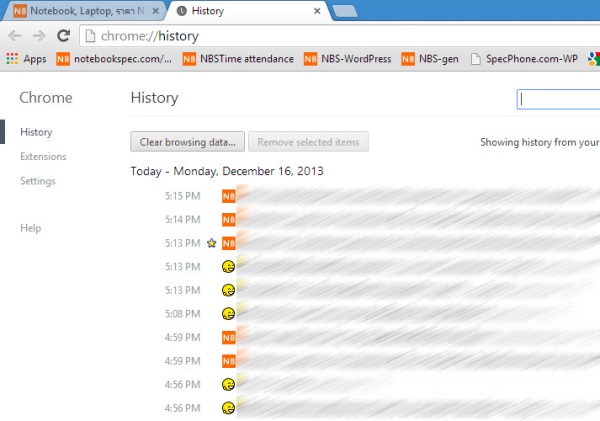
กดปุ่ม Ctrl + H เข้าไปดู History ซึ่งช่วยให้เปิดเข้าไปดูใน Google Chrome ได้ว่าเข้าไปดูเว็บไซต์ไหนมาบ้าง

กดปุ่ม Alt + Enter เปิดหน้าแท็บใหม่ในแบบ Duplicate หรือเปิดหน้าใหม่ที่เหมือนกับหน้าเดิมที่เปิดอยู่
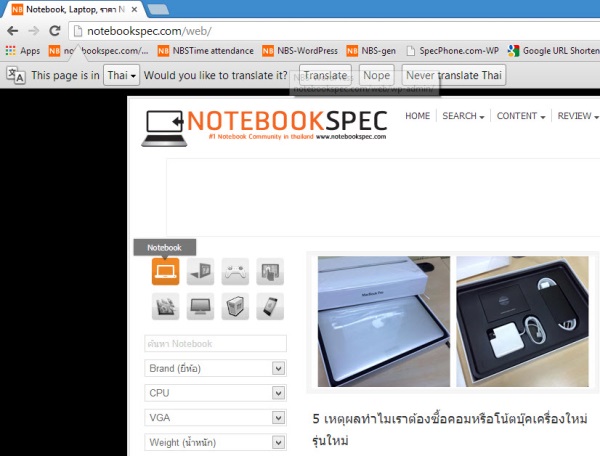
กดปุ่ม Ctrl + W ปิดแท็บที่เปิดอยู่ปัจจุบันบนหน้าต่าง Chrome ที่เปิดอยู่ แบบที่ไม่ต้องลากเมาส์ไปคลิกที่มุมบนของหน้าต่างให้เสียเวลา
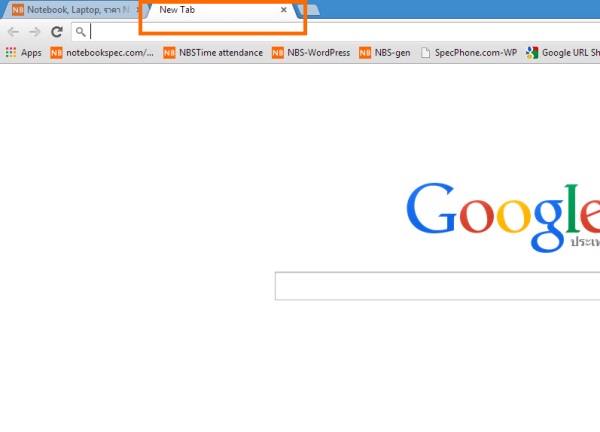
กดปุ่ม Ctrl + T เปิดแท็บใหม่ ในกรณีที่ต้องการเรียกแท็บใหม่ที่เป็นแท็บเปล่าๆ ขึ้นมาบนหน้าต่างเดิม
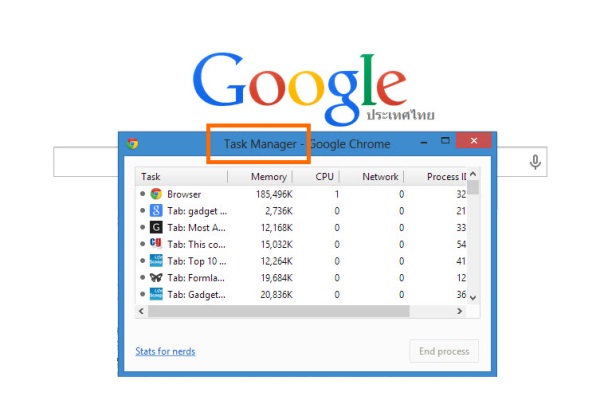
กดปุ่ม Shift _ Esc เมื่อ Chrome ช้า หาสาเหตุได้จากตรงนี้ เพราะจะเปิดเข้าไปที่ Task Manager ของตัว Chrome ให้เข้าไปดูได้ว่ามี Process ใดโหลดงานอยู่หนักๆ ก็สามารถหยุดการทำงานด้วยการ End Process ได้ทันที
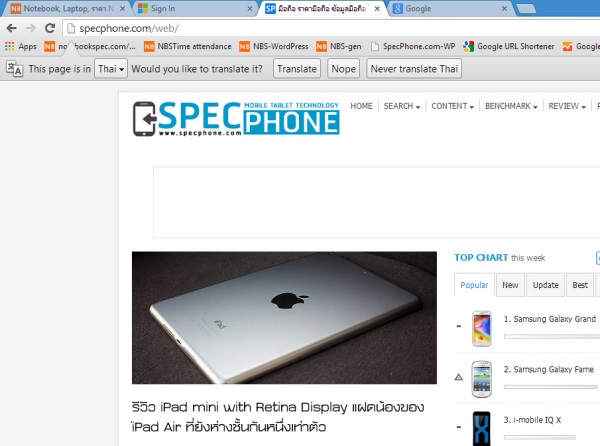
แต่ฟังก์ชันเหล่านี้ถือว่าง่ายไปและดูจะเป็นเรื่องพื้นฐานสำหรับการใช้งานกันตามปกติ ซึ่งหลายคนก็ใช้งานกันอยู่ เพียงแต่ไม่รู้ว่ากดปุ่มคีย์ลัดตรงไหนนั่นเอง ดังนั้นถ้าจะหยิบเอาฟังก์ชันที่น่าจะเหมาะกับหลายๆ คนที่ใจร้อน ซึ่งอาจเผลอไปกดปิดหน้าเว็บแบบไม่ได้ตั้งใจ เพราะหากเผลอกดที่ปุ่ม กากบาท เท่ากับปิดหน้าเว็บทันที หากเจอเหตุการณ์แบบนี้ให้ใช้วิธีกดปุ่ม Ctrl + Shift + T เพียงเท่านี้ Google Chrome ก็จะเปิดแท็บสุดท้ายที่เผลอปิดไปขึ้นมาให้ใหม่ แม้จะปิดไปทั้งหน้าต่าง ก็ยังสามารถทำได้ ด้วยวิธีการเดียวกัน ซึ่งเรียกขึ้นมาได้ถึง 10 แท็บเลยทีเดียว
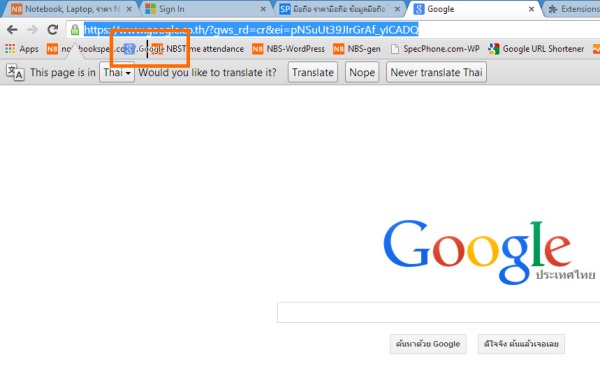
นอกจากนี้หากชอบใจเว็บไซต์ไหน แล้วอยากเก็บหน้าเว็บเอาไว้เป็น Bookmark ก็อาจใช้วิธีกดปุ่ม Ctrl + S หรือจะลากลิงก์ของเว็บที่ต้องการไปวางไว้ที่แถบ Bookmark ได้เหมือนกัน

















