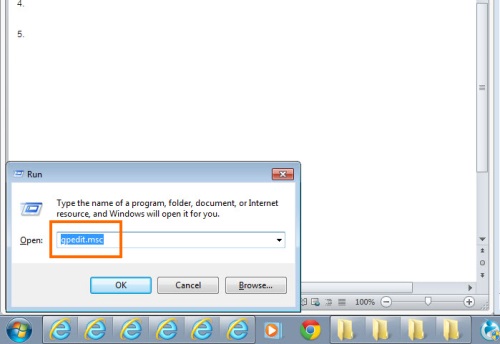สำหรับผู้ที่ใช้ Internet Explorer เป็นประจำอยู่แล้วคงจะทราบดีว่า IE มีเครื่องมือที่เรียกว่า Add-ons มาช่วยให้การทำงานนั้นง่ายและสะดวกยิ่งขึ้น ไม่ว่าจะเป็นเรื่องของการค้นหา เครื่องมือจัดเก็บ การแสดงผลและการรับข่าวสารหรืออื่นๆ ล้วนมีให้ใช้อยู่บนเครื่องมือที่เรียกว่า Add-ons เหล่านี้ทั้งสิ้น แต่สิ่งหนึ่งที่ผู้ใช้หลายคนอาจจะรู้สึกติดขัดอยู่บ้างในการใช้งานก็คือ ระบบเตือนเมื่อติดตั้งเสร็จหรือการเตือนความปลอดภัยในระหว่างการติดตั้งของระบบนี้ โดยจะแสดงผลเป็น Notification ด้านล่าง ไม่ว่าจะเป็นการให้ Enable add-on from ‘xx’ is ready for use หรือ Several add-ons are ready for use ขึ้นเป็น Pop up แสดงขึ้นมา แต่ผู้ใช้เองก็สามารถปิดการเตือนเหล่านี้ได้ ในกรณีที่ไม่อยากให้การเตือนดังกล่าวขึ้นมารบกวนการทำงาน
Computer Configuration -> Administrative Templates -> Windows Components -> Internet Explorer
จากนั้นในหัวข้อ Internet Explorer ให้ดับเบิลคลิกที่หัวข้อ Automatically activate/enable newly installed add-ons ที่หน้าจอทางด้านซ้ายมือ
เท่านี้เมื่อมีการติดตั้ง Add-ons ครั้งต่อไปหรือการติดตั้งเครื่องมือพิเศษเพิ่มเติม ก็จะไม่มีการเตือนดังกล่าวขึ้นมาให้เห็น โดยที่ระบบจะติดตั้งให้อัตโนมัต ผู้ใช้จะเข้าไปเลือกการแสดงผลหรือการใช้งานได้ที่หัวข้อ Manage Add-ons แทน