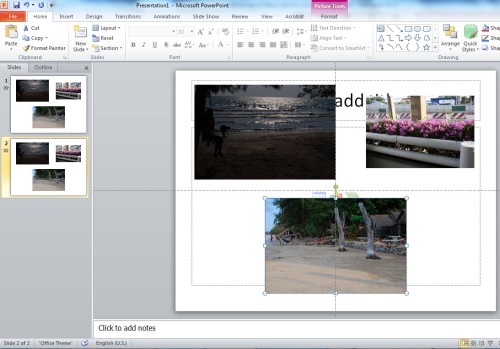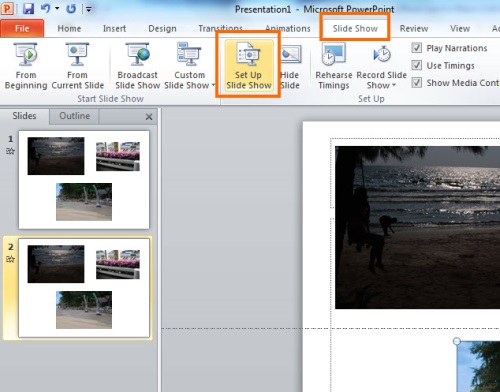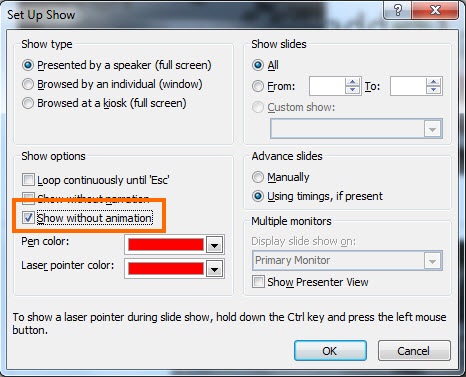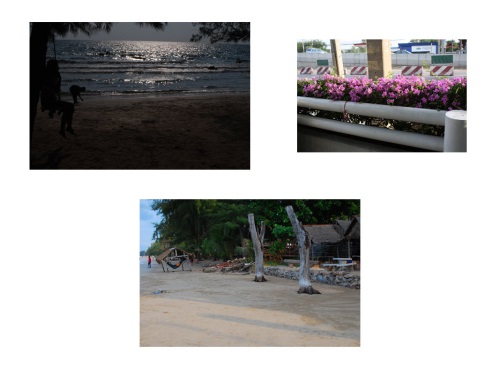เป็นเรื่องธรรมดาของคนที่ใช้ PowerPoint ที่หลายครั้งมักเอาลูกเล่นที่เป็นการเคลื่อนไหวหรือแอนิเมชันต่างๆ เติมเข้าไปจนบางทีทำเอาไฟล์ธรรมดา กลายเป็นไฟล์ขนาดใหญ่จนน่าตกใจ พอจะเอาไปใช้จริงๆ ก็ทำเอาเครื่องที่ใช้เปิดช้าลงไปในทันทีหรือบางทีจะนำไปใช้กับเครื่องอื่น ก็ไม่ค่อยสะดวกในการโยกย้ายมากนัก แต่สิ่งเหล่านี้สามารถแก้ไขได้ที่ต้นเหตุ ซึ่งก็คือ การปิดหรือลดแอนิเมชันต่างๆ ลง เพื่อให้สามารถเปิดหรือใช้ไฟล์ได้สะดวกยิ่งขึ้น นอกเหนือจากการเข้าไปแก้ไขขนาดของไฟล์ภาพ เสียงหรือวิดีโอให้เล็กลงนั่นเอง ส่วนวิธีการก็ไม่ได้ยุ่งยาก แต่เห็นผลได้อย่างชัดเจน
ในกรณีที่ต้องการจะเปิดกลับมาใช้อีกครั้ง ก็ให้เข้าไปที่หน้าต่าง Setup Slide Show ดังกล่าว แล้วเอาเครื่องหมายที่หน้าหัวข้อปิดแอนิเมชันออก เท่านี้ก็จะสามารถกลับมาใช้งานได้เหมือนเดิม