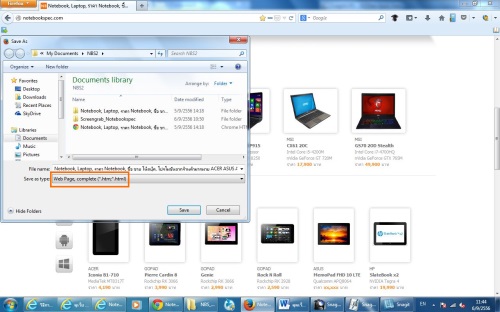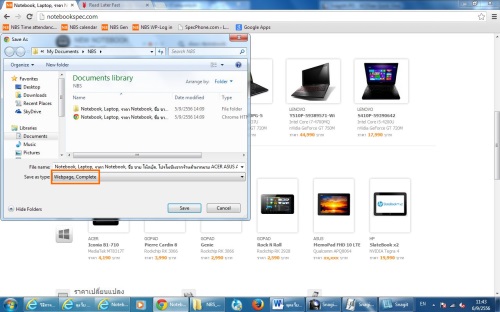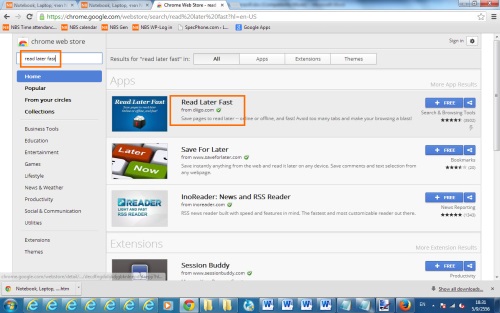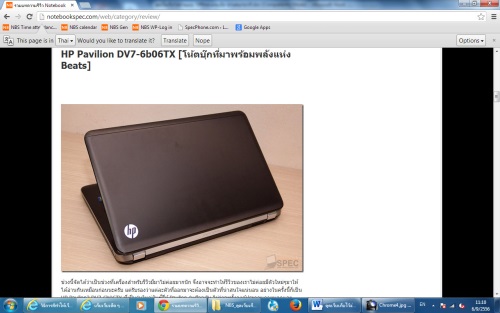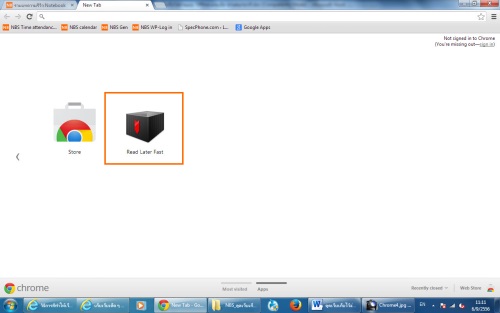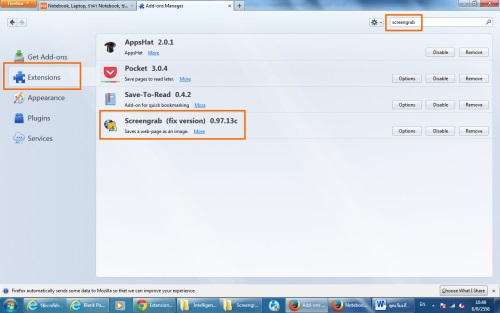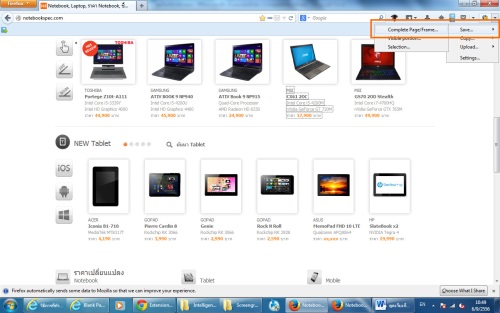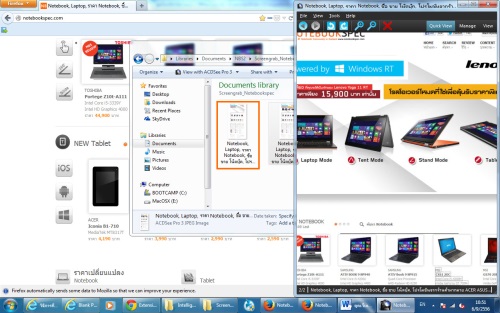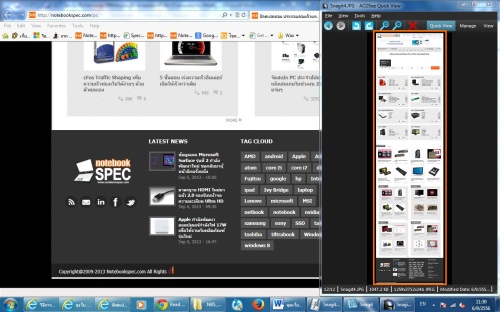เป็นอีกหนึ่งทางเลือกสำหรับหลายๆ คนที่มีข้อจำกัดในการใช้งานระบบเครือข่าย ไม่ว่าจะเป็น WiFi หรือ 3G ก็ตาม เพราะไม่ใช่ทุกที่ที่จะมีอินเทอร์เน็ตให้ใช้ (ทั่วประเทศ) เพราะบางครั้งอยู่ในต่างจังหวัดบางจุดก็เข้าถึงลำบากหรือบางทีต้องทำงานอยู่ในตึกหรือจุดอับสัญญาณ ก็ยากที่จะได้ใช้งาน
แต่หลายคนก็อาจแย้งว่า เปิดเว็บไซต์ก็ต้องเป็นการอัพเดตให้ทันยุคทันสมัยสิ จะมาอ่านแต่ของเก่าๆ อยู่ได้อย่างไร คำตอบคือ ก็จริงอย่างที่ว่า จะเปิดเว็บไซต์ทั้งทีก็หมายถึงว่าต้องต่ออินเทอร์เน็ตแล้วอัพเดตเป็นสิ่งแน่นอน แต่ความจริงแล้ว การเก็บเว็บเอาไว้อ่านแบบ Offline ก็เป็นสิ่งที่มีประโยชน์อยู่ไม่น้อยเหมือนกัน ไม่ว่าจะเป็น การอ่านข้อมูลที่เป็น Text จำนวนมาก ซึ่งบางครั้งไม่ได้เป็นเรื่องด่วนหรือสำคัญ ก็ไม่จำเป็นจะต้องต่ออินเทอร์เน็ตบ่อยๆ เพื่อเข้าไปอ่าน เพราะตัวเนื้อหา ก็คงไม่ได้ Data ในการโหลดมากเท่านัก แต่อย่าลืมว่าบรรดาโฆษณาหรือรูปภาพและอะไรๆ ที่เป็นองค์ประกอบรอบๆ เหล่านั้น เป็นตัวผลาญปริมาณ Data ได้เป็นอย่างดี
ที่สำคัญในบางครั้งผู้ใช้ต้องการที่จะเปิดข้อมูลเพื่อที่ใช้ในการแก้ปัญหาระบบ ในกรณีที่เครื่องคอมพ์มีปัญหา เราก็จะยังสามารถใช้การเปิดดูข้อมูลแบบ Offline ที่จัดเก็บไว้นี้ ไม่ว่าจะดูจากเครื่องอื่นหรือบนแท็บเล็ตหรือสมาร์ทโฟน ในการที่จะแก้ปัญหาได้ไม่ยากนัก ที่สำคัญยังประหยัดพลังงานอีกด้วย ในกรณีที่ต้องต่ออินเทอร์เน็ตหลายคนคงทราบดีว่าต้องเปลืองแบตฯ อีกไม่น้อยเลยทีเดียว นอกจากนี้ยังมีข้อดีอีกหลายๆ ด้านสำหรับการใช้งานแบบ Offline นี้ ที่ผู้ใช้จะสามารถนำไปประยุกต์ใช้งานได้ ดังนั้นจากประโยชน์ที่จะได้รับกับการใช้งาน ลองมาดูกันดีกว่าว่าจะมีวิธีใดบ้างในการใช้งานในลักษณะแบบนี้
Copy to Word
วิธีการแบบง่ายๆ ที่หลายคนทำมาตั้งแต่ดั้งเดิมก็คือ การสั่ง Copy ด้วยวิธีการทำไฮไลต์ทั้งหน้า แล้วนำมาแปะไว้บนหน้า Word อีกที จากนั้นค่อย Save เป็นไฟล์ต่างๆ ไม่ว่าจะเป็น Text, PDF หรือ Picture กันต่อไป ซึ่งเป็นวิธีการที่ง่าย แต่ก็ไม่ได้หมายความว่าจะให้ผลลัพธ์ที่ดี แม้ว่าการ Copy จะสามารถดึงไฟล์ทั้ง Text และ Picture มาได้ทั้งหมด แต่ก็รวมเอาสิ่งอื่นๆ แปะเข้ามาด้วย แต่?ยังก่อน ที่ใช้คำว่าแต่ก็เพราะ ปัจจุบันหลายเว็บไซต์ก็ใช้ระบบปิด คือไม่สามารถเมาส์ขวาหรือทำไฮไลต์เพื่อทำการ Copy ได้อีกต่อไป การใช้วิธีนี้จึงต้องยกไป หมดประโยชน์ไปโดยปริยาย
Web browser
สำหรับการใช้วิธีในการดูดเว็บเอามาดูแบบ Offline ผ่านทาง Web browser นั้น ก็จะมีวิธีพื้นฐานอย่างการ Save as? อยู่แล้ว ซึ่งส่วนใหญ่ทำได้เกือบทุกค่ายอยู่แล้ว โดยวิธีการทำก็ไม่ได้ยุ่งยากแต่อย่างใด เพียงแต่ว่าใช้งานยังคงจำกัดอยู่บนโน๊ตบุ๊คหรือพีซีอยู่ดี เพราะลักษณะการเปิดใช้ ยังคงไม่ค่อยสะดวกมากนัก แต่ก็ถือว่าเป็นวิธีที่ง่ายที่สุดและใช้งานได้ทันที ส่วนวิธีการนั้นทำได้โดย
Internet Explorer
1.เปิดหน้าเว็บไซต์ที่ต้องการจะเก็บ จากนั้นคลิกที่ไอคอน Settings ที่อยู่บนแถบเมนู แล้วเลือกที่ File เลือกที่ Save as?
2.เลือกคลิกที่ Save as type ด้านล่าง โดยเลือกได้ทั้ง Webpage, completeหรือเป็นWeb Archive, single file จากนั้นรอจนกว่าจะเซฟไฟล์จนจบ
3.เปิดไปดูไฟล์ที่โฟลเดอร์ปลายทางที่ใช้จัดเก็บไฟล์ดังกล่าวไว้ หาก Save เป็น Single file ก็จะปรากฏเป็นไฟล์เดียว เมื่อดับเบิลคลิก ก็จะแสดงหน้าเว็บที่เก็บเอาไว้ได้ทันที ซึ่งจะมีทั้งรูปและตัวอักษรให้เห็นครบถ้วน
Firefox
1.เปิดหน้าเว็บไซต์ที่ต้องการจะเก็บ จากนั้นคลิกที่ไอคอน Settings ที่อยู่บนแถบเมนู แล้วเลือกที่ File เลือกที่ Save page as?
2.ให้เลือกที่ Save as type ด้านล่าง โดยเลือกเป็น Webpage, complete แล้วคลิก Save รอจนกว่าจะเสร็จสิ้นกระบวนการ
3.เปิดไปดูไฟล์ที่โฟลเดอร์ปลายทางที่ใช้จัดเก็บไฟล์เอาไว้ โดยไฟล์จะแยกเป็น 2 ส่วนคือ ไฟล์ที่เป็น HTML และโฟลเดอร์ที่เก็บภาพประกอบในหน้าเว็บนั่นเอง
Chrome
1.เปิดหน้าเว็บไซต์ที่ต้องการจะเก็บ จากนั้นคลิกที่ไอคอน Settings ที่อยู่บนแถบขวาเมนูด้านบน แล้วเลือกที่ Save page as?
2.เลือกที่ Save as type ด้านล่าง โดยเลือกเป็น Webpage, complete แล้วคลิก Save รอจนกว่าจะเสร็จสิ้นกระบวนการ
3.เมื่อเปิดดูไฟล์ที่โฟลเดอร์ปลายทางที่ใช้จัดเก็บไฟล์เอาไว้ โดยไฟล์จะแยกเป็น 2 ส่วนคือ ไฟล์ที่เป็น HTML และโฟลเดอร์ที่เก็บภาพประกอบในหน้าเว็บเพจ
แต่ยังไม่หมดเพราะบรรดา Web browser แต่ละค่ายก็ยังมีเครื่องมือสำหรับการเซฟหน้าเว็บไซต์สำหรับการดูข้อมูลแบบ Offline อีกด้วย ช่วยให้การใช้งานนั้นสะดวกมากยิ่งขึ้นไปอีก
Plug-in, Extension, Add-ons
Chrome มีเครื่องมือที่น่าสนใจและใช้งานง่ายมากๆ อย่าง Read Later Fast
Firefox ก็มีเครื่องมือที่ช่วยในการเก็บหน้าเว็บแบบง่ายๆ ด้วยเช่นกัน โดยใช้ Extension ที่เรียกว่า Screengrab ที่ค่อนข้างเอนกประสงค์ เพราะสามารถ Save หน้าเว็บให้เป็นไฟล์ในแบบ jpg และ png สามารถนำไปใช้กับอุปกรณ์อื่นๆ ได้มากมาย ที่สำคัญยังเซฟตามความยาวของหน้าเว็บได้อย่างครบถ้วน ที่สำคัญยังปรับคุณภาพได้ตามความต้องการอีกด้วย ช่วยให้ไฟล์มีขนาดไม่ใหญ่เกินไป
Tools
สุดท้ายหากคุณเป็นคนหนึ่งที่ไม่ชอบการติดตั้ง Add-ons หรือ Plug-in ให้ยุ่งยากวุ่นวายแล้ว อาจจะเลือกใช้โปรแกรมที่ใช้กันอยู่ในปัจจุบันสำหรับการจับภาพหน้าจออย่าง Snagit ก็ได้เช่นกัน โดยโปรแกรมดังกล่าวนี้ค่อนข้างที่จะใช้งานง่ายและใช้ขั้นตอนเพียงไม่กี่คลิกเท่านั้น ก็สามารถเซฟหน้าจอออกมาได้ทันที ที่สำคัญยังทำให้เป็นไฟล์ PDF, JPG หรือไฟล์แบบอื่นๆ ได้ตามที่ต้องการ รวมถึงไม่ว่าหน้าเพจจะยาวเพียงใด โปรแกรมก็จะเซฟให้ทั้งหมด จึงทำให้นำไปใช้กับอุปกรณ์อื่นๆ ได้สบายๆ
ทั้งหมดนี้เป็นเพียงส่วนหนึ่งในการดูเว็บเพจแบบ Offline สำหรับการนำไปใช้ดูในภายหลัง ซึ่งก็เน้นวิธีการแบบง่ายๆ เพื่อให้ใช้งานได้สะดวก สิ่งสำคัญก็คือ หากต้องการนำไปประยุกต์ใช้ ก็ต้องมีการจัดเก็บให้เหมาะสมกับการทำงาน สิ่งที่ต้องทำต่อไปก็คือ การเซฟแบบลิงก์เข้าไปให้อ่านได้หลายๆ หน้า แม้จะไม่ได้เชื่อมต่ออินเทอร์เน็ตก็ตาม แต่ต้องใช้โปรแกรมเข้ามาช่วยทำงานให้มีประสิทธิภาพมากยิ่งขึ้น ซึ่งจะมานำเสนอในโอกาสต่อไป