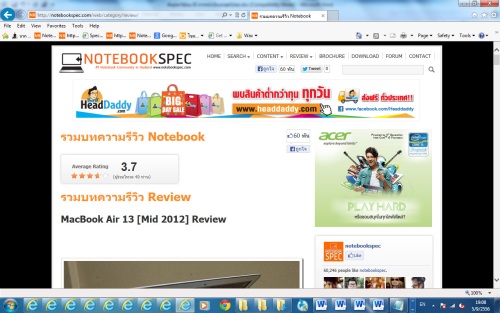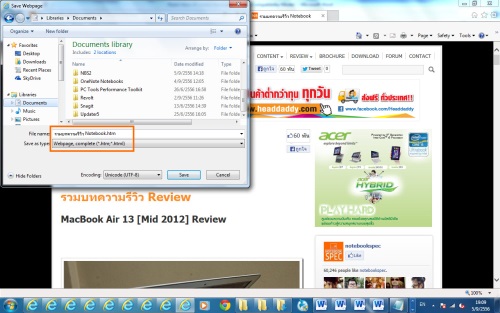การที่จะนำรูปภาพของใครสักคนหรือเป็นไอเดียเก๋ๆ รวมถึงสติ๊กเกอร์ของใครที่ใส่ข้อความโดนใจเอามาเก็บไว้เป็นที่ระลึก ก็เป็นสิ่งที่หลายคนชื่นชอบ แต่บางทีมีมากมายเหลือเกินบนหน้าเว็บนั้นๆ ซึ่งการใช้ Internet Explorer?จะจ้องคอยคลิกขวาเพื่อ Save as ทีละรูป ก็คงจะนานอยู่พอสมควรกว่าจะเซฟได้ทั้งหมด ซึ่งความจริงแล้วก็มีวิธีที่ง่ายกว่านั้น โดยการโยกไฟล์รูปทั้งหมดมาเก็บไว้ในทีเดียว แม้จะมีกระบวนการในการทำอยู่บ้างเล็กน้อย แต่ก็ช่วยประหยัดเวลาไปได้ไม่น้อยเช่นกัน แถมยังเก็บเป็นที่เป็นทาง ให้เราสามารถเลือกใช้ได้อีกด้วย
เป็นอีกหนึ่งวิธีที่ง่ายต่อการใช้งานและการจัดเก็บไฟล์ภาพที่เป็นพื้นฐาน ซึ่งไฟล์จะมาค่อนข้างครบเลยทีเดียว ไม่ว่าจะเป็น jpg, gif, bmp หรือไฟล์รูปในลักษณะอื่นๆ ขึ้นอยู่กับว่าจะเลือกไฟล์แบบไหนนำไปใช้นั่นเอง