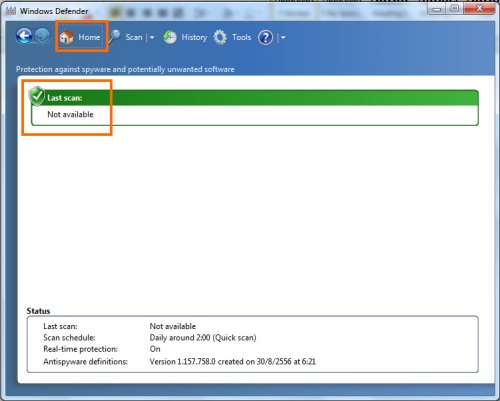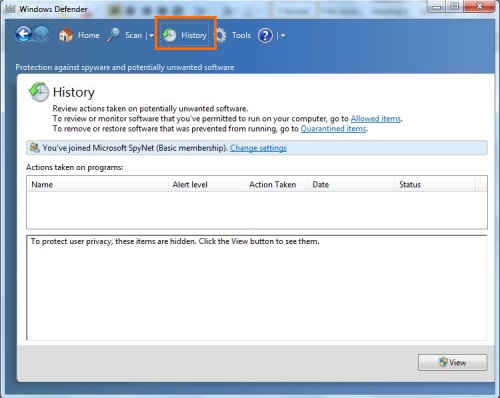หลายๆ คนพอได้โน๊ตบุ๊คเครื่องมาใหม่ ก็จัดระบบปฏิบัติการใส่ลงไปทันที พร้อมมีการอัพเดตแบบเต็มสูบ ไม่ว่าจะเป็นซอฟต์แวร์ ดูหนัง ฟังเพลง พร้อมลงเกมเสร็จสรรพ แต่ลืมไปว่าสิ่งหนึ่งที่จะช่วยให้จัดการกับความปลอดภัยกลับไม่มีให้เห็น ดังนั้นสิ่งสำคัญที่สุดอย่างหนึ่งที่ผู้ใช้หลงลืมไปอย่างแอนตี้ไวรัสนั้น ก็ยังมีให้เห็นอยู่บน Windows ให้มาใช้ก่อนในเบื้องต้น ในฟีเจอร์ที่เรียกว่า Windows Defender ที่เป็นฟังก์ชันที่ใช้สำหรับปกป้องการคุกคามในแบบต่างๆและป้องกันโน๊ตบุ๊ค ติดไวรัส ไม่ว่าจะมาจากระบบออนไลน์หรือออฟไลน์ เพื่อช่วยให้มีการใช้งานระบบที่ปลอดภัยยิ่งขึ้น โดยผู้ใช้เองสามารถเรียกใช้งานได้โดย
เรียกได้ว่า Windows Defender ก็เป็นเครื่องมือสำหรับคนที่ต้องการใช้งานระบบป้องกันการคุกคาม ไม่ว่าจะเป็นไวรัส สปายแวร์หรือสิ่งอื่นๆ ที่อาจเกิดขึ้นได้จากการเชื่อมต่อหรือใช้งานคอมพ์ทั่วไป ซึ่งสิ่งจำเป็นที่สุดสำหรับระบบนี้ อยู่ที่การอัพเดตเป็นประจำ ก็ช่วยให้ผู้ใช้ปลอดภัยมากยิ่งขึ้น