หลังจากที่ได้ทำความรู้จักกับข้อมูลเบื้องต้นของ Lenovo Utility กันไปแล้ว คุณ Dearrama จึงได้ทำการรวบรวมเอา Utility ที่เป็นตัวหลักและใช้งานบ่อย มาเจาะลึกทั้งวิธีการใช้งานและเทคนิคต่างๆสำหรับผู้ใช้งาน Lenovo แบบเต็มรูปแบบเท่านั้น โดยจะมีตัว Lenovo VeriFace 3.5, Lenovo SlideNav, Dolby Control Center ครับ ลองชมกันดีกว่าว่าเป็นยังไงบ้างครับ
Lenovo VeriFace 3.5
อย่างที่เคยกล่าวไปแล้วนะครับว่า Lenovo VeriFace 3.5 เป็น โปรแกรมที่ใช้ในการ login ซึ่งใช้ระบบ scan ใบหน้าผู้ใช้งานเรามาดูการใช้งานมันสิว่า จะใช้ประโยชน์ได้มากน้อยแค่ไหน เมื่อเราทำการเปิด Lenovo VeriFace ขึ้นมาก็จะเจอกับหน้าต่างแจ้งว่าเรามีข้อความฝากถึงเราหรือไม่
รูปนี้แสดงไว้ว่าไม่มีทั้ง ข้อความและบันทึกวีดีโอฝากไว้ถึงเรา
เมื่อเราคลิกที่ไอคอนรูปเกียร์ ก็จะเข้าไปสู่การตั้งค่าต่างๆของ Lenovo VeriFace ในหัวข้อแรกจะเป็นส่วนของ Personal Information จะแสดงรายละเอียดของ Admin(ก็คือตัวเรานั่นเองครับ) และยังสามารถคลิกเข้าไปทำการ Update รูปใบหน้าของเราได้
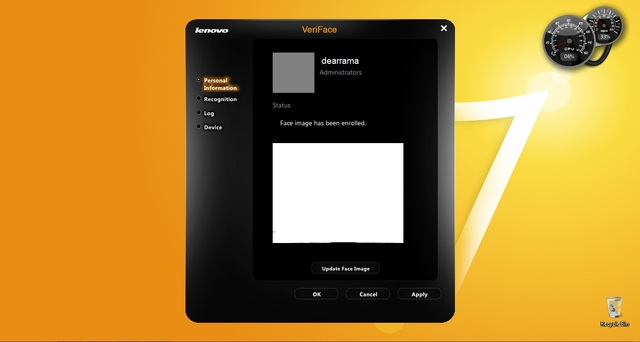
รูปนี้แสดงหน้าตาของหน้า Personal Information
เมื่อเราคลิกเข้าไปที่ Update Face Image ก็จะเจอกับหน้าต่างสำหรับ Update รูปใบหน้าของเรา
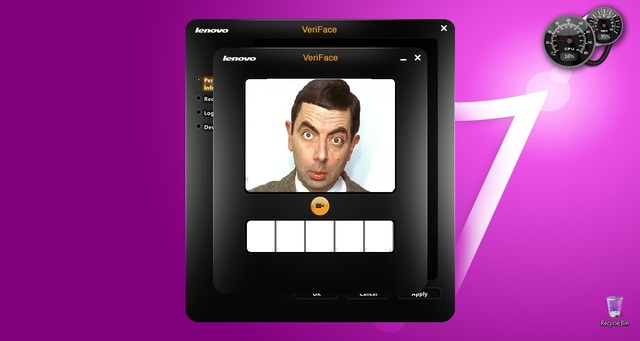
รูปนี้แสดงหน้า Update Face มองกล้องไว้อย่างนี้ถูกต้องที่สุดครับ
เมื่อเราคลิกที่รูปกล้อง VDO โปรแกรมก็จะทำการเก็บภาพของเรา 5 ภาพเพื่อใช้ในการยืนยันตัวตนเข้าสู่ระบบ โดยแนะนำให้มองกล้องเข้าไว้เหมือนรูปตัวอย่างในภาพจะดีที่สุดครับ ส่วน Recognition ใช้สำหรับปรับลายละเอียดในการทำงานต่างๆใน Lenovo VeriFace
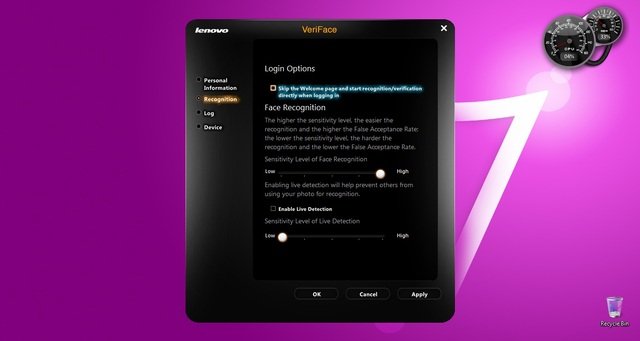
รูปนี้แสดงหน้าตา ของ Recognition
โดยจะมีสองช่องให้เลือกนะครับ ได้แก่
– Skip…. ช่องนี้ให้เราเลือกว่าจะข้ามหน้าต่างต้อนรับของโปรแกรม Lenovo VeriFace หรือไม่? ตอนเข้าหน้าต่าง Login ของระบบปฏิบัติการ
– Sensitivity Level Of Live Detection อันนี้จะเลือกว่าจะเข้มงวดกับการเคลื่อนไหวระหว่างทำการสแกนใบหน้ามากแค่ไหน ถ้าเลือกแล้วปรับ High รับรองเกร็งกันตะคริว กินละครับกว่าจะผ่าน และมีอีกช่องให้ปรับคือระดับความละเอียดการเก็บตัวอย่าง ภาพที่ใช้เป็นต้นแบบในการสแกน Log อันนี้ไว้ระบุความยาวของ VDO บันทึกที่ผู้อื่นใช้ฝากข้อความถึง Admin ได้ อัดได้ยาวสุดถึง 9999 นาทีเชียว สามารถใช้สารภาพรักคนพิเศษได้ครับ อิอิ
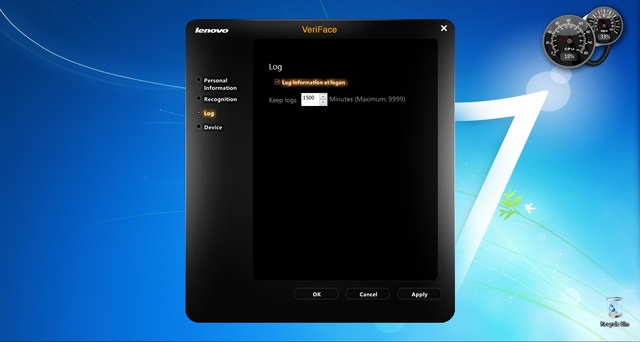
รูปนี้แสดงหน้าตา ของ Log
Device อันนี้ใช้ปรับแต่รายละเอียดของ กล้อง, ไมโครโฟน และลำโพง ในโปรแกรม? Lenovo VeriFace
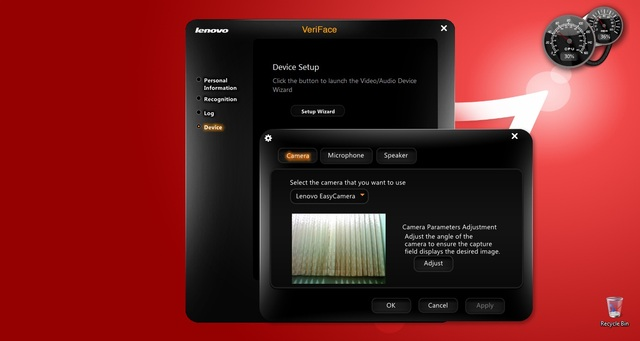
รูปนี้แสดงหน้าตา ของ Device Setup Wizard
Lenovo VeriFace Welcome มีสองอันให้เลือกนะครับ
– VeriFace Logon ก็ตามชื่อนะแหละครับ
– Add Message ไว้สำหรับคนที่อยากฝากข้อความไว้ถึงเจ้าของเครื่อง ในรูปแบบ บันทึกวีดีโอ (เช่น ตอนที่เราไม่อยู่ เพื่อนอยากทิ้งข้อความอะไรไว้ ก็ใช้โหมดนี้ได้)
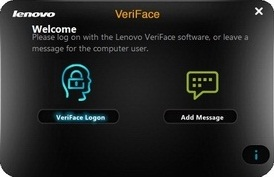
รูปนี้แสดงหน้าตาของหน้าต่างต้อนรับ Lenovo VeriFace ก่อนเข้าวินโดว์
Lenovo SlideNav
เมื่อเราเข้าสู่ Lenovo SlideNav ที่หัวข้อ? Launching an Item ก็จะมีสองอย่างให้ปรับแต่งคือ
– Launch Device จะให้เราเลือกว่าจะใช้ Slidebar หรือ Mouse ในการใช้งานเจ้า Lenovo SlideNav
– Activate จะให้เราเลือกใส่โปรแกรมลงไปเพื่อเรียกใช้งานโดย Lenovo SlideNav ได้ 8 โปรแกรม
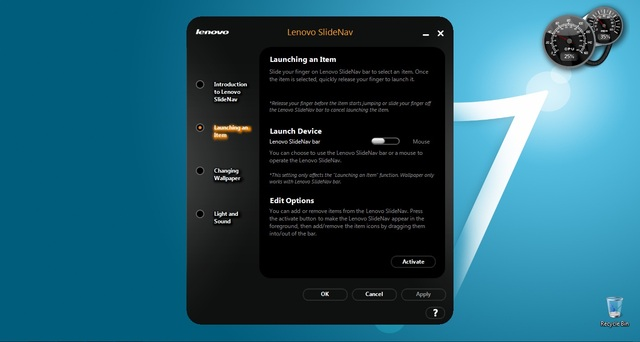
รูปนี้แสดงหน้าตาของ Lenovo SlideNav ที่หัวข้อ Launching an Item
Dolby Control Center
ขอแบ่งเป็น 3 หัวข้อย่อยๆนะครับ เริ่มด้วย Headphones โหมดหูฟังนั่นเองครับ
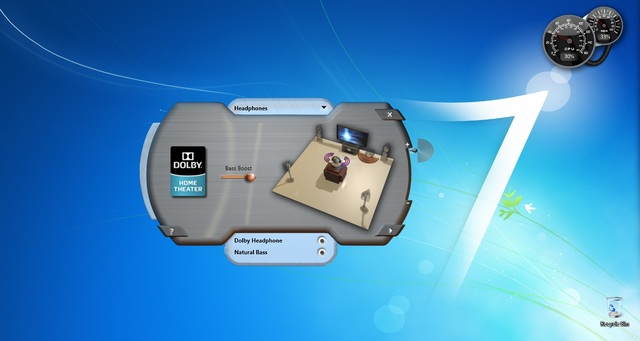
รูปแสดงหน้าตาของโหมด Headphones
Stereo Speakers ลำโพงที่ติดมากับตัวเครื่อง
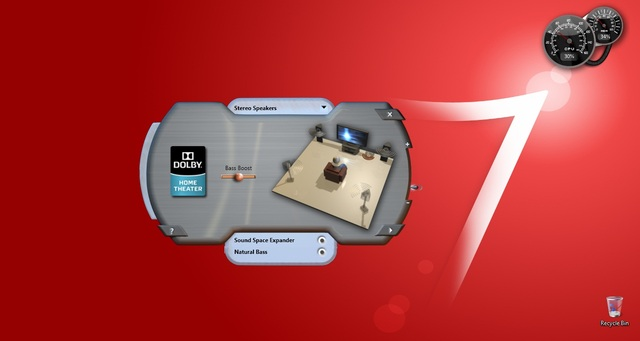
รูปแสดงหน้าตาของโหมด Stereo Speakers
จะเห็นได้ว่าทั้งสองโหมดมีความคล้ายคลึงกันมาก ผมขออธิบายรวบยอดเลยนะครับ
– Dolby Headphones and Sound Space Expander ใช้สำหรับปรับเรื่องระบบเสียงรอบทิศทาง
– Natural Bass เป็นการปรับเกี่ยวกับเบสที่จะมาในรูปแบบการสั้นสะเทือน โดยจะปรับ ระดับได้จาก Bass Boost Digital Output อันนี้ใช้กับเมื่อเราต่อเข้ากับลำโพงภายนอกครับ โดยจะมีสองหัวข้อให้เล่นกัน
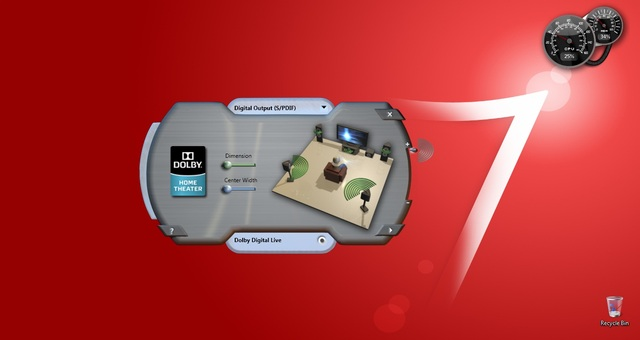
รูปแสดงหน้าตาของโหมด Digital Output
– Dimension อันนี้ไว้ปรับความหนักหน่วงระหว่างลำโพงชุดหน้ากับชุดหลัง
– Center Width อันนี้คล้ายอันแรกครับ แต่เป็นระหว่างลำโพงตัวกลางกับตัวข้างของชุดหน้า ในโหมดนี้ไม่มีให้ปรับ? Natural Bass เพราะตัวชุดลำโพง Home Theater จะมี SUB WOOFER อยู่แล้ว ซึ่งจะควบคุมด้วยอุปกรณ์ภายนอกครับ


















