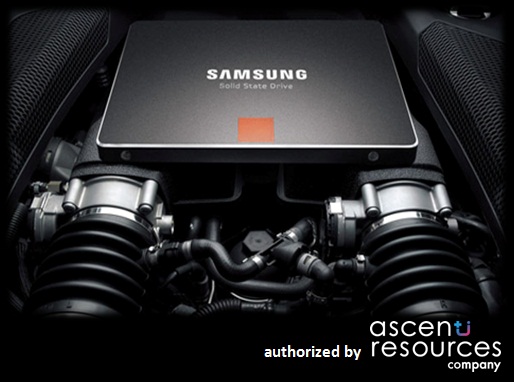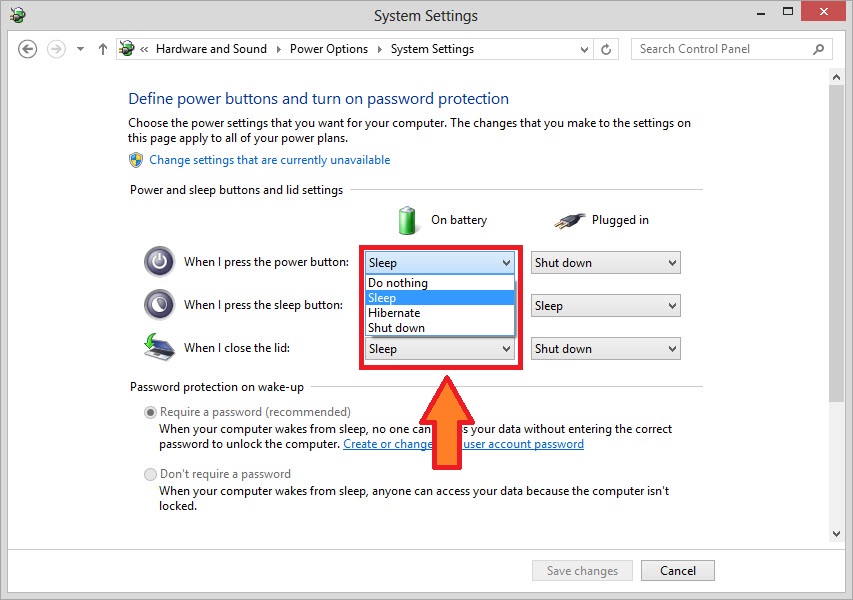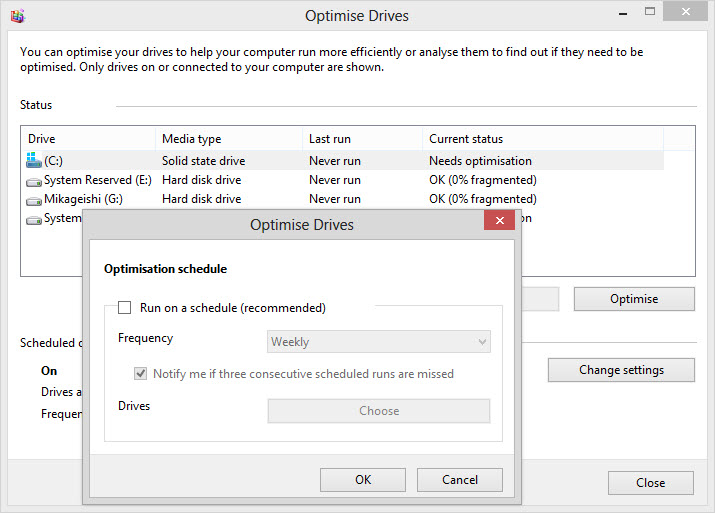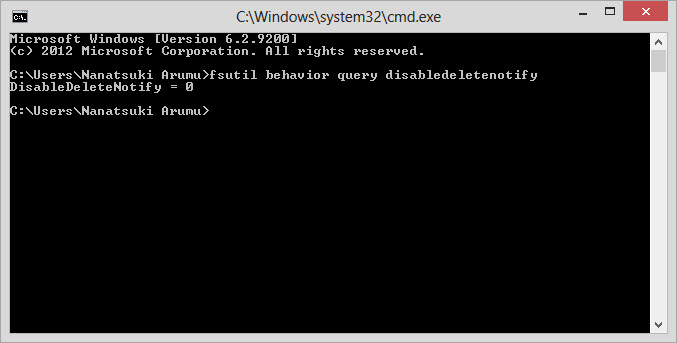ขึ้นชื่อว่า SSD หรือ Solid-State Drive ที่เป็นฮาร์ดดิสก์รุ่นใหม่ที่ได้รับการพัฒนาจาก Harddisk Drive ที่เป็นจานแม่เหล็กในอดีต ทำให้ความเร็วในการทำงานสูงขึ้นกว่าเดิมหลายเท่าแต่ก็ต้องการการดูแลที่ดีกว่าฮาร์ดดิสก์ทั่วไปเช่นกันซึ่งทางทีมงานเองก็เตรียมวิธีการดูแล SSD แบบง่ายๆ มาฝากกันในทิปครั้งนี้ ซึ่งจะทำให้ยืดอายุการใช้งานของ SSD ไปได้นานขึ้น
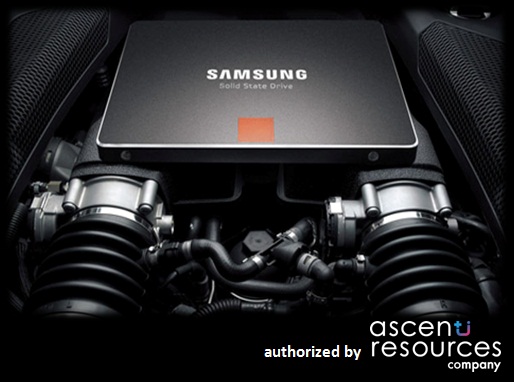
Advertisement
ก่อนที่เราจะไปเรียนรู้วิธีการปรับแต่งเครื่องของเราเพื่อยืดอายุการใช้งาน SSD นั้นต้องเท้าความกันก่อนว่า SSD นั้นเป็นฮาร์ดดิสก์ที่มีการเก็บข้อมูลเอาไว้บน Flash Memory (คิดง่ายๆ ก็คล้ายๆ กับแฟลชไดรฟ์ที่เราๆ ท่านๆ นำมาเซฟงานนั่นเอง) ซึ่งอายุการใช้งานของ Flash Memory นั้นขึ้นอยู่กับ Cell ที่นำมาติดตั้งเอาไว้ด้านใน และ Cell หนึ่งๆ จะมีอายุการเขียนบันทึกไฟล์ราว 10,000 ครั้ง แต่ใน SSD หนึ่งลูกนั้นจะมี Cell ติดตั้งเอาไว้หลายชิ้นด้วยกัน ทำให้อายุการใช้งานนั้นมากเกิน 1 ล้านครั้งขึ้นไป แต่ถ้าเราดูแลรักษาไม่ดีก็จะทำให้ Cell นั้นเสื่อมและเกิดความเสียหาย ส่งผลให้ข้อมูลเราหายได้เช่นกัน
เกริ่นนำกันมาเพียงพอแล้ว เราไปชมวิธีการปรับแต่ง Windows ของเราให้ถนอมและยืดอายุการใช้งาน SSD ของเรากันเลยดีกว่า
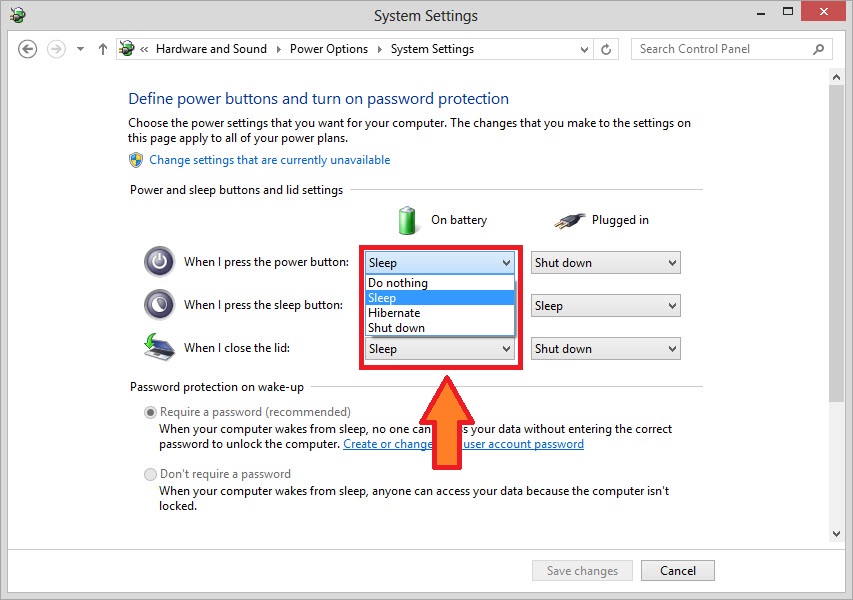
?
ไม่ใช้แล้ว Hibernation สาเหตุที่เราไม่ใช้งานโหมดนี้เพราะว่าเมื่อเราตั้งให้เครื่องอยู่ในโหมด Hibernation นั้น ข้อมูลต่างๆ และโปรแกรมต่างๆ ที่เราเปิดค้างเอาไว้ก่อนที่จะสลับเข้าสู่โหมด Hibernation นั้นจะถูกนำมาพักเอาไว้ที่ SSD ซึ่งถ้าเป็นฮาร์ดดิสก์แบบธรรมดานั้นก็ไม่มีปัญหา แต่ถ้าเป็น SSD นั้นจะทำให้อายุของ Cell ลดลง สำหรับการปิดโหมด Hibernation ง่ายๆ นั้น ให้เราเปิด Control Panel แล้วเลือก Hardware and Sound > Power Option > System Settings แล้วเปลี่ยนจากโหมด Hibernation เป็น Sleep หรือ Do nothing แทนก็ได้ตามสะดวก
?
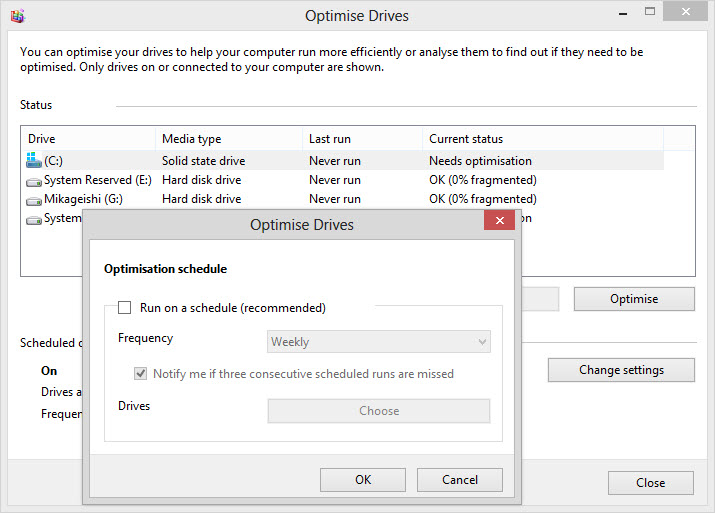
?
ปิดการ Defragment ทิ้งไปได้เลย สิ่งสำคัญหนึ่งที่ผู้ใช้ SSD ห้ามทำคือการทำ Defragment เพราะจะทำให้อายุการใช้งานของ Cell ลดลงเพราะปกติ SSD จะมี Controller เอาไว้จัดเรียงการเขียนไฟล์เพื่อบันทึกข้อมูลเก็บเอาไว้ใน SSD อยู่แล้ว ดังนั้นการ Defragment ก็จะเร่งความเสียหายให้ SSD มากขึ้นเท่านั้น โดยการปิด Defragment นั้นให้เราคลิกขวาที่ไดรฟ์ SSD ของเรา เลือก Properties > Tools ก่อนจะกดที่ปุ่ม Defragment Now (ในภาพนั้น Windows 8 จะเปลี่ยนชื่อเป็นคำสั่ง Optimise Drives) จากนั้นให้กดที่ Configure schedule? (หรือ Change Settings ของ Windows

แล้วติ๊กถูกช่อง Run on a schedule (recommend) ทิ้งไปแล้วกด OK จากนั้นก็ใช้งานได้ตามปกติ
?
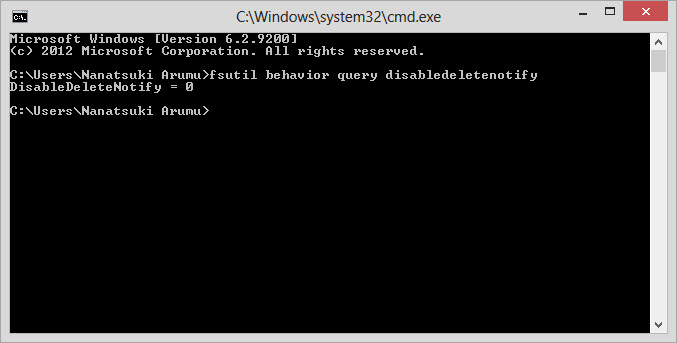
?
ตั้งค่า TRIM สักหน่อย สิ่งหนึ่งตอนเราลบไฟล์แล้วยังสามารถกู้ไฟล์กลับมาได้นั้น เพราะตอนลบไฟล์แล้วไฟล์นั้นๆ จะเสียแค่ชื่อของไฟล์ไปเท่านั้น แต่การเปิดระบบ TRIM เอาไว้จะทำให้ตอนเราลบไฟล์แล้วไฟล์นั้นๆ จะหายไปโดยสมบูรณ์ไม่สามารถกู้คืนมาได้ แต่จะรักษาอายุการใช้งานของ SSD ได้นานยิ่งขึ้น ซึ่งวิธีการเปิด TRIM นั้นเราต้องเข้าสู่หน้า Command Prompt ก่อน โดยกด Windows+R พิมพ์คำว่า cmd แล้วหน้า Command Prompt จะเปิดขึ้นมา จากนั้นให้เราพิมพ์คำว่า ?fsutil behavior query disabledeletenotify? จากนั้น SSD จะแสดงค่าว่าตอนนี้ TRIM ของเราเป็นแบบไหน ถ้าเป็น 0 แสดงว่า TRIM ถูกเปิดใช้งานอยู่ แต่ถ้าเป็น 1 แสดงว่า TRIM ยังไม่เปิดใช้ ซึ่งถ้าเราต้องการเปิดใช้งานล่ะก็ ให้เราพิมพ์ ?fsutil behavior set disabledeletenotify 0? แล้วระบบจะแจ้งการเปิดใช้งาน TRIM แต่ถ้าใครต้องการปิด TRIM กลับไปเหมือนเดิมก็พิมพ์คำสั่งเมื่อครู่อีกครั้ง แต่เปลี่ยนจากเลข 0 เป็นเลข 1 แทน
?
เพียงไม่กี่ขั้นตอนก็สามารถยืดอายุให้ยาวนานขึ้นกว่าเดิม ถ้าโน๊ตบุ๊คหรือคอมพิวเตอร์พีซีของใครติดตั้ง SSD เอาไว้ก็สามารถนำวิธีการดังกล่าวนี้ไปปรับใช้กับเครื่องกัน จะได้ไม่ต้องเสื่อมแล้วต้องเปลี่ยน SSD กันบ่อยๆ