สวัสดีครับชาว Notebookspec หลายคนอาจเคยลองใช้งานฮาร์ดดิสก์ Solid State Drive (SSD) ตัวแรงและตัวแพงกันบ้างแล้ว และแน่นอนต้องประสบปัญหาใช้ไปนาน ๆ แล้วการถ่ายโอนข้อมูลเริ่มช้าลงบ้าง เนื้อที่น้อยบ้าง ในวันนี้จะมาพูดถึงเรื่องการตั้งค่าของ Windows 7 ให้สามารถยืดอายุการใช้งานของ SSD กัน เนื่องจาก SSD นั้นมีประสิทธิภาพสูงในการเขียนและอ่านข้อมูลมีความคงทนต่อการรบเร้าของสภาพแวดล้อม เพราะใช้เทคโนโลยีคล้าย ๆ Flash Drive กล่าวคือ ใช้ Cell แทนจานหมุนนั่นเอง แต่อายุการใช้งานจะค่อนข้างสั้น ซึ่งขึ้นอยู่กับการเขียนข้อมูลลงไป อายุการใช้งานของ SSD ใน 1 cell นั้นจะอยู่ราว 10,000 ครั้ง ดังนั้นจึงต้องมีการตั้งค่า Windows เพื่อให้เขียนข้อมูลลง SSD ให้น้อยที่สุด

ก่อนที่จะรู้จักการปรับแต่งค่าแบบ Manual ขอนำเสนอโปรแกรมสำเร็จรูป SSD Tweak Utility 1.6.5 เพียงแค่เปิดโปรแกรมแล้วคลิก ก็สามารถปรับแต่งค่าได้แล้ว แต่เนื่องจากโปรแกรมนี้ไม่ใช่โปรแกรมฟรี จึงทำให้การใช้งานบางส่วนถูกปิดเอาไว้ อย่างไรก็ตาม ในบทความนี้ก็ได้มีบอกการปรับแต่งแบบ Manual เผื่อเอาไว้แล้ว โปรแกรมหน้าตาเป็นอย่างไร และการตั้งค่านั้นมีอะไรกันบ้าง ตามไปดูกันเลยครับ
สารบัญ
- โปรแกรมสำเร็จรูป SSD Tweak Utility 1.6.5 หน้า 1
- Trim Command หน้า 2
- Windows Indexing Service หน้า 2
- System Restore หน้า 3
- Windows Defragmenter หน้า 3
- Pagefile หน้า 4
- Hibernate หน้า 4
- Firefox หน้า 5
โปรแกรมสำเร็จรูป SSD Tweak Utility 1.6.5 (October 2010)
http://elpamsoft.com/Downloads.aspx
สำหรับโปรแกรมนี้เมื่อเปิดขึ้นมาจะตรวจสอบการตั้งค่าใน Windows ก่อนว่าของเดิมเป็นอย่างไร โดยจะมีหัวข้อเป็น Checkbox เปิด/ปิดใช้งานอยู่ตามที่เครื่องตั้งค่าไว้ตั้งแต่แรก พร้อมมีคำอธิบายสั้น ๆ เหมาะสำหรับผู้ใช้ที่อยากจะปรับแต่ง แต่รู้รายละเอียดเชิงลึกไม่มากนัก ซึ่งโปรแกรมนี้จัดทำขึ้นมาหลังจากมีการพูดคุยและลงความเห็นกันว่าควรจะมีการปรับแต่งอะไรบ้าง ซึ่งจะมีความปลอดภัยในระดับหนึ่งแล้ว เมื่อเปิดโปรแกรมขึ้นมาจะเจอหน้าตาแบบนี้
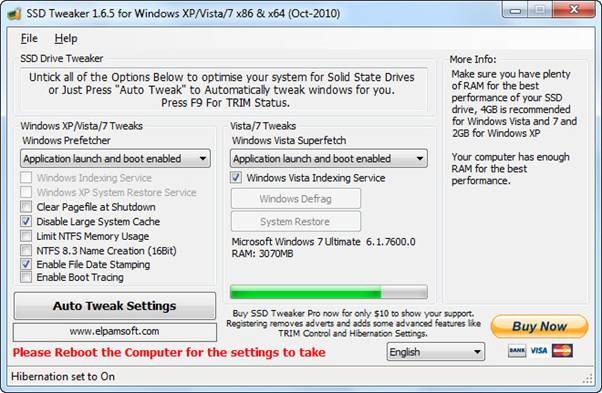
อธิบายหน้าตาโปรแกรมส่วนสำคัญ
- – เมื่อเอาเมาส์ไปชี้ที่ตัวเลือกต่าง ๆ จะปรากฏรายละเอียดคร่าว ๆ ในช่องขวาบน (ในกรอบ more info)
- – มุมล่างซ้ายจะปรากฏสถานะของค่าใด ๆ ที่เปลี่ยนแปลงล่าสุด (เห็นได้ว่าตอนเข้าโปรแกรมจะโดนปรับ hibernation เป็น on)
- – แถบสีเขียวจะบอกสถานะแรมในเครื่องว่าเพียงพอสำหรับการปรับแต่งหรือไม่ ให้นำเมาส์ไปชี้แถบนี้ สามารถดูคำแนะนำได้ที่ช่องขวาบน
- – เมื่อปรับแต่งค่าต่าง ๆ เสร็จเรียบร้อยแล้ว ควรจะเลือกที่เมนูเพื่อเก็บค่าและออกจากโปรแกรม (File > save and exit)
ตัวเลือกในการปรับแต่งค่าต่าง ๆ
– Windows XP/Vista indexing service สารบัญที่ใช้ในการค้นหาไฟล์ จะเห็นว่ามีสำหรับ windows xp ด้วย หากปิดใช้งานจะให้การค้นหาช้าลง แต่จะยืดอายุการใช้งาน SSD ขึ้น
– Clear pagefile at shutdown เป็นการลบ pagefile เมื่อทำการ shutdown เครื่องถ้าเปิดใช้งาน option นี้จะทำให้ระยะเวลาการ shutdown เครื่องนานขึ้น แนะนำว่าไม่ต้องเปิดใช้งาน
– Disable large system cache
Large system cache จะเป็นการใช้แรมส่วนที่เหลือในการเก็บข้อมูล cache ต่าง ๆ แทนฮาร์ดดิสก์ เมื่อเลือก option นี้จะเป็นการปิดใช้งาน
– Limit NTFS memory usage หมายถึง การใช้แรมเพื่อดึงข้อมูลระบบ (file system) เช่น การค้นหา document ต่าง ๆ ค่านี้จะมีด้วยกัน 2 แบบ คือ 1 = default, normal และ 2 = increase โดยที่ค่าเท่ากับ 1 จะหมายถึง จำกัดการใช้แรมในการดึงข้อมูลจำกัด ทำให้ต้องดึงข้อมูลหลาย ๆ ครั้ง โดยปกติค่า 1 จะถูกตั้งให้เป็น default ส่วนค่า 2 มักจะถูกเปิดใช้งานในเครื่อง server ที่มีแรมเยอะ ๆ
– NTFS 8.3 name creation (16bit) การสร้างชื่อไฟล์แบบ 8.3 เป็นการตั้งชื่อไฟล์ 8 ตัวอักษรและนามสกุล 3 ตัวอักษร มีผลให้ใช้พื้นที่จัดเก็บน้อยลง และประสิทธิภาพในการอ่านไฟล์เร็วขึ้น แต่จะมีผลกระทบต่อบางโปรแกรมที่มีชื่อไฟล์ยาว ๆ ทำให้อ่านข้อมูลผิดพลาด
– Enable file date stamping เมื่อเปิดโปรแกรมครั้งแรก จะมีค่านี้ถูกใช้งานอยู่แล้ว ซึ่งเป็นการบันทึกวันที่และเวลาการเข้าถึงไฟล์ที่ใช้งานครั้งล่าสุดเสมอ
– Enable boot tracing เมื่อเปิดใช้งานทำให้ windows มีการวิเคราะห์การเปิดใช้งานเครื่องครั้งต่อไป จะปรับ prefetching ให้เหมาะสม โดยที่ prefetching คือ การคาดเดาการทำงานว่าจะเรียกข้อมูลอะไร โดยวิเคราะห์จากการข้อมูลที่เคยเรียกบ่อย ๆ แล้วทำการร้องขอข้อมูลนั้นมาเก็บไว้ใน cache รอไว้ก่อนจะนำไปใช้งาน ค่า boot tracing นี้จะถูกเปลี่ยนกลับเป็น 0 หลังจากเปิดใช้งานเครื่อง
เนื่องจากโปรแกรมนี้ยังไม่เป็น version pro (ต้องซื้อ) ทำให้ไม่สามารถตั้งค่าสิ่งเหล่านี้ได้
- – ไม่สามารถตั้งค่า Windows TRIM ผ่านโปรแกรมได้ แต่สามารถตรวจสอบสถานะของ TRIM ได้โดยกด F9
- – ไม่สามารถตั้งค่าของ Windows Service Tweaking จำพวก Windows Defragment, System restore และ Hibernate ได้
- – เมื่อเปิดโปรแกรมขึ้นมาจะถูกตั้งค่า Hibernate เป็น On โดยอัตโนมัติ
ต่อไปมาดูการตั้งค่าแบบ Manual กันครับ ในส่วนนี้จะนำเสนอเป็นแบบหน้าตา windows จะได้ทำตามกันได้ง่าย
Trim Command
การเขียนข้อมูลลงบนฮาร์ดดิสก์จะประกอบไปด้วย 2 สิ่ง คือ ตัวชี้ (pointer) และข้อมูล (data) การลบข้อมูลแบบปกติจะทำให้ pointer หายไป แต่จะยังคงเหลือ data เอาไว้ ดังนั้น windows จะยังจดจำว่าพื้นที่บริเวณนั้นยังมี data เหลืออยู่ ทำให้มีการสุ่มเขียนข้อมูลที่อื่นแทน ลักการทำงานของ Trim Command จะทำให้การลบข้อมูลเป็นแบบ low-level format หมายถึง เป็นการลบข้อมูลทั้ง pointer และ data เมื่อลบไปแล้วจะมองเห็นพื้นที่ถูกลบนั้นเป็นบล็อกเปล่า
จะมีผลดีหรือผลเสียอย่างไรเมื่อเปิดใช้งาน TRIM?
ผลดี คือ ประสิทธิภาพในการเขียนข้อมูลจะรวดเร็วเท่าเดิมอยู่เสมอ ความเร็วจะไม่ตกเพราะไม่มีการเขียนข้อมูลทับกัน ทั้งนี้เพื่อยืดอายุการใช้งาน cell บนตัว SSD ในบล็อกอื่น ๆ อีกด้วย
ส่วนผลเสียจะทำให้การกู้ข้อมูลแทบจะเป็นไปไม่ได้ เพราะการลบข้อมูลจะเป็นการลบโดยถาวร ณ วินาทีนั้นเลย
จะรู้ได้อย่างไรว่าตอนนี้เปิดใช้งาน TRIM?
รูปแบบของการการตรวจสอบและการตั้งค่าระบบ TRIM คือ fsutil behavior
disabledeletenotify
- – option ได้แก่ set และ query
- – value ได้แก่ 0 และ 1
การตรวจสอบสถานะใช้งาน
- – ไปที่ start > run แล้วพิมพ์ว่า cmd
- – จากนั้นกด ctrl + shift ค้างและกด enter จะเป็นการเรียกใช้โดย run as administrator
- – พิมพ์ในหน้าจอ dos prompt ว่า fsutil behavior query disabledeletenotify ดังรูป
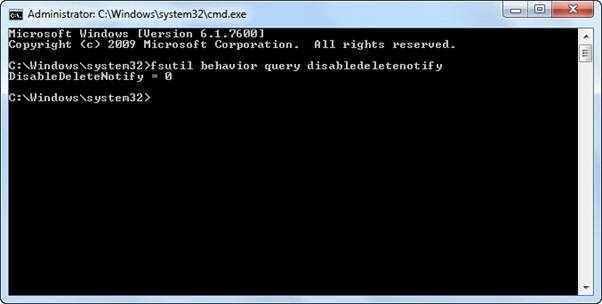
ถ้าผลออกมาเป็น DisableDeleteNotify = 0 แสดงว่า Windows 7 ได้เปิดใช้งาน TRIM แล้ว
การตั้งค่าให้ TRIM ทำงาน/ไม่ทำงาน
ทำได้โดย
- – เข้าหน้าจอ dos prompt ตามวิธีข้างต้น จากนั้นพิมพ์ใน dos prompt ว่า fsutil behavior set disabledeletenotify 1
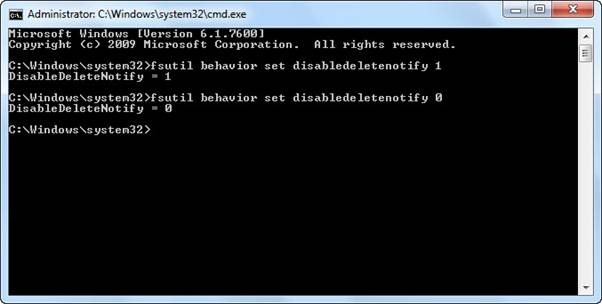
fsutil behavior set disabledeletenotify 1 เป็นการทำให้ระบบ TRIM ไม่ทำงาน
fsutil behavior set disabledeletenotify 0 เป็นการทำให้ระบบ TRIM ทำงาน
ทั้งนี้อาจต้อง restart เครื่องหลังการตั้งค่าเพื่อให้เกิดผล
Windows Indexing? Service
Indexing service หรือ สารบัญใช้ในการค้นหาไฟล์ของ windows โดยปกติแล้ว windows 7 จะเรียกข้อมูลจาก service นี้ทำให้มีการค้นหาที่รวดเร็ว ทุกครั้งที่ผู้ใช้กระทำการต่าง ๆ เกี่ยวกับไฟล์ ไม่ว่าจะค้นหา เพิ่ม ลบ และแก้ไขไฟล์ จะมีการเขียนข้อมูลการเปลี่ยนแปลงของไฟล์ลงไป ซึ่งการทำงานแบบนี้ก็จะทำให้อายุการใช้งานของ SSD ลดลง
วิธีการปิดใช้งาน
- – Start Menu -> คลิกขวาที่ Computer แล้วเลือกที่ Manage
- – คลิกที่ฝั่งซ้ายหัวข้อล่างสุด Services and Applications และหัวข้อย่อย Services
- – ฝั่งขวาจะปรากฏ service มากมาย ให้ไปที่รายชื่อ Windows Search แล้วดับเบิลคลิก
- – ปรากฏหน้าต่างใหม่ขึ้นมา ดูที่หัวข้อ Startup type: ให้เลือกเป็น Disabled แล้วกด OK
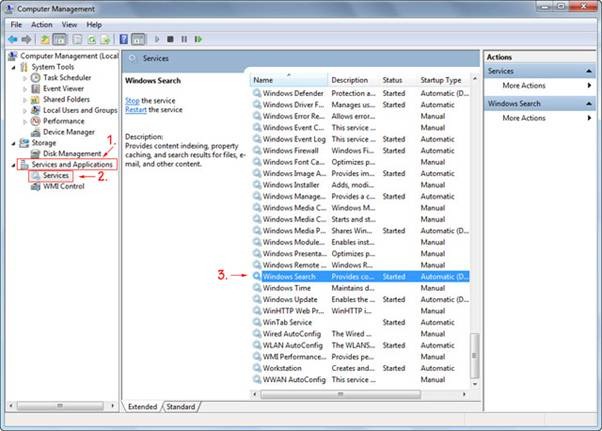
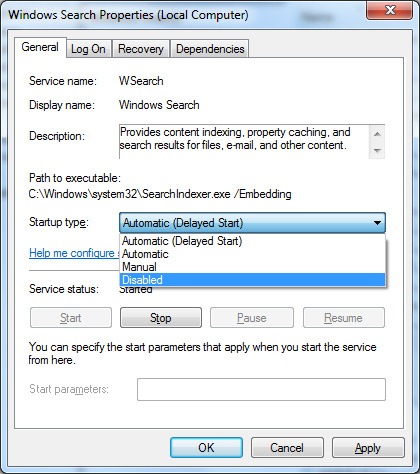
System Restore
การเปิดใช้งาน system restore ทำให้มีบันทึกข้อมูลการติดตั้งโปรแกรมใหม่ ๆ หรือการเปลี่ยนแปลงไฟล์ข้อมูลในเครื่อง ทำให้ใช้เนื้อที่มากเป็น GB เลยทีเดียว ด้วยสาเหตุนี้มันไม่เป็นผลดีต่อ SSD แน่นอน
วิธีการปิดใช้งาน
- – start > คลิกขวาที่ computer แล้วเลือก properties
- – เลือกที่เมนูทางซ้ายบน System protection
- – ในหน้าต่างใหม่คลิกเลือก drive ที่เป็น on โดยปกติจะเป็น drive C: และคลิกปุ่ม configure
- – เข้าไปเลือกหัวข้อ Turn off system protection เพื่อปิดการใช้งาน
- – กด ok แล้ว restart เครื่อง
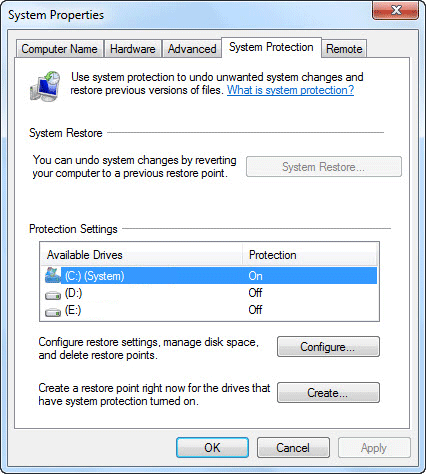
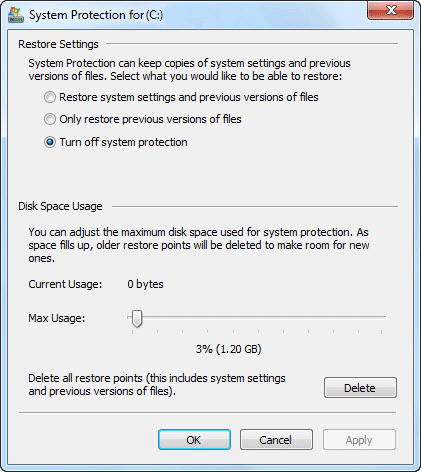
?
Windows Defragmenter
Defragment หรือ การจัดเรียงข้อมูลเพื่อให้การเข้าถึงข้อมูลมีประสิทธิภาพดีขึ้น มีประโยชน์ต่อฮาร์ดดิสก์แบบจานหมุนมาก แต่สำหรับ SSD ที่มีความเร็วในการเข้าถึงข้อมูลมากกว่าเป็น 10 เท่าอยู่แล้วนั้นไม่จำเป็นเลยทั้งยังทำให้ลดทอนอายุการใช้งานของ SSD อีกด้วย เพราะมีการเขียนไฟล์มากมายเมื่อจัดเรียงข้อมูล ใน Windows 7 นี้จะมีการจัดตารางเวลา เพื่อให้มีการจัดเรียงข้อมูลเป็นประจำ ดังนั้น เราจึงต้องไปปิดการทำงาของตารางเวลานั้น
วิธีการปิดใช้งาน
- – เรียก start menu ขึ้นมาแล้วพิมพ์ว่า defrag จะเห็นรายชื่อ Disk Defragmenter ให้กดเข้าไป
- – จะเจอหน้าต่างใหม่ ด้านบนที่แถบ Schedule จะบอกสถานะ defragment ว่า on หรือ off และมีปุ่ม configure schedule เพื่อตั้งเวลา defragment กรอบด้านล่างจะบอกประวัติ defragment ในแต่ละ drive
- – กดปุ่ม configure schedule… เพื่อตั้งค่า
- – เอาเครื่องหมายถูกหน้าหัวข้อออก Run on a schedule (recommended) หรือสามารถเลือกให้ defragment ฮาร์ดดิสก์เฉพาะลูกอื่นได้ โดยคลิกปุ่ม disk?
- – กด ok
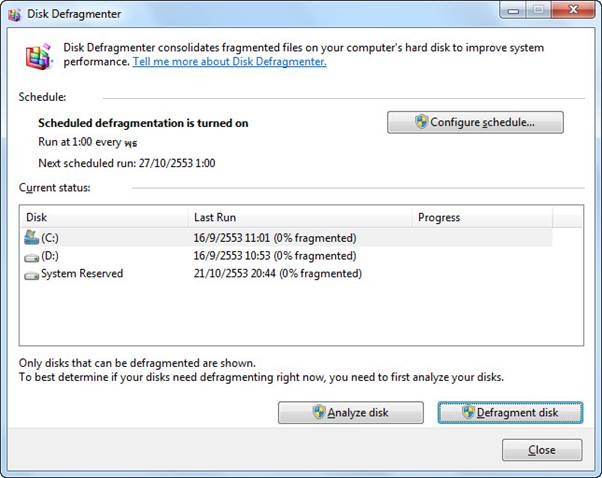
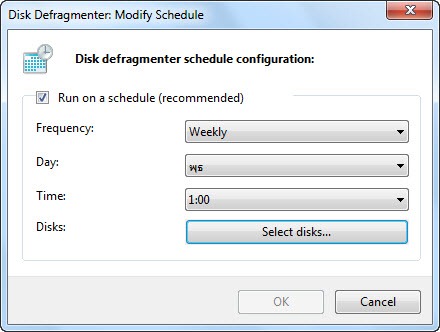
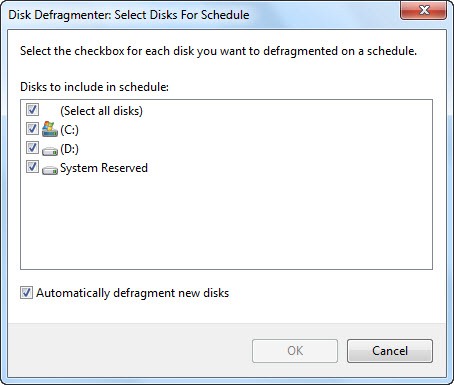
Pagefile
เสมือนใช้ฮาร์ดดิสก์ทำหน้าที่เป็นแรมเก็บข้อมูลไว้ก่อนแรมจะดึงเอาไปใช้ ถ้าแรมในเครื่องมีมากเท่าใด ยิ่งต้องปรับแต่งการใช้งาน Pagefile เพราะเนื้อที่การใช้งานนั้นจะขึ้นอยู่กับแรม ซึ่งมีทางเลือกให้ตั้งค่าด้วยกันหลายแบบ เช่น ปิดการใช้งาน, ลดขนาด pagefile,ย้าย pagefile ไปไว้ที่อื่นที่ไม่ใช่ SSD เป็นต้น
วิธีการตั้งค่า
- – start > คลิกขวาที่ computer แล้วเลือก properties
- – เลือกที่เมนูทางซ้ายบน Advanced System Settings
- – ปรากฏหน้าต่างใหม่ขึ้นมาอยู่ในแถบ Advanced จากนั้นกดปุ่ม Settings… ที่หัวข้อ Performance
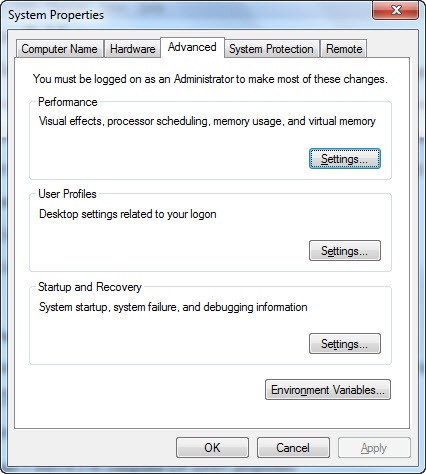
– ปรากฏหน้าต่าง Performance Options เลือกแถบไปที่ Advanced แล้วกดปุ่ม Change…
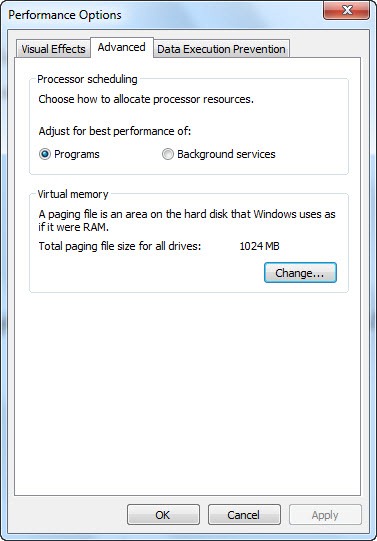
– มีหน้าต่าง Virtual Memory ขึ้นมา โดยปกติจะถูกใช้งาน Automatically manage paging file size for all drives ให้เอาเครื่องหมายถูกออก
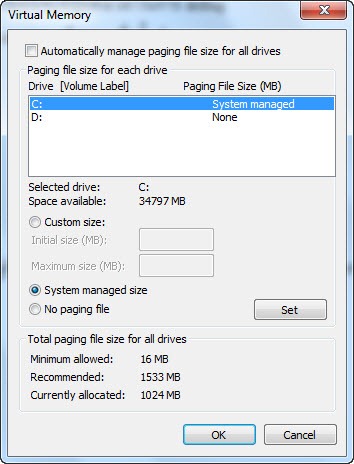
– ในกรอบ Drive จะสามารถเลือกได้แล้ว ถ้าอยากจะปรับแต่งแบบไหนก็ตามสะดวกโดยกดที่ปุ่ม Set เพื่อตั้งค่า แนะนำว่าอย่าปิดการใช้งานทุก drive เพราะในการใช้งานโปรแกรมอาจค้างหรือถูกปิดโดยอัตโนมัติถ้าแรมไม่เพียงพอ
ปิดการใช้งาน
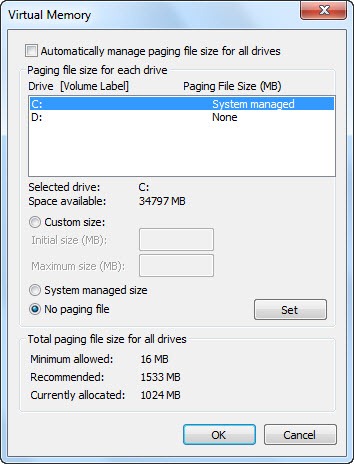
ลดขนาด pagefile
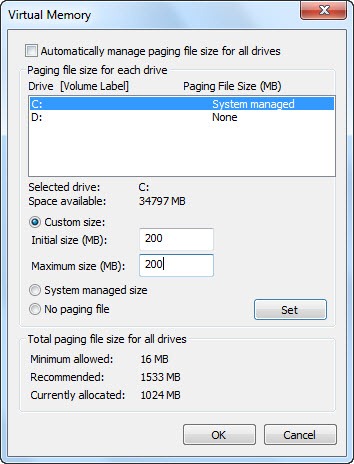
ย้าย pagefile ไปไว้ drive อื่น
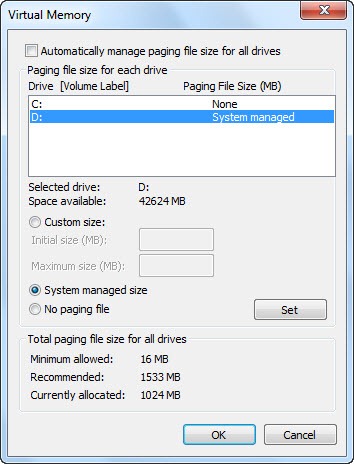
?
การใช้งาน Hibernate (จำศีล) นั้น คือ การเก็บข้อมูลต่าง ๆ เอาไว้ใน Harddisk ก่อนที่จะปิดเครื่อง เพื่อการเปิดเครื่องครั้งต่อไปจะได้นำข้อมูลนั้นกลับมาใช้ได้อย่างรวดเร็ว โดยที่ขนาดการเก็บเท่ากับแรม ยิ่งแรมมากเท่าใดก็ยิ่งใช้เนื้อที่มากเท่านั้น
วิธีการปิดใช้งาน
- – ไปที่ start > run แล้วพิมพ์ว่า cmd และกดปุ่ม ctrl พร้อมกับปุ่ม shift ค้างแล้วกด enter จะเป็นการเรียกใช้ run as administrator
- – ในหน้า dos prompt พิมพ์ว่า powercfg -h off แล้ว enter
- – ควรจะ restart เครื่องเพื่อเห็นผล
ก่อนทำ
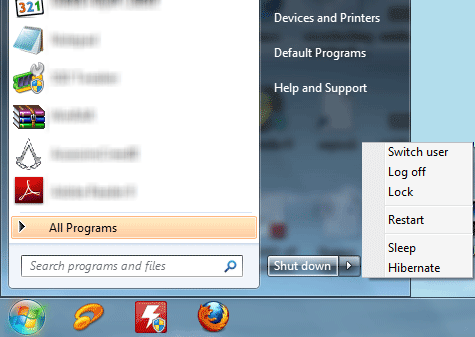
หลังทำ
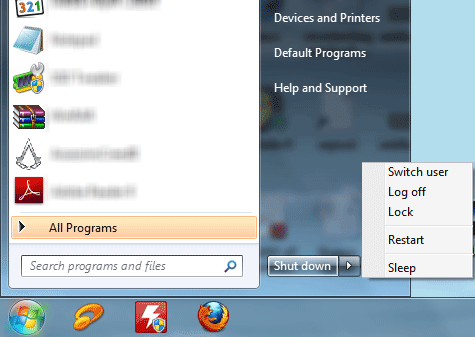
โปรแกรมท่องเน็ต Firefoxใช้ memory cache แทน disk cache
ในโปรแกรมนี้การใช้แรมแทนฮาร์ดดิสก์อาจทำให้ใช้งานได้ช้ากว่าเดิม แต่ก็สามารถลดการเขียนไฟล์ลงใน SSD ได้
วิธีการตั้งค่า
- – เปิดโปรแกรม firefox พิมพ์ about:config ที่ช่อง address bar แล้วกด enter
- – จะเจอหน้าเตือนขึ้นมา ให้กดปุ่มยืนยันต่อไป
- – เข้ามาจะเจอช่อง filter ให้ใส่คำว่า browser.cache.disk.enable แล้วกดดับเบิ้ลคลิกที่คอลัมน์ value เพื่อเปลี่ยนค่าจาก true เป็น false
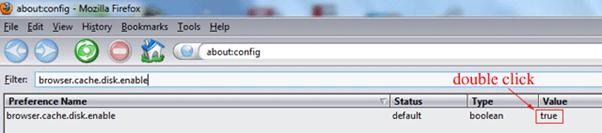
- – จากนั้นคลิกขวาแล้วเลือก new > integer จะมี popup ชื่อขึ้นมา
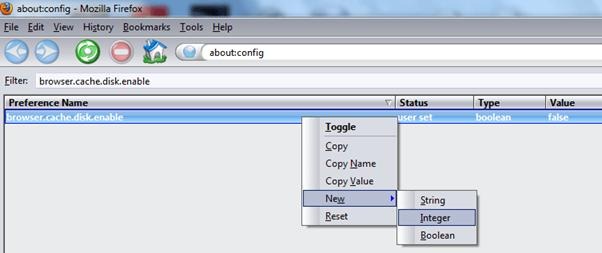
- – ใส่ชื่อ disk.cache.memory.capacity ลงไปแล้วกด ok
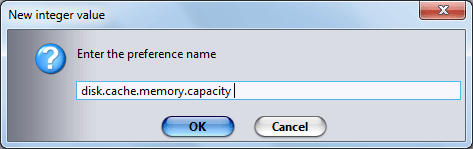
- – จะเห็น popup ขึ้นมาให้ใส่เลข โดยที่ 32768 คือ 32MB, 65536 คือ 64MB, 131072 คือ 128MB
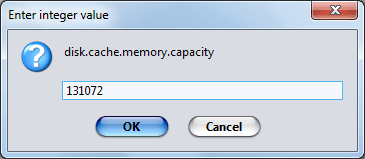
บทสรุป

จะเห็นได้ว่าในการปรับแต่งค่าเพื่อยืดอายุการใช้งานของ SSD มีการใช้งานแรมเพิ่มขึ้นเป็นหลัก ดังนั้นใครที่อยากจะปรับแต่งการใช้ SSD นี้ก็ควรจะมีแรมมากหน่อย ซึ่งโน๊ตบุ๊คในปัจจุบันเมนบอร์ดใหม่ ๆ สามารถรองรับแรมได้ถึง 8 GB กันแล้ว ถ้าหากไม่แน่ใจว่าแรมในเครื่องเพียงพอต่อการปรับแต่งด้วยโปรแกรมนี้หรือไม่ SSD Tweak Utility 1.6.5 นี้จะมีแถบสีเขียวบอกว่าแรมที่มีอยู่ในเครื่องเหมาะสมที่จะเลือกปรับแต่งได้ดีหรือไม่ สุดท้ายนี้จุดประสงค์ของการใช้ SSD เพื่อความรวดเร็วของระบบอยู่แล้ว ดังนั้นควรจะมีฮาร์ดดิสก์อีกสักลูกหนึ่งเพื่อเก็บข้อมูลหรือ pagefile และแรมอีกจำนวนหนึ่งตามแบบฉบับของเครื่อง server สำหรับวันนี้ขอจบเพียงเท่านี้ สวัสดีครับ

















