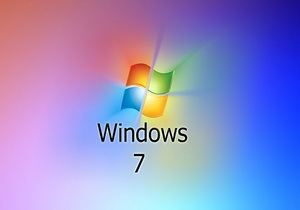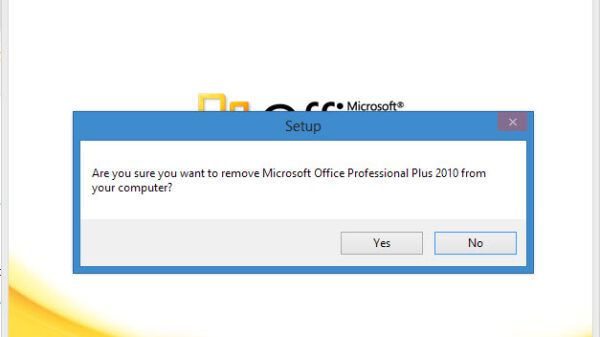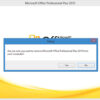Backstage View คือฟีเจอร์หนึ่งของ Microsoft Office 2010 ที่แสดงรายละเอียดของไฟล์งานปัจจุบันที่คุณ ทำงานอยู่? สามารถเข้าไปดูได้โดยคลิกที่เมนู File และไปที่หัวข้อ Info ซึ่งจะเห็นรายละเอียดต่างๆ ที่แสดงอยู่ทางไมโครซอฟต์เรียกว่า Backstage View
แต่นั้นเป็นสิ่งที่ผมรู้มาเมื่อทดลองใช้ Office 2010 ใหม่ๆ ตั้งแต่เป็นเวอร์ชัน Beta มาปัจจุบันเมื่อมีการใช้อย่างจริงจัง ก็พบว่าไมโครซอฟต์ไม่ได้สร้าง Backstage View มาแค่นี้ ยังมีหลายอย่างที่ซ่อนอยู่ วันนี้จะมาแจ้งรายละเอียดกันดูว่ามีคุณสมบัติอะไรบ้างที่ซ่อนอยู่
1.หาไฟล์ที่คุณต้องการได้ง่ายขึ้น
ปกติเมื่อคุณทำงานแค่วันสองวันก็มีไฟล์ผ่านคุณไปไม่เท่าไร แต่ถ้าเป็นสัปดาห์ผ่านไป ผมเชื่อว่าการจดจำชื่อและตำแหน่งที่อยู่ของไฟล์ คุณต้องอาจลืมบ้างหล่ะ คราวนี้เมื่อลืมก็ต้องเสียเวลาค้นหาไฟล์กัน Backstage View ช่วยคุณได้
เพียงคุณไปที่แท็บเมนู File และเลือกคำสั่ง Recent ของโปรแกรมใน Office 2010 คุณจะพบกับรายชื่อไฟล์ที่คุณใช้มาโดยเรียงจากไฟล์ล่าสุดที่ใช้ไว้อันดับบนสุดทั้งรายชื่อไฟล์และโฟลเดอร์ และที่สำคัญคุณสามารถตั้งค่าให้รายขื่อไฟล์ที่คุณได้ใช้ผ่านมาให้มาอยู่ในเมนู File ได้ไฟล์เพื่อความสะดวกไม่ต้องไปหาที่ Recent ก็ได้โดยคลิกทำเครื่องหมายถูกที่ Quickly access this number of Recent Documents: พร้อมทั้งคลิกเลือกจำนวนรายชื่อไฟล์ที่จะแสดง
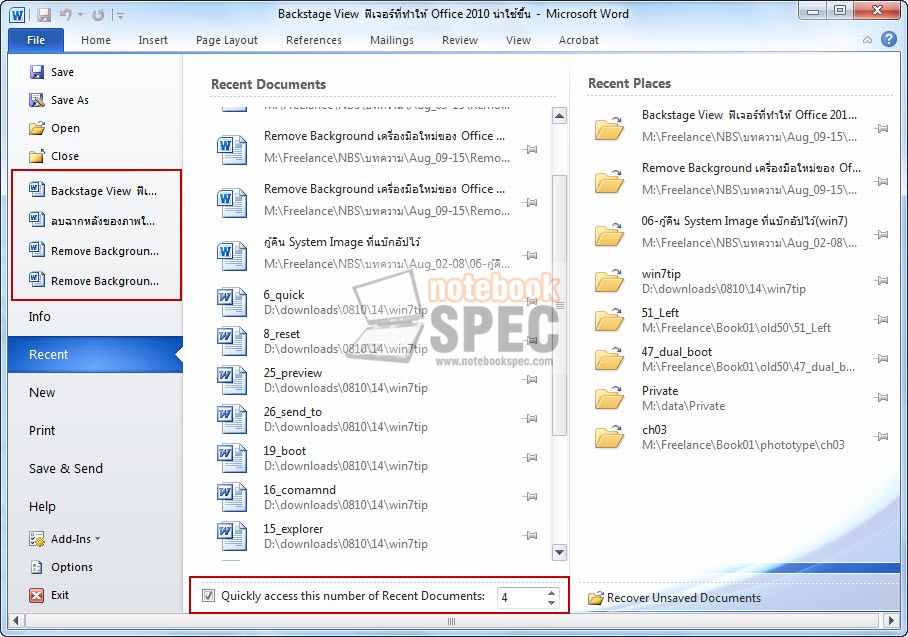
2.กู้ไฟล์ที่ไม่ได้บันทึก
คุณเคยเปิดไฟล์ขึ้นมาทำงาน แล้วปิดไปโดยไม่ได้เซฟเพราะคิดว่าไม่ต้องการหรือไม่สำคัญ แต่แล้วก็เปลี่ยนใจอยากเซฟเก็บไว้ แต่ได้ปิดโปรแกรมไปแล้ว ไม่ต้องเสียใจ Backstage View ช่วยคุณได้ เพราะมีฟีเจอร์ Recovery ไฟล์มาให้ใช้ด้วย
ให้คุณไปที่แท็บเมนู File และเลือกคำสั่ง Recent คุณจะพบคำสั่ง Recover Unsaved Documents ที่ด้านล่าง (ใกล้กับ Quickly access this number of Recent Documents:) ให้คุณคลิกที่นี่ โปรแกรมจะเปิดโฟลเดอร์ UnsavedFiles (C:\Users\augie\AppData\Local\Microsoft\Office\UnsavedFiles) ซึ่งจะมีไฟล์ที่ของคุณอยู่ คุณก็แค่เปิดขึ้นมาใช้งานต่อได้ (แล้วอย่างลืมเซฟไฟล์อีกหล่ะครับ)
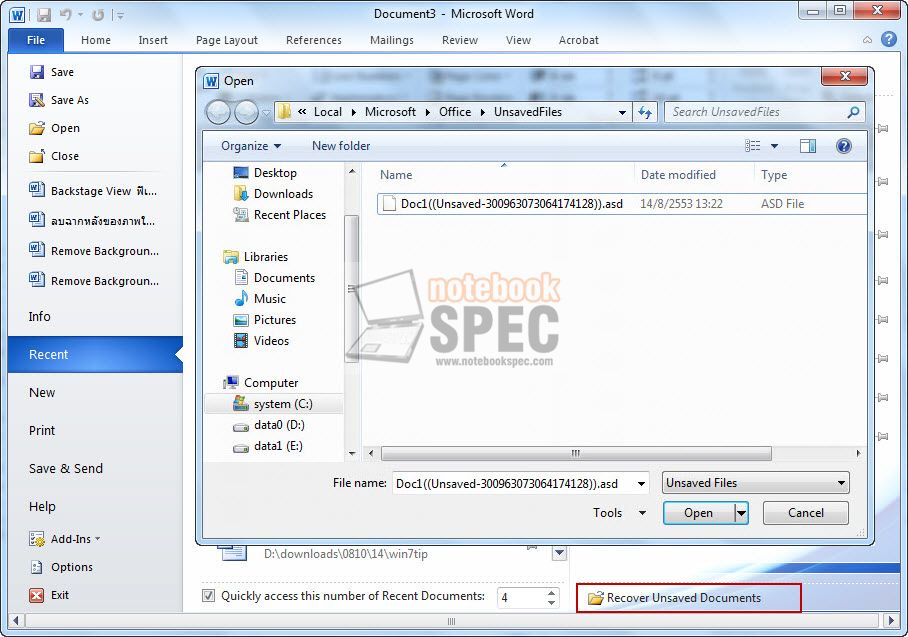
?
3.สุดยอดคำสั่ง Info
ตามที่ได้กล่าวไว้มาแล้วข้างต้นว่า Backstage View คือฟีเจอร์ที่เอาไว้ดูรายละเอียดของไฟล์ Office 2010 ที่ทำงานอยู่ แต่รายละเอียดมีมากกว่านั้น
ให้คุณไปที่แท็บเมนู File และเลือกคำสั่ง Info ในคอลัมน์ด้านขวาคุณจะเห็นรายละเอียดไฟล์ที่บอกสิ่งต่างๆ เช่น ขนาดไฟล์ จำนวนคำ วันที่ไฟล์ถูกสร้างขึ้น แก้ไขครั้งล่าสุด Print ครั้งล่าสุด ใครเป็นผู้สร้างและ ใครเป็นผู้แก้ไขครั้งล่าสุด ยังมีความสามารถหรือเครื่องมือให้ใช้อีกได้แก่
- Protect Document– เอาใว้จัดการเรื่องการป้องกันไฟล์ที่ทำงาน เช่น การใส่ Password ป้องกันการเปิด
- Check for Issues– เอาไว้ตรวจเช็ครายละเอียดไฟล์ก่อนที่คุณจะแชร์ไฟล์นี้ให้คนอื่นใช้ว่าการเข้ากันได้หรือไม่ (Compatibility)
- Manage Versions– เป็นการตรวจสอบไฟล์ว่ามีการแก้ไขไฟล์มาก่อนหน้านี้ และจะย้อนกลับไปที่ตำแหน่งนั้น เช่น การ Autosave ของไฟล์ , หรือปิดไฟล์โดยไม่ได้เซฟ
- Convert– สำหรับเครื่องมือนี้จะปรากฎขึ้น ต่อเมื่อคุณเปิดไฟล์ Office ที่เป็นเวอร์ชันต่ำกว่า Office 2010 เพื่อแสดงให้คุณรู้ว่ากำลังใช้งานใน Compatibility Mode คุณสามารถใช้เครื่องมือนี้แปลงให้ไฟล์ที่กำลังทำงานให้มาอยู่ในฟอร์เม็ตของ Office 2010 ได้
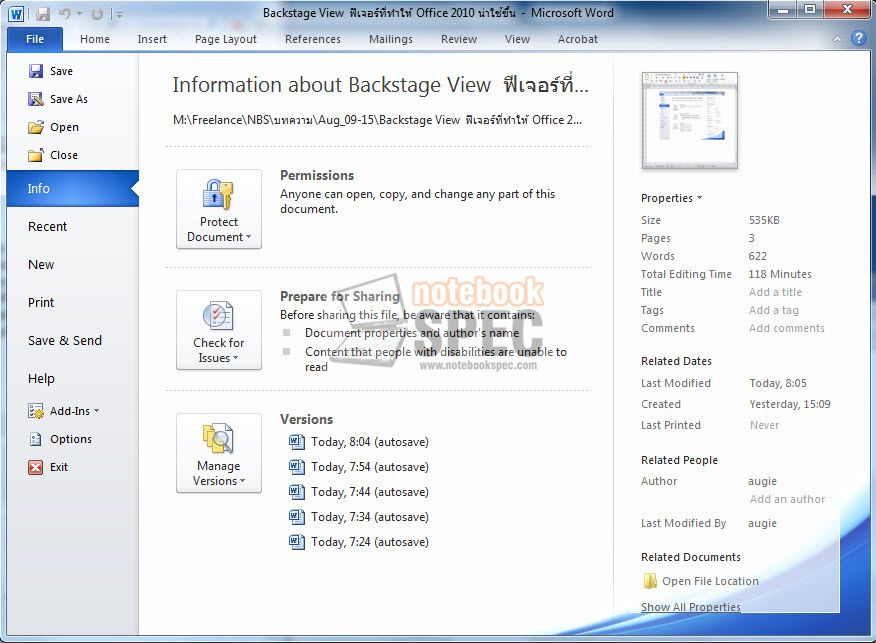
4.หลากหลายในการเซฟข้อมูล
Backstage View ของ Office 2010 เพิ่มความสะดวกสบายในรูปแบบการเซฟข้อมูล ทั้งชนิดของไฟล์และสถานที่หรือตำแหน่งที่เก็บไฟล์
เมื่อคุณคลิกที่แท็บเมนู File และเลือกคำสั่ง Save & Send คุณจะพบว่า Office 2010 ให้ความสำคัญในเรื่องการเซฟไฟล์มากเกินกว่าปกติทั่วๆไปด้วยซ้ำ
- Send Using E-mail – Office 2010 สามารถเซฟและส่งไฟล์แนบไปกลับ อี-เมล ได้อย่างสะดวก พร้อมทั้งไฟล์ที่แนบไปก็สามารถแนบไปในหลายฟอร์แม็ต เช่น ไฟล์พื้นฐานของ Office 2010 , ไฟล์ PDF , ไฟล์ XPS หรือแม้กระทั้งส่งแนบเป็น FAX
- Save to Web ? Concept หลักของ Microsoft Office 2010 ก็คือทำงานแบบ On Line ในอินเตอร์เน็ต ?ฉะนั้นจึงได้ใส่ฟีเจอร์นี้เข้าไปใน Office 2010 คุณสามารถเซฟข้อมูลของ Office 2010 ของคุณเข้าไปเก็บไว้ในอินเตอร์เน็ต โดยไมโครซอฟต์ได้เตรียมการไว้พร้อมโดยจัดพื้นที่ให้คุณเก็บไฟล์ของคุณไว้ในโลกของออนไลน์นั้นคือ Windows Live คุณสามารถเซฟไฟล์ไว้ที่ Windows Live ณ ที่หนึ่ง แต่สามารถเรียกใช้ได้ตลอดทุกเมื่อทุกสถานที่ในโลก ขอให้มีที่ออนไลน์เข้าอินเตอร์เน็ตเป็นพอ
- Save to SharePoint ? หากคุณทำงานกับไฟล์บนเซิร์ฟเวอร์หรือใช้ร่วมกันพื้นที่เว็บของบริษัทของคุณ คุณสามารถเปิดและบันทึกไฟล์ จากเพื่อนร่วมงานของคุณได้อย่างละดวกด้วยฟีเจอร์นี้
- Publish as Blog Post ? ฟีเจอร์นี้เหมาะสำหรับ Blogger ทั้งหลาย คุณสามารถส่งไฟล์ของคุณเข้าไปใน Blog ส่วนตัวหรือ Blog ภายในในบริษัทของคุณได้ Blogging ที่ซัพพอร์ทฟีเจอร์นี้ก็มี อาทิ เช่น SharePoint Blog, WordPress, Blogger, Windows Live Spaces, Community Server
- Change File Type ? Office 2010 สามารถเซฟไฟล์ในเป็นฟอร์แม็ตต่างๆ ได้อย่างง่ายได้ ไม่ว่าจะเป็น Office ในเวอร์ขันก่อนหน้านี้ หรือ ไฟล์ Web Page แม้กระทั้ง ไฟล์ของ Openoffice ก็ทำได้
- Create PDF/XPS Document เมื่อกล่าวถึง PDF คุณๆ ทั้งหลายจะรู้จักไฟล์นี้ดี เป็นไฟล์เอกสารที่ใช้ส่งให้กันทั่วโลก เพราะเป็นไฟล์ที่สามารถใช้งานได้ทุกระบบปฎิบัติการ เมื่อ Office เวอร์ชันก่อน จะทำไม่ได้ แต่สำหรับ Office 2010 ถึอว่าเป็นเรื่องจิ๊บๆ ส่วน XPS เป็นไฟล์เอกสารรูปแบบหนึ่งที่พัฒนาโดยบริษัทไมโครซอฟต์ เพื่อมาต่อกรกับ PDF แต่ ณ ปัจจุบันยังไม่เป็นที่นิยมนัก ถ้าเปรียบเทียบให้เข้าใจง่ายๆ XPS เป็นไฟล์ประเภทเดียวกับไฟล์ PDF นั้นเอง
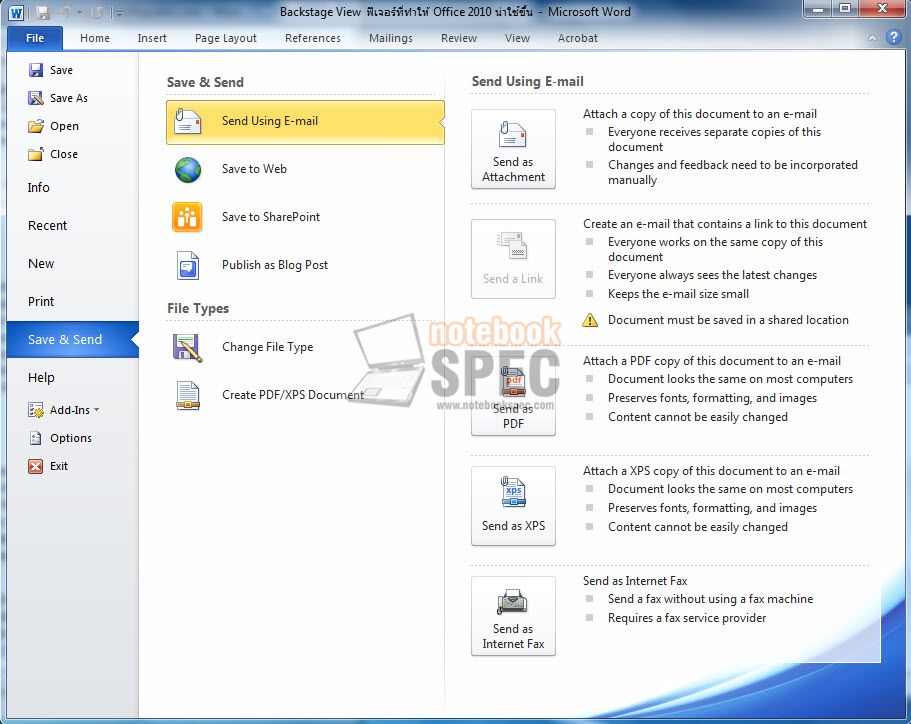
5.ปรีวิวและพิมพ์ในขั้นตอนเดียว
ใน Office 2010 การแสดงตัวอย่างงานที่พิมพ์และคำสั่งพิมพ์ คุณสามารถเห็นและทำได้ในขั้นตอนเดียว เพียงแค่คลิกแท็บเมนู File เลือกคำสั่ง Print คุณจะเห็นตัวอย่างเอกสารปรากฎขึ้นทางด้านขวาของหน้าต่าง ซึ่งสามารถย่อหรือขยายได้โดยคลิกเครื่องหมาย ลบหรือบวก ส่วนทางด้านซ้ายจะเป็นส่วนที่คุณสามารถเปลี่ยนแปลงค่าต่างๆ ในการพิมพ์ได้ เมื่อปรับแต่งตามที่ต้องการแล้วก็แค่คลิกที่ปุ่ม Print เพื่อพิมพ์งานของคุณ
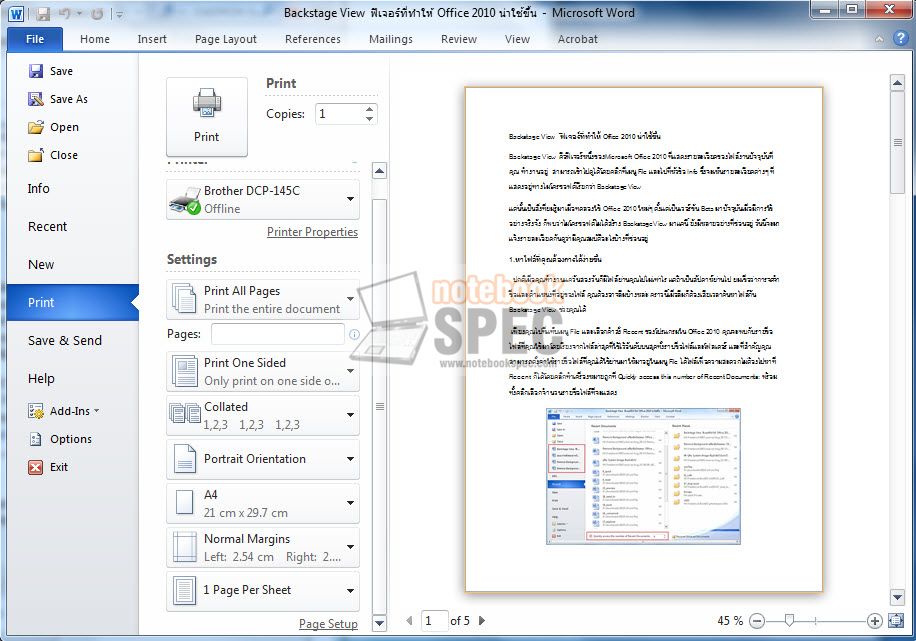
อีกหนึ่งบทความการสำหรับการใช้ความสามารถของ Microsoft Office 2010 ที่มีอยู่มากมาย วันหลังจะมีบทความการใช้โปรแกรมในชุด Office 2010 มาเสนออีก…สำหรับวันนี้ผมคงต้องกล่าวคำว่า…สวัสดีครับ