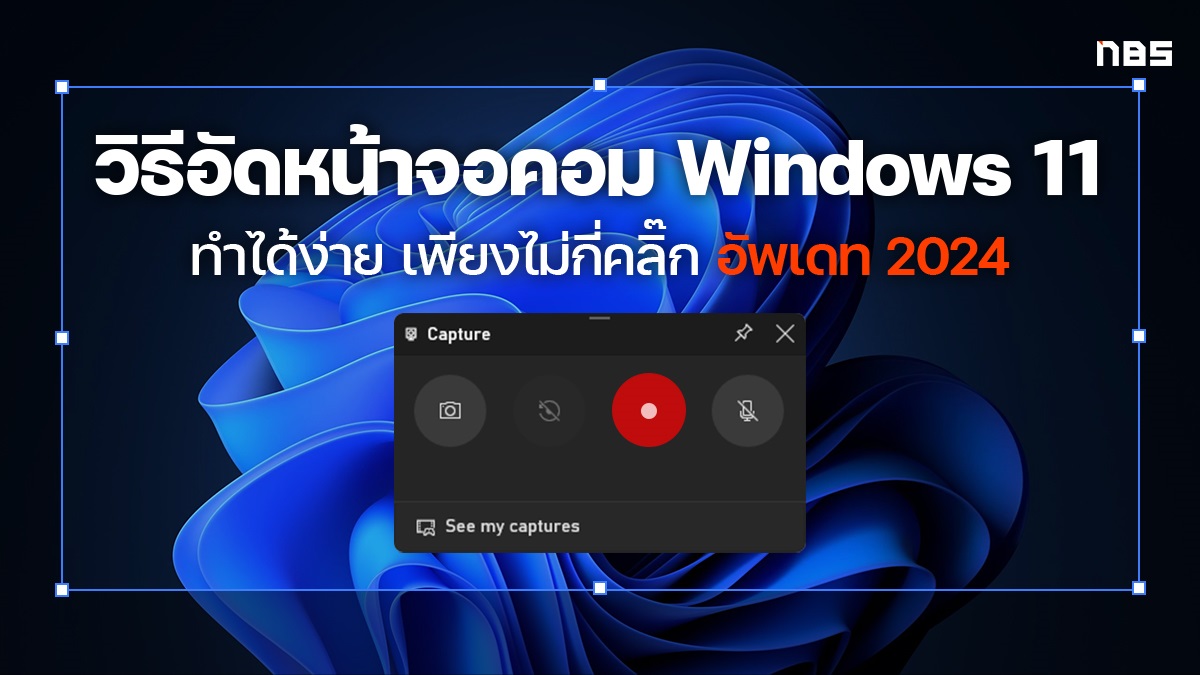นอกจากรู้วิธีกดติดตั้ง, เปิดและปิดโปรแกรมแล้ว Windows 11 เองก็มีคีย์ลัดวินโดว์ 11 ให้ผู้ใช้ทำงานได้สะดวกรวดเร็วยิ่งขึ้น ซึ่งนอกจากคำสั่งพื้นๆ อย่าง Copy/Paste และ Cut แล้ว ในเวอร์ชั่นล่าสุดนี้ก็มีปุ่มลัดอื่นเสริมเข้ามาให้ใช้อีกมากมายกว่า 100 คำสั่ง ซึ่งหลายคนอาจรู้สึกว่ามันเยอะเกินไปจนไม่รู้จะใช้ยังไงให้ครบทุกอย่าง ต้องทำความเข้าใจกันก่อนว่าทาง Microsoft เองใส่มาก็ไม่ใช่ว่าจะให้ผู้ใช้กดทุกคำสั่ง เพราะคีย์ลัดบางตัวก็อยู่กับโปรแกรมเฉพาะบางอย่างซึ่งเราอาจจะไม่ได้เปิดใช้บ่อยๆ และยังไม่รวมกับคำสั่งแยกเฉพาะของแต่ละโปรแกรมอีก ซึ่งเราเลือกจำเฉพาะคำสั่งใช้งานบ่อยก็เพียงพอแล้ว
วิธีการกดคีย์ลัดวินโดว์ 11 ถ้าสังเกตจะเห็นว่าคีย์ลัดแต่ละคำสั่งจะยืนพื้นปุ่มจาก Ctrl, Alt หรือ Windows ก่อนเป็นปุ่มแรกแล้วรวมกับปุ่มอื่น ตั้งแต่ 2, 3 ไปจน 4 ปุ่ม อย่างมากจากประสบการณ์ใช้ระบบปฏิบัติการนี้ทำงานอย่างต่อเนื่องมาหลายปี คีย์ลัดใช้บ่อยมากสุดก็กดเพียง 3 ปุ่มเท่านั้น มีไม่กี่ฟังก์ชั่นเท่านั้นจะใช้ 4 ปุ่ม ดังนั้นบางคีย์ลัดหากไม่ได้ใช้งานบ่อยก็ไม่จำเป็นต้องใส่ใจมากก็ได้ แค่รับรู้ว่ามีให้ใช้งานก็พอแล้ว
เรื่องน่ารู้เกี่ยวกับคีย์ลัดวินโดว์ 11
- คีย์ลัดวินโดว์ 11 จะใช้วิธีกดคีย์ลัด 2~4 ปุ่มพร้อมกัน ยืนพื้นด้วย Ctrl, Alt หรือ Windows อาจกดแยกหรือกดทั้งสามปุ่มพร้อมกันแล้วพ่วงปุ่มอื่นบนคีย์บอร์ด
- คีย์ลัด Copy/Paste คิดค้นโดยคุณ Larry Tesler นักวิทยาศาสตร์คอมพิวเตอร์ตั้งแต่ทำงานกับ Xerox PARC (ปัจจุบันเป็นบริษัท PARC) ในยุคปี 1970 แล้วระบบปฏิบัติการอื่นถึงนำไปใช้
- นอจาก Copy/Paste คุณ Larry Tesler ก็สร้างคำสั่ง Undo (Ctrl+Z) และ Cut (Ctrl+X) รวมเป็น 4 ปุ่ม
- macOS กับ Windows ใช้คีย์ลัด Copy/Paste ได้เหมือนกัน ฝั่ง macOS ต้องกด Command key (Apple key) ส่วน Windows ใช้ Ctrl (Control)
- เฉพาะคำสั่งใช้งานกับส่วนต่างๆ ในระบบปฏิบัติการ จะมีคีย์ลัดให้กดมากกว่า 100 คำสั่ง
- ถ้าปิดไม่ใช้ปุ่ม Copilot บนคีย์บอร์ด จะเปลี่ยนเป็นคำสั่ง Search
- Windows 10 กับ 11 ใช้คีย์ลัดคล้ายกัน สามารถนำความเข้าใจเดิมมาใช้ต่อได้ทันที
สารบัญคีย์ลัดวินโดว์ 11
- คีย์ลัดใช้กับ Copilot
- คีย์ลัดวินโดว์ 11 ทั่วไป รู้ไว้กดใช้งานสะดวก!
- คีย์ลัดวินโดว์ 11 โดยใช้ปุ่ม Windows เป็นปุ่มตั้งต้น
- คีย์ลัดวินโดว์ 11 ใน Command Prompt
- คีย์ลัดวินโดว์ 11 ใน File Explorer
- คีย์ลัดวินโดว์ 11 กับหน้าต่าง Virtual Desktop
- คีย์ลัดวินโดว์ 11สำหรับ Windows Game Bar

รวมมิตรคีย์ลัดวินโดว์ 11 แยกตามคำสั่งใช้งาน กดได้ตามถนัด
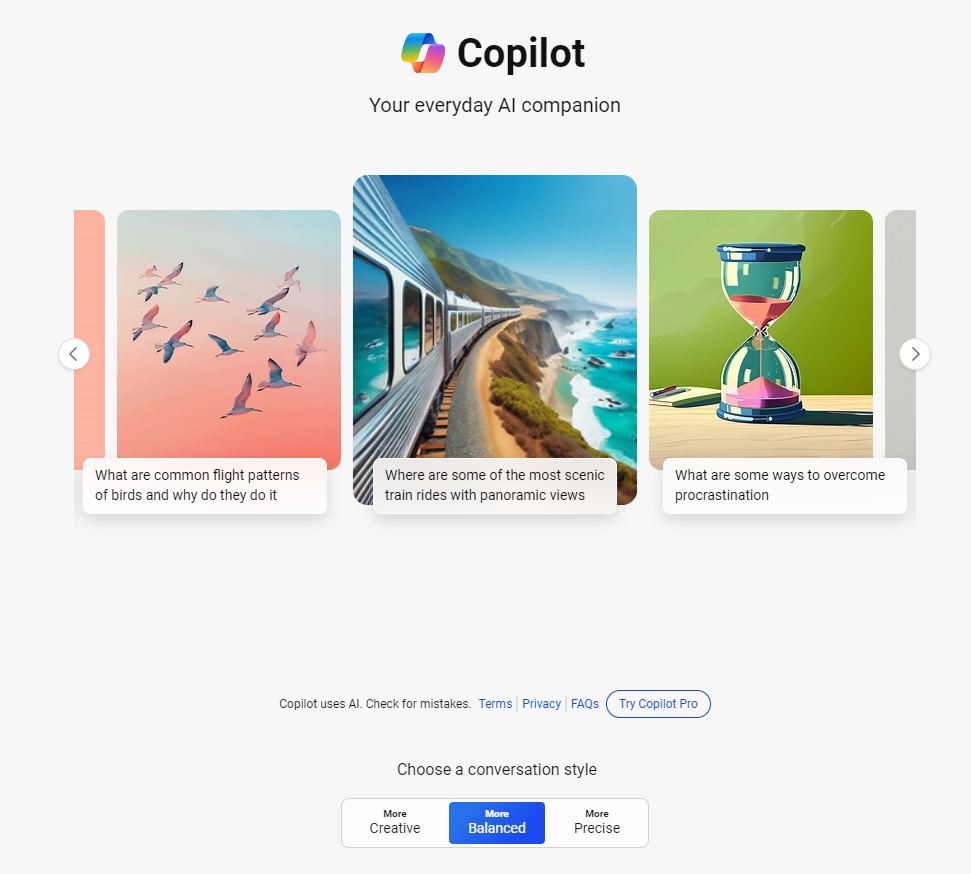
คีย์ลัดใช้กับ Copilot
- กดปุ่ม Copilot บนคีย์บอร์ด: เรียกใช้หรือปิด Microsoft AI Copilot
- ปิดฟังก์ชั่น Copilot บนคีย์บอร์ดแต่กดปุ่ม Copilot: เปิดหรือปิดคำสั่ง Windows Search
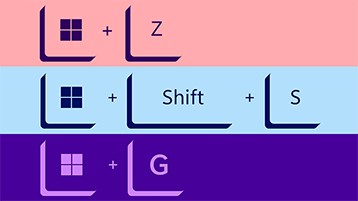
คีย์ลัดวินโดว์ 11 ทั่วไป รู้ไว้กดใช้งานสะดวก!
- Ctrl+C: Copy สิ่งที่เลือก (ภาพ, ตัวอักษร)
- Ctrl+V: Paste สิ่งที่เลือก (ภาพ, ตัวอักษร)
- Ctrl+Shift+V: Paste เป็นตัวอักษรอย่างเดียว ไม่ใส่ส่วนเสริมหรือการปรับแต่งเพิ่มจากต้นทาง
- Ctrl+X: Cut สั่งคัดลอกแล้วลบตัวอักษรต้นทางไปไว้ปลายทาง
- Ctrl+Z: เลิกทำคำสั่งล่าสุด
- Alt+Tab: สลับไปมาระหว่างโปรแกรมที่เปิดใช้งานอยู่
- Alt+Esc: สลับไประหว่างหน้าโปรแกรมที่กำลังเปิดใช้งาน
- Alt และเปิดคำสั่ง Underline access keys: ใน Settings > Accessibility เปิด Underline access keys เมื่อกด Alt ในหน้าโปรแกรมของ Windows แล้วระบบจะโชว์คีย์ลัดกดคำสั่งของแต่ละโปรแกรม
- Alt+Enter: กดค้างในหน้าโปรแกรมของ Windows จะเปิดหน้า Properties ของแต่ละโปรแกรมขึ้นมา
- Alt+Spacebar: เปิดหน้าต่าง Menu ของโปรแกรมที่ใช้งานอยู่
- Alt+ลูกศรซ้าย: คำสั่ง Back ใช้กับเบราเซอร์หรือโปรแกรมในเครื่องก็ได้
- Alt+ลูกศรขวา: คำสั่ง Forward ใช้กับเบราเซอร์หรือโปรแกรมในเครื่องก็ได้
- Alt+F4: ปิดโปรแกรมหรือสิ่งที่ใช้งานอยู่ในทันที
- Alt+F8: โชว์รหัสผ่านในหน้า Sign-in เข้าใช้ Windows 11
- Alt+A: ตั้งโฟกัสความสำคัญไว้ยังไอคอนแรกของ Actions menu ที่ระบบแนะนำ
- Ctrl+F4: ปิดเอกสารที่ใช้งานอยู่
- Ctrl+A: เลือกทุกสิ่งในหน้าจอ (Select all)
- Ctrl+D หรือ Delete: ลบสิ่งที่เลือกลงไปใน Recycle Bin
- Ctrl+E: คำสั่ง Search ของหลายๆ โปรแกรม โดยจะเปิดเข้าหน้า Address bar ในทันที
- Ctrl+R: คำสั่ง Refresh
- Ctrl+Y: คำสั่ง Redo ย้อนกลับไปทำคำสั่งก่อนหน้าอีกครั้ง
- Ctrl+ลูกศรซ้าย: ย้ายเคอร์เซอร์พิมพ์ไปยังต้นคำ
- Ctrl+ลูกศรขวา: ย้ายเคอร์เซอร์พิมพ์ไปท้ายคำ
- Ctrl+ลูกศรลง: ย้ายเคอร์เซอร์พิมพ์ไปยังย่อหน้าต่อไป
- Ctrl+ลูกศรลง: ย้ายเคอร์เซอร์พิมพ์ไปยังย่อหน้าก่อน
- Ctrl+Shift: ใช้เป็นปุ่มเปลี่ยนภาษาได้ ตั้งค่าใน Input Language hot keys ได้
- Ctrl+Spacebar: เปิดหรือปิด Chinese input method editor (IME)
- Ctrl+Alt+Tab: เปิดหน้ารวมโปรแกรมทั้งหมดค้างเอาไว้แล้วใช้ลูกศรซ้ายขวาเปลี่ยนไปมาระหว่างโปรแกรมได้ ต้องการใช้โปรแกรมไหนให้กด Enter ใช้งานได้ทันที
- Ctrl+Shift+Esc: เปิด Task Manager
- Windows+L: ล็อคเครื่องกลับไปหน้า Login
- Windows+D: ย่อหน้าจอทั้งหมดเป็น Minimize กลับไป Desktop กดอีกครั้งให้กางกลับมาใช้งานได้
- F2: คีย์ลัดคำสั่ง Rename เปลี่ยนชื่อโฟลเดอร์, โปรแกรมหรือไฟล์
- F3: ค้นหาไฟล์ที่ต้องการใน File Explorer
- F4: เปิดใช้ Address bar ของ File Explorer เอาไว้ดู Directory ของโฟลเดอร์ต่างๆ ได้
- F5: Refresh หน้าวินโดว์นั้นๆ เหมือนกดใน Browser
- F6: เปลี่ยนตำแหน่งใช้งานในหน้าต่างโปรแกรม Windows หรือเบราว์เซอร์
- F10: เปิดหน้า Menu ของโปรแกรมใช้งานอยู่
- Shift+F10: เปิดหน้า Shortcut ของโปรแกรมที่เลือกหรือใช้งานอยู่หรือเป็นปุ่มคลิกขวาของเมาส์
- Shift พร้อมปุ่มลูกศรทิศทางไหนก็ได้: ในโปรแกรมทั่วไปจะใช้ไอเทมหลายอย่างบนหน้าจอได้ ถ้าเป็นโปรแกรม Text Editor ต่างๆ จะคลุมเพื่อเลือกคำที่ต้องการได้
- Shift+Delete: ลบสิ่งที่เลือกทิ้งทันทีโดยไม่เอาไปพักใน Recycle Bin
- Print Screen: บันทึกหน้าจอเอาไว้ใน Clipboard (Windows+V) ถ้าต้องการใช้ภาพให้นำไป Paste ในโปรแกรม Paint ตั้งค่าเปลี่ยนเป็นคำสั่งเรียก Snipping Tools ได้โดยเข้า Settings > Accessibility > Keyboard > Use the Print screen key to open screen capture ได้

คีย์ลัดวินโดว์ 11 โดยใช้ปุ่ม Windows เป็นปุ่มตั้งต้น
- ปุ่ม Windows (Win): เปิดหน้า Start menu
- Win+A: เปิด Quick Settings ของ Taskbar
- Win+B: เลือกไอคอนแรกตรงฝั่งขวาของ Taskbar (ปกติเป็นปุ่มลูกศรชี้ขึ้น)
- Win+C: เฉพาะ Windows 11 จะเปิด Microsoft AI Copilot
- Win+Shift+C: ใช้คำสั่ง Color Picker สำหรับชี้เลือกสี โชว์เป็นค่า HEX, RGB, HSL ได้
- Win+D: พับหน้าจอลงไปเป็นหน้า Desktop กดซ้ำจะนำหน้าโปรแกรมทั้งหมดขึ้นมาอีกครั้ง
- Win+E: เปิดโปรแกรม File Explorer
- Win+F: เรียกโปรแกรม Feedback ส่งคำติชมแนะนำกลับไปยัง Microsoft
- Win+G: เปิด Xbox Game Bar
- Win+Alt+B: ปิดหรือเปิดการแสดงผลหน้าจอแบบ HDR
- Win+H: เปิดคำสั่งพิมพ์ด้วยเสียง
- Win+i: เข้าหน้า Settings ของ Windows 11
- Win+K: ใช้ Cast เพื่อเชื่อมต่อหน้าจอแบบไร้สาย
- Win+Alt+K: สั่งปิดเสียงไมโครโฟนเมื่อใช้กับโปรแกรมโทรติดต่อต่างๆ ต้องอัปเดตเป็น Windows 11 22H2 ก่อนถึงใช้งานได้
- Win+L: ล็อคหน้าจอ Windows กลับไปหน้าล็อคอิน
- Win+M: ย่อหน้าจอทั้งหมด (Minimize)
- Win+Shift+M: ดึงหน้าจอ Minimized กลับมาใช้งานตามเดิม
- Win+N: เปิด Notification bar ดูการแจ้งเตือนทั้งหมด
- Win+P: คำสั่ง Project ตั้งค่าหน้าจอหลักและเสริม
- Win+Ctrl+Q: เปิด Quick Assist ใช้แนะนำการใช้งาน
- Win+R: ใช้คำสั่ง Run
- Win+S: ใช้คำสั่ง Search
- Win+Shift+S: ใช้โปรแกรม Snipping Tools แคปภาพหน้าจอ
- Win+T: เลือกโปรแกรมบน Taskbar โดยขึ้นเป็นกรอบสีขาววงเลือกโปรแกรมและกด Enter เพื่อเลือก
- Win+U: เปิดคำสั่ง Accessibility
- Win+V: เปิด Clipboard ในหน้านี้จะรวม Emoji, GIF และตัวอักษรพิเศษไว้ด้วย
- Win+W: เปิดหน้า Widgets ของ Windows 11
- Win+X: เรียกคำสั่ง Quick Link หรือการคลิกขวาตรงโลโก้ Windows บน Taskbar
- Win+Y: สลับการแสงผลระหว่างหน้า Desktop ตามปกติหรือ Windows Mixed Reality (VR)
- Win+Z: คีย์ลัดวินโดว์ 11 ใช้คำสั่ง Snap Layouts ของ Windows สำหรับย่อหน้าต่างโปรแกรมในเลย์เอ้าท์ต่างๆ ได้
- Win+; หรือ . : เรียกหน้า Emoji ขึ้นมาใช้งาน
- Win+, : ย่อหน้าจอโปรแกรมทั้งหมดกลับ Desktop ชั่วคราวราว 1 วินาที
- Win+Pause: คำสั่ง Start > Settings > System > About
- Win+Ctrl+F: ค้นหา PC ภายในเครือข่าย (Find Computers) ถ้าไม่ได้อยู่ในเครือข่าย Network ภายในจะใช้งานไม่ได้
- Win+ตัวเลขบรรทัด Backspace: เปิดโปรแกรมในตำแหน่ง 1, 2, 3… บน Taskbar
- Win+Shift+ตัวเลขบรรทัด Backspace: เปิดหน้าต่างใหม่ของโปรแกรมตำแหน่งนั้นๆ บน Taskbar ถ้าโปรแกรมนั้นเปิดอยู่แล้วจะเปิดเป็นหน้าต่างใหม่ทันที
- Win+Shift+ตัวเลขบรรทัด Backspace: ดึงหน้าต่างโปรแกรมตำแหน่งนั้นๆ บน Taskbar ขึ้นมาใช้งานทันที ถ้าเปิดอยู่แล้วแต่มีหลายหน้าต่าง เช่น Browser จะสลับไปมาระหว่างหน้าต่างที่เปิดอยู่
- Win+Alt+ตัวเลขบรรทัด Backspace: ทำงานเหมือนคลิกขวาบนหน้าโปรแกรมบน Taskbar
- Win+Ctrl+Alt+ตัวเลขบรรทัด Backspace: เปิดโปรแกรมในตำแหน่งนั้นบน Taskbar แบบ Administrator mode (Run as administrator)
- Win+Tab: ใช้งาน Task View ดึงหน้าโปรแกรมทั้งหมดขึ้นมาและโชว์หน้า Desktop ทั้งหมด
- Win+ลูกศรชี้ขึ้น: เปิดหน้าต่างโปรแกรมนั้นๆ แบบใหญ่สุด (Maximize)
- Win+ลูกศรชี้ลง: ย่อหน้าจอจาก Maximize ให้เล็กลงหรือพับเก็บ (Minimize)
- Win+Alt+ลูกศรชี้ขึ้น: พับหน้าจอให้อยู่ในพื้นที่ครึ่งบนของหน้าจอ
- Win+Alt+ลูกศรชี้ลง: พับหน้าจอให้อยู่ในพื้นที่ครึ่งล่างของหน้าจอ
- Win+ลูกศรซ้าย: พับหน้าโปรแกรมเอาไว้ครึ่งซ้ายของหน้าจอ
- Win+ลูกศรขวา: พับหน้าโปรแกรมเอาไว้ครึ่งขวาของหน้าจอ
- Win+Home: ย่อหน้าจอทั้งหมดเก็บลงไป (Minimize) ยกเว้นหน้าจอที่ใช้งานอยู่ กดอีกครั้งจะดึงหน้าโปรแกรมทั้งหมดกลับมา
- Win+Shift+ลูกศรชี้ขึ้น: ขยายหน้าโปรแกรมจากแบบหน้าต่าง (Window) ให้เต็มหน้าจอในแนวตั้ง
- Win+Shift+ลูกศรชี้ลง: ย่อหน้าจอจากยืดเต็มหน้าจอให้กลับเป็นหน้าต่างอีกครั้ง
- Win+Shift+ลูกศรซ้ายหรือขวา: ย้ายหน้าจอโปรแกรมไปหน้าจอหลักหรือจอเสริมโดยติดอยู่ฝั่งเดิม
- Win+Shift+Spacebar: เปลี่ยนภาษาของคอมพิวเตอร์ โดยเปลี่ยนถอยกลับไปภาษาก่อนหน้า
- Win+Spacebar: เปลี่ยนภาษาไปภาษาถัดไป
- Win+Ctrl+Spacebar: เปลี่ยน Input ภาษาไปแบบก่อนหน้า
- Win+Ctrl+Enter: เปิดระบบผู้บรรยายเสียง (Narrator)
- Win+เครื่องหมาย +/- : เปิดโปรแกรมแว่นขยายซูมเข้าออก
- Win+Esc: ปิดฟังก์ชั่นแว่นขยาย
- Win+/: เปิด IME reconversion เปลี่ยนฟังก์ชั่นภาษา IME
- Win+Ctrl+Shift+B: สั่งตัวเครื่องตัดเข้าหน้าจอดำ (Black screen) กดซ้ำแล้วจะกลับเป็นปกติ
- Win+Print screen: บันทึกภาพหน้าจอทั้งหมดทุกหน้าจอ
- Win+Alt+Print screen: บันทึกภาพหน้าต่างใช้งานอยู่โดยใช้ Xbox Game Bar
- Win+Alt+Enter: เปิดหน้า Settings ของ Taskbar
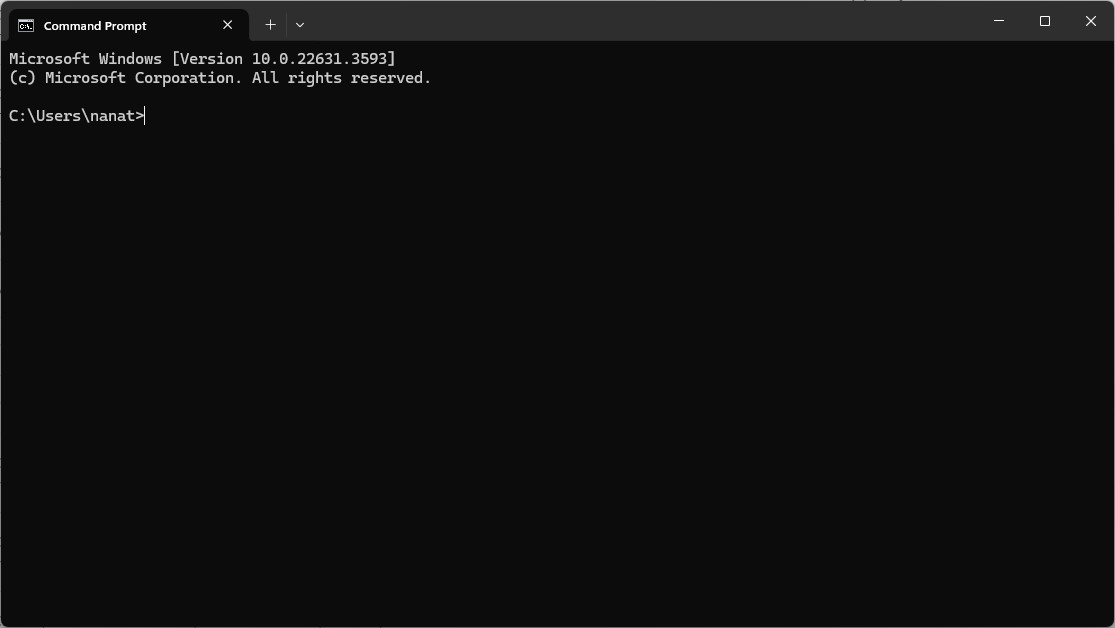
คีย์ลัดวินโดว์ 11 ใน Command Prompt
- Ctrl+C (Insert): Copy คำที่เลือก
- Ctrl+V (Ctrl+Shift+Insert): Paste คำที่เลือก
- Ctrl+M: ใช้ Mark mode
- ปุ่มลูกศร: เลื่อนเคอร์เซอร์พิมพ์ไปตำแหน่งต่างๆ
- Ctrl+Home ใน Mark mode: ย้ายเคอร์เซอร์ไปในส่วนต้นสุดของ buffer นั้น
- Ctrl+End ใน Mark mode: ย้ายเคอร์เซอร์ไปในส่วนท้ายสุดของ buffer นั้น
- Ctrl+ลูกศรขึ้น: ขึ้นไป 1 บรรทัดก่อนหน้าใน output history
- Ctrl+ลูกศรลง: ลงมา 1 บรรทัดก่อนหน้าใน output history
คีย์ลัดวินโดว์ 11 ใน File Explorer
- Ctrl+E หรือ F: เลือกช่อง Search
- Ctrl+N: เปิดหน้าต่าง File Explorer อันใหม่
- Ctrl+T: เปิดแท็บใหม่แล้วสลับไปใช้หน้านั้นแทน
- Ctrl+W: ปิดแท็บที่ใช้งานอยู่ ถ้ามีหน้าเดียวจะปิดโปรแกรมนี้ทิ้งไป
- Ctrl+Tab: สลับไปแท็บถัดไป
- Ctrl+Tab+Shift: สลับไปแท็บก่อนหน้า
- Ctrl+Shift+ลูกศรซ้าย: ลดความกว้างคอลลัมภ์ลง
- Ctrl+Shift+ลูกศรขวา: เพิ่มความกว้างคอลลัมภ์
- Ctrl+ตัวเลข 1, 2, 3… : เลือกแท็บ 1, 2, 3… จนแท็บที่ 9
- Ctrl+สกรอล์เมาส์: ย่อขยายขนาดไอคอนไฟล์และโฟลเดอร์ หมุนขึ้นเพื่อซูมเข้าและลงเพื่อซูมออก
- Ctrl+Shift+E: แสดงโฟลเดอร์ทั้งหมดเหนือโฟลเดอร์ที่เลือก
- Ctrl+Shift+N: สร้างโฟลเดอร์ใหม่
- Num Lock+ดอกจัน (*): แสดงโฟลเดอร์ย่อยภายในโฟลเดอร์ที่คลิกเลือกไว้
- Alt+D: เลือกกรอบ Address bar ข้างช่อง Search
- Alt+P: เปิดกรอบแสดงตัวอย่างฝั่งขวา (Preview panel)
- Alt+Enter: เปิดกรอบ Properties ของไฟล์หรือโฟลเดอร์ที่เลือก
- Alt+ลูกศรซ้าย หรือกด Backspace: ดูโฟลเดอร์ก่อนหน้า
- Alt+ลูกศรขวา: ดูแฟ้มถัดไป
- Alt+ลูกศรขึ้น: ดูโฟลเดอร์ที่เก็บแฟ้มนั้นเอาไว้
- End: แสดงส่วนล่างสุดของหน้าต่างโฟลเดอร์นั้น
- Home: แสดงส่วนบนสุดของหน้าต่างโฟลเดอร์นั้น
- F11: ย่อหรือขยายหน้าต่างที่ใช้งานอยู่
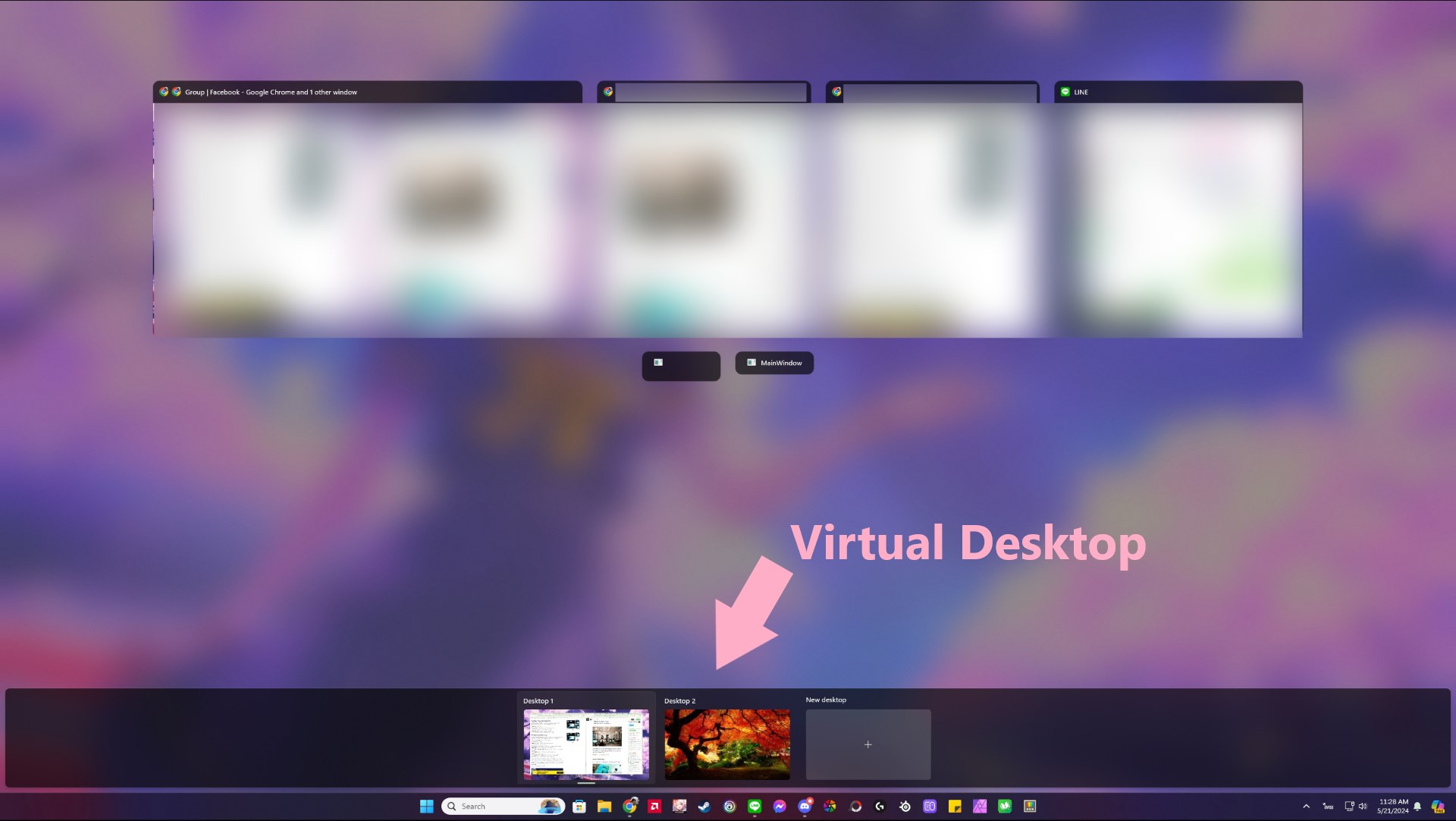
คีย์ลัดวินโดว์ 11 กับหน้าต่าง Virtual Desktop
- Win+Ctrl+D: เพิ่ม Desktop เสมือนอันที่ 2, 3… เพิ่มเข้ามา
- Win+Ctrl+ลูกศรขวา: ย้ายไป Desktop เสมือนฝั่งขวา
- Win+Ctrl+ลูกศรซ้าย: ย้ายไป Desktop เสมือนฝั่งซ้าย
- Win+Ctrl+F4: ปิดหน้า Desktop เสมือนที่ใช้งานอยู่
คีย์ลัดวินโดว์ 11 สำหรับ Windows Game Bar
- Win+G: เปิด Windows Game Bar (Xbox Game Bar)
- Win+Alt+G: อัดคลิปเกมที่เล่นอยู่ 30 วินาทีในทันที
- Win+Alt+R: เริ่มหรือหยุดบันทึกคลิปของเกมที่เล่นอยู่
- Win+Alt+Print Screen: ถ่ายภาพหน้าจอเกมที่เล่นอยู่
- Win+Alt+T: แสดงหรือซ่อนตัวนับเวลาบันทึกคลิปเกมที่เล่นอยู่

นอกจากคีย์ลัดในวินโดว์ 11 แล้ว ผู้พัฒนาโปรแกรมต่างๆ ก็มีคีย์ลัดเฉพาะของตัวเองเพื่อให้ผู้ใช้สามารถทำงานได้สะดวกยิ่งขึ้น ย่นระยะเวลาไม่ต้องไปตามแต่ละคำสั่งด้วยตัวเอง ซึ่งการจำคำสั่งทั้งหมดอาจจะยากเกินไปและต้องอาศัยความคุ้นชินระดับหนึ่งผสมกัน ส่วนตัวขอแนะนำให้จำคีย์ลัดวินโดว์ 11 เฉพาะอันใช้งานบ่อยก็เพียงพอไม่ต้องจำทั้งหมดก็ได้แล้วอาจจะเปิดบทความรวมคีย์ลัดเช่นนี้ประกอบกันเผื่อทดลองกดใช้งานว่าคำสั่งนั้นๆ ช่วยให้เราทำงานได้สะดวกขึ้นหรือเปล่าแล้วค่อยปรับให้เข้ากับรูปแบบการใช้งานของเราในภายหลังก็ได้ ค่อยๆ ฝึกไปจนถนัดเท่านี้ก็ช่วยให้ใช้ระบบปฏิบัติการ Windows 11 ได้ถนัดขึ้นแล้ว
Photo credit: Microsoft, Israel Andrade via Unsplash, Arlington Research via Unsplash
บทความที่เกี่ยวข้อง