อินเทอร์เน็ตของคุณโหลดไม่ไป ความเร็วไม่ขึ้นรึเปล่า หากคุณมีปัญหานี้อยู่ล่ะก็นี่คือ 9 วิธีเบื้องต้นในการแก้ไขปัญหานั้น จะมีอะไรบ้างไปติดตามกันได้เลย

เคยไหมที่ในบางครั้งอินเทอร์เน็ตของคุณก็เชื่อมต่ออยู่แบบปกติ การใช้งานผ่าน Wi-Fi สามารถใช้งานได้ดีแต่พอจะโหลดอะไรผ่านเครื่องคอมพิวเตอร์ PC หรือโน๊ตบุ๊คแล้วกลับกลายเป็นว่าไม่สามารถโหลดไม่ได้เลยสักอย่างซะงั้น
หากคุณมีปัญหาดังกล่าวนี้อยู่ล่ะก็ ในวันนี้เราขอนำเสนอ 9 วิธีการง่ายๆ ที่จะแก้ไขปัญหาดังกล่าวให้คุณได้ลองใช้งานกัน จะมีอะไรบ้างนั้นไปติดตามกันได้เลย
- เริ่มการดาวน์โหลดใหม่
- ตรวจสอบการเชื่อมต่ออินเทอร์เน็ตของคุณ
- ปิดบริการที่ไม่ลงรอยกันทั้งหมดจากเบื้องหลัง
- เปลี่ยนเป็นเซิร์ฟเวอร์ DNS ของ Google
- อนุญาตให้โปรแกรมสื่อสารผ่านไฟร์วอลล์ Windows Defender ได้
- ถอนการติดตั้ง Avast Antivirus
- ล้างแคช DNS
- อัปเดตไดรเวอร์เครือข่ายของคุณ
- รีเซ็ตการตั้งค่าเครือข่าย
เริ่มการดาวน์โหลดใหม่
บางครั้งปัญหาไม่ได้อยู่ที่ผู้ให้บริการเครือข่ายอินเทอร์เน็ตของคุณแต่มันอยู่ที่ผู้ให้บริการไฟล์ที่คุณต้องการโหลดนั้นๆ บนเครื่องคอมพิวเตอร์ PC หรือโน๊ตบุ๊คที่ใช้ระบบปฎิบัติการ Windows วิธีที่ง่ายที่สุดคือการลองยกเลิกไฟล์ที่คุณต้องการโหลดนั้นไปแล้วทำการโหลดไฟล์ใหม่โดยทำกระบวนการก่อนการโหลดทุกครั้ง(หรือที่ดีกว่านั้นก็คือคุณอาจจะลองรีสตาร์ทเครื่องของคุณดูสักครั้งเพื่อดูว่าปัญหาดังกล่าวยังคงมีอยู่หรือไม่ก็ได้)
ตรวจสอบการเชื่อมต่ออินเทอร์เน็ตของคุณ
หากคุณเชื่อมต่อกับการเชื่อมต่ออินเทอร์เน็ตที่อ่อนแอและไม่เสถียร คุณสามารถตรวจสอบความเสถียรและความเร็วอินเทอร์เน็ตได้โดยไปที่เว็บไซต์ตรวจสอบความเร็วอินเทอร์เน็ต หากคุณสังเกตเห็นว่าคุณได้รับความเร็วที่ลดลงหรือโหลดไม่ไปเลย ให้ลองรีบูตเราเตอร์ของคุณดู(โดยการรีบูตนี้อย่างน้อยคุณควรที่จะทิ้งระยะเวลาให้เราเตอร์ได้พักผ่อนก่อนสักระยะประมาณ 5 นาที)
ปิดบริการที่ไม่ลงรอยกันทั้งหมดจากเบื้องหลัง
ความเร็วในการดาวน์โหลดของอินเทอร์เน็ตอาจลดลงเหลือแค่การรวบรวมข้อมูล หาก Discord หรือบริการที่เกี่ยวข้องทำงานอยู่เบื้องหลัง ปรากฎว่า Discord เป็นที่รู้จักกันดีว่าใช้แบนด์วิดท์ส่วนใหญ่ที่มีอยู่และส่งผลเสียต่อการดาวน์โหลดของแอปพลิเคชันอื่นๆ ดังนั้นให้ปิด Discord จากพื้นหลังและตรวจสอบว่าสามารถแก้ไขปัญหาได้หรือไม่ และนี่คือวิธีการทำ
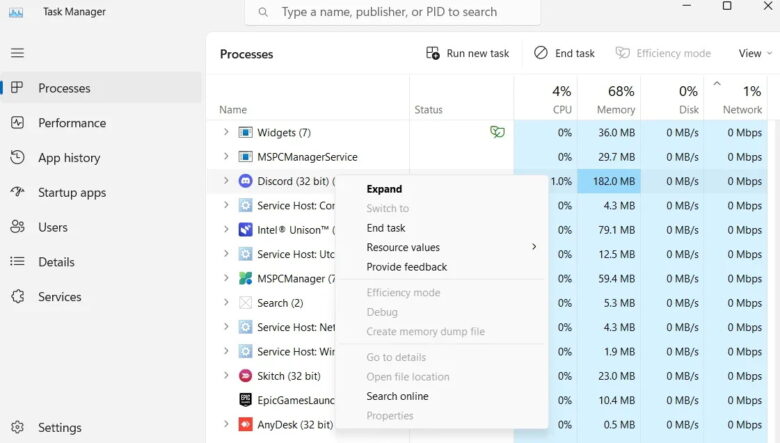
- เปิดตัวจัดการงาน(Task Manager) โดยใช้ปุ่มลัด Ctrl + Shift + Esc
- คลิกขวาที่ Discord และเลือก End Task จากเมนูบริบท
นอกจาก Discord แล้ว คุณยังสามารถพิจารณาปิดแอปพลิเคชันที่ใช้เครือข่ายอื่นๆ ทั้งหมด เช่น Chrome และ Spotify จากพื้นหลัง
เปลี่ยนเป็นเซิร์ฟเวอร์ DNS ของ Google
หากเซิร์ฟเวอร์ DNS ปัจจุบันของคุณไม่เสถียร คุณสามารถลองเปลี่ยนไปใช้เซิร์ฟเวอร์ DNS อื่นเพื่อขจัดปัญหา
แม้ว่าจะมีเซิร์ฟเวอร์ DNS สาธารณะมากมายที่คุณสามารถสลับไปใช้ได้ แต่เซิร์ฟเวอร์ของ Google ก็เป็นหนึ่งในตัวเลือกยอดนิยม ดังนั้น คำแนะนำของเราจะกล่าวถึงการเชื่อมต่อกับ DNS ของ Google หากคุณต้องการเซิร์ฟเวอร์อื่น โปรดตรวจสอบเซิร์ฟเวอร์ DNS ที่ดีที่สุดเพื่อความปลอดภัยทางออนไลน์ที่ดีขึ้น และแทนที่ที่อยู่ IP ในคำแนะนำด้านล่างด้วยเซิร์ฟเวอร์ที่คุณเลือก
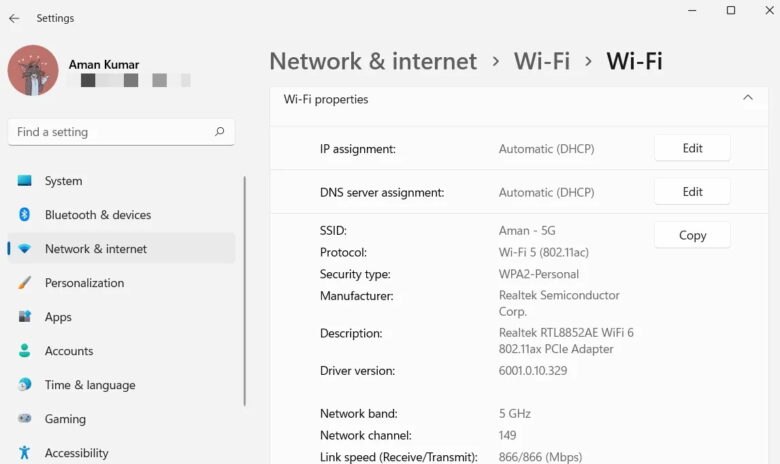
- เปิดการตั้งค่า(Settings) โดยใช้ปุ่มลัด Win + I
- เลือก เครือข่ายและอินเทอร์เน็ต(Network & internet) จากบานหน้าต่างด้านซ้าย
- คลิกที่ Wi-Fi > Hardware Properties
- คลิกที่ Edit ถัดจาก DNS server assignment
- คลิกที่ไอคอนแบบเลื่อนลงใต้ข้อความ Edit DNS settings และเลือก Manual จากเมนูบริบท
- ผู้ให้บริการ DNS ของคุณ ให้เลือก IPv4 หรือ IPv6(ขึ้นกับผู้ให้บริการเครือข่าย)
- หากคุณเลือก IPv4 ให้ป้อน 8.8.8.8 และ 8.8.4.4 ในเซิร์ฟเวอร์ DNS ที่ต้องการ(Preferred) และสำรอง(Alternate DNS servers) ตามลำดับ
- หากคุณเลือก IPv6 ให้ป้อน 2001:4860:4860::8888 และ 2001:4860:4860::8844 ในเซิร์ฟเวอร์ DNS ที่ต้องการและสำรองตามลำดับ
- คลิกที่บันทึก(Save)
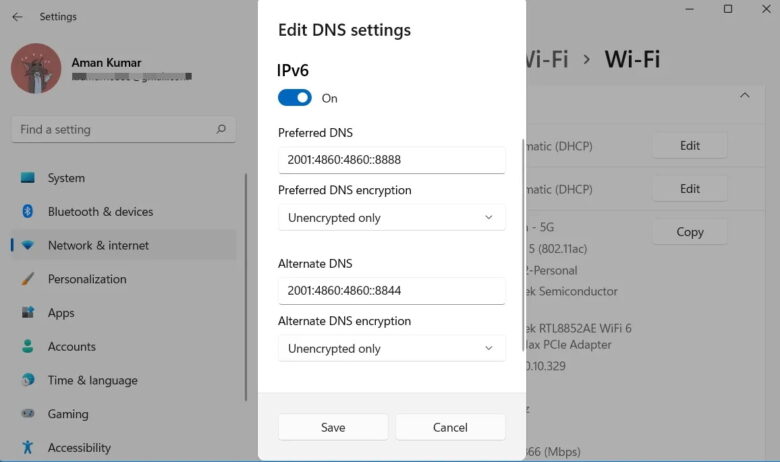
ตรวจสอบว่าคุณยังคงประสบปัญหาอยู่หรือไม่
อนุญาตให้โปรแกรมสื่อสารผ่านไฟร์วอลล์ Windows Defender ได้
ปัญหาอาจปรากฏขึ้นหากแอปพลิเคชันที่คุณใช้ในการดาวน์โหลดถูกบล็อกภายใต้การตั้งค่าของ Windows Defender ด้วยเหตุนี้ คุณสามารถลองเพิ่มแอปพลิเคชันที่คุณใช้ในรายการที่อนุญาตพิเศษในการตั้งค่าไฟร์วอลล์เพื่อกำจัดปัญหา
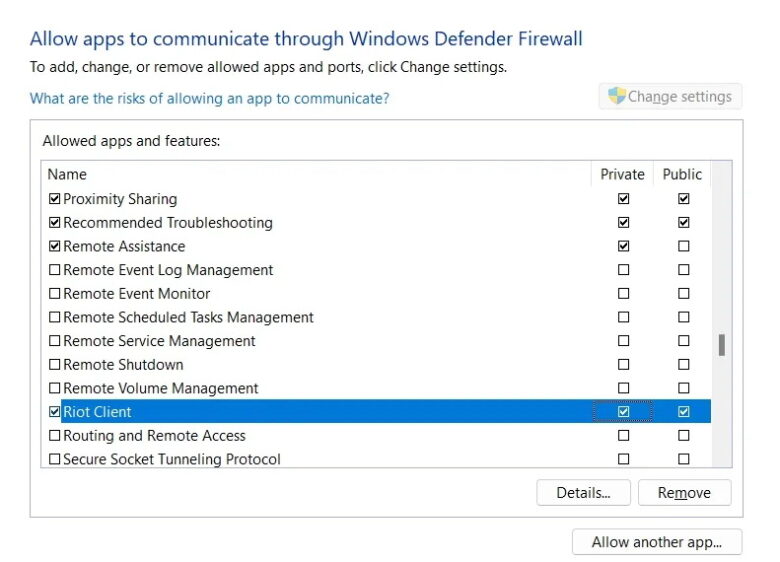
ตัวอย่างที่ยกเป็น Riot Client โดยให้คุณเลือกตัวเลือกเป็นแอปพลิเคชันที่มีปัญหาอื่นๆ แทนในการแก้ไขปัญหาในวิธีการนี้
- เปิด Start Menu พิมพ์ Firewall and Network protection แล้วกด Enter
- คลิกที่อนุญาตแอปผ่านไฟร์วอลล์(Allow an app through the firewall)
- ทำเครื่องหมายในช่องส่วนตัวและสาธารณะถัดจาก Riot Client(หรือแอปพลิเคชันที่มีปัญหาโหลดข้อมูลไม่ขึ้น)
- คลิกที่ตกลงเพื่อบันทึกการเปลี่ยนแปลง
ถอนการติดตั้ง Avast Antivirus
สำหรับผู้ใช้หลายคนแอปพลิเคชันที่ต้องการจะโหลดจะมีการเริ่มดาวน์โหลดด้วยความเร็วปกติหลังจากถอนการติดตั้งโปรแกรมป้องกัน Avast antivirus ดังนั้นคุณสามารถลองทำสิ่งนี้บนคอมพิวเตอร์ของคุณได้เช่นกันและตรวจสอบว่ามีความแตกต่างหรือไม่ ต่อไปนี้เป็นวิธีถอนการติดตั้ง Avast บนคอมพิวเตอร์ของคุณ
- เปิด Windows Search พิมพ์ Control Panel ในแถบค้นหาแล้วกด Enter
- เลือกถอนการติดตั้งโปรแกรม(Uninstall a program)
- คลิกขวาที่ Avast และเลือกถอนการติดตั้งจากเมนูบริบท
หลังจากนั้น ทำตามคำแนะนำบนหน้าจอเพื่อสิ้นสุดกระบวนการถอนการติดตั้ง
ล้างแคช DNS
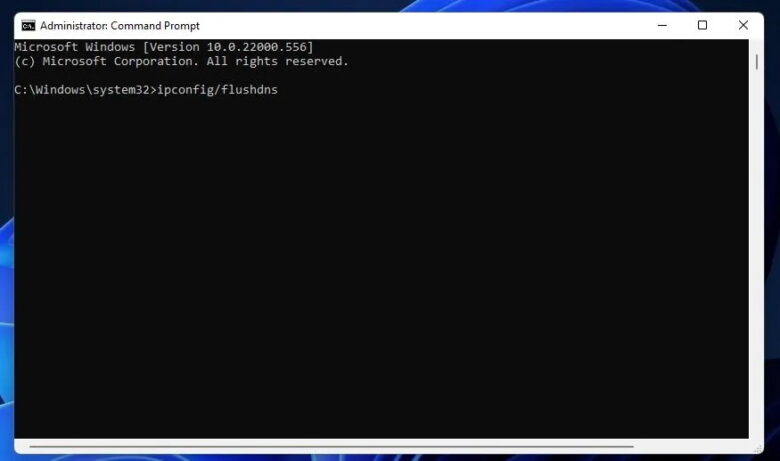
แคช DNS เก็บข้อมูลการสืบค้น DNS ทั้งหมดของคอมพิวเตอร์ของคุณเพื่อใช้ในอนาคต อย่างไรก็ตาม หากแคช DNS เสียหายด้วยเหตุผลบางอย่าง อาจทำให้เกิดปัญหาการเชื่อมต่อได้ ในการแก้ปัญหา คุณจะต้องล้างข้อมูลแคช DNS การล้างแคช DNS จะล้างที่อยู่ IP และบันทึก DNS ทั้งหมด ต่อไปนี้เป็นวิธีล้างแคช DNS ใน Windows 11
- เปิด Command Prompt
- พิมพ์ ipconfig /flushdns แล้วกด Enter
รอจนกว่าคุณจะเห็นข้อความ “Successfully flushed the DNS Resolver Cache” หลังจากนั้นให้รีบูตระบบและตรวจสอบปัญหา
อัปเดตไดรเวอร์เครือข่ายของคุณ
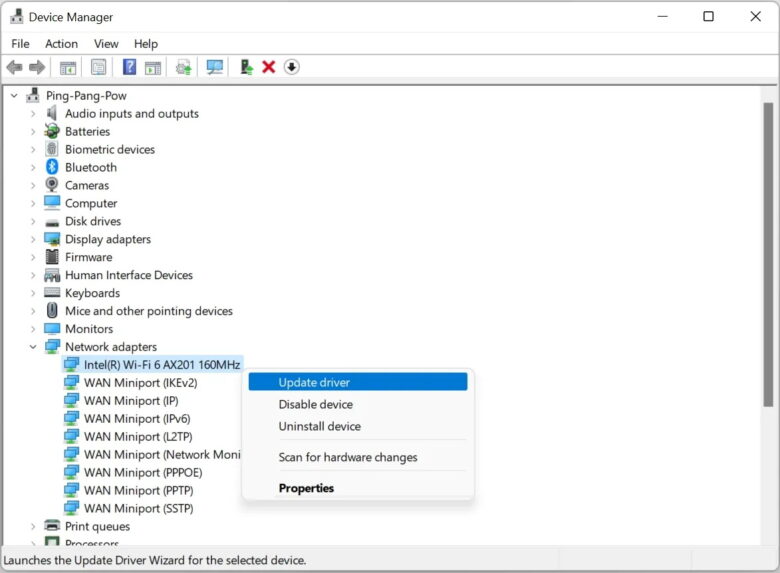
ไดรเวอร์เครือข่ายที่ล้าสมัยหรือเสียหายอาจทำให้เกิดปัญหาการเชื่อมต่อได้เช่นกัน เมื่อคุณประสบปัญหาเกี่ยวกับเครือข่าย บางครั้งการอัปเดตไดรเวอร์เครือข่ายของคุณอาจแก้ไขปัญหาได้
- เปิด Device Manager โดยใช้วิธีใดวิธีหนึ่งในการเปิด Device Manager
- คลิกสองครั้งที่ Network adapters
- คลิกขวาที่ไดรเวอร์เครือข่ายที่ติดตั้งแล้วเลือกตัวเลือก Update driver
- คลิกที่ Search automatically for drivers
Windows จะค้นหาและติดตั้งไดรเวอร์เครือข่ายที่ดีที่สุดสำหรับระบบ เมื่อกระบวนการอัปเดตเสร็จสิ้น ให้รีบูตระบบและตรวจสอบว่าปัญหาได้รับการแก้ไขหรือไม่
รีเซ็ตการตั้งค่าเครือข่าย
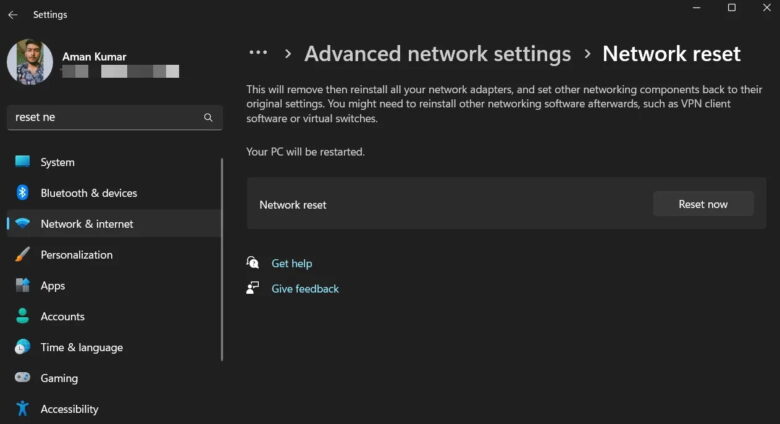
บางครั้งการตั้งค่าเครือข่ายปัจจุบันของคุณอาจเป็นสาเหตุของการดาวน์โหลดช้าในแอปพลิเคชันต่างๆ ในการแก้ไขปัญหานี้ คุณจะต้องรีเซ็ตการตั้งค่าเครือข่าย ซึ่งจะติดตั้งอะแดปเตอร์เครือข่ายใหม่ และกำหนดค่าบริการเครือข่ายอื่นๆ กลับเป็นค่าเริ่มต้น
- เปิดเมนูการตั้งค่า(Settings) และไปที่เครือข่ายและอินเทอร์เน็ต > การตั้งค่าเครือข่ายขั้นสูง > รีเซ็ตเครือข่าย(Network & internet > Advanced network settings > Network reset)
- คลิกปุ่มรีเซ็ตทันที(Reset now) ถัดจากการรีเซ็ตเครือข่าย(Network reset)
- คลิก ใช่ เมื่อ UAC เด้งขึ้นมา
ที่มา : makeuseof

















