Xbox App เปิดให้ใช้งานในประเทศไทยมาได้สักพักแล้วทั้งบน Windows 10 และ Windows 11 แต่ถ้าคุณเจอปัญหา Xbox App ใช้งานไม่ได้ล่ะก็ บทความนี้จะช่วยให้คุณลองแก้ไขปัญหาดังกล่าวด้วยตัวคุณเอง มาลองทำตามดู

Xbox App นั้นถือได้ว่าเป็นแอปพลิเคชันคุมทรัพย์ในการเข้าถึงเกมที่อยู่บน Windows 10 มาอย่างช้านานๆ ทว่ากว่าที่คนไทยอย่างเราๆ ท่านๆ จะสามารถใช้งานกันได้เต็มที่นั้นก็พึ่งจะไม่กี่ปีที่ผ่านมานี้เท่านั้น(สมัยก่อนที่จะเปิดตัวในไทยอย่างเป็นทางการนั้นก็สามารถใช้งานได้แต่ต้องมีการมุด VPN เพื่อไปอยู่ต่างประเทศกันเล็กน้อย)
ด้วยราคาการสมัครสมาชิปเพียงเดือนละ 99 บาทแต่สามารถเล่นเกมใหม่ๆ ได้ในทุกๆ เดือนนั้นทำให้ Xbox App ได้รับความนิยมในเมืองไทยกันมากขึ้น ทว่าถึงแม้ Xbox App เองนั้นจะเป็นแอปพลิเคชันโดยตรงของทาง Microsoft ที่มีอยู่ทั้งบน Windows 10 และ Windows 11 ทว่าในบางครั้งผู้ใช้งาน Xbox App ก็ไม่สามารถที่จะใช้งานตัวแอปพลิเคชันเพื่อทำการเล่นเกมได้เป็นบางครั้ง
แน่นอนว่าปัญหาดังกล่าวอาจทำให้เกมเมอร์บางคนถึงขึ้นเซ็งกันขึ้นมาได้เพราะไม่สามารถที่จะเล่นเกมที่ตัวเองเล่นค้างอยู่ได้อย่างต่อเนื่อง งานนี้เรามาดูวิธีแก้ไขให้ Xbox App สามารถใช้งานได้ในเบื้องต้นกันดีกว่าว่าจะมีวิธีไหนบ้างที่ช่วยให้คุณสามารถเล่นเกมของคุณได้อย่างต่อเนื่อง ว่าแล้วก็ไปติดตามกันเลย
- เช็คการเชื่อมต่ออินเทอร์เน็ต
- ตั้งค่า Date and Time บนคอมพิวเตอร์ของคุณให้ถูกต้อง
- Sign Out แล้วลองทำการเข้า Xbox App อีกครั้ง
- ติดตั้ง Gaming Services App อีกครั้ง
- เรียกใช้ Windows Store Apps Troubleshooter
- Repair หรือ Reset Xbox App
- Update Xbox App
- ออกจาก Xbox Insider Program
เช็คการเชื่อมต่ออินเทอร์เน็ต
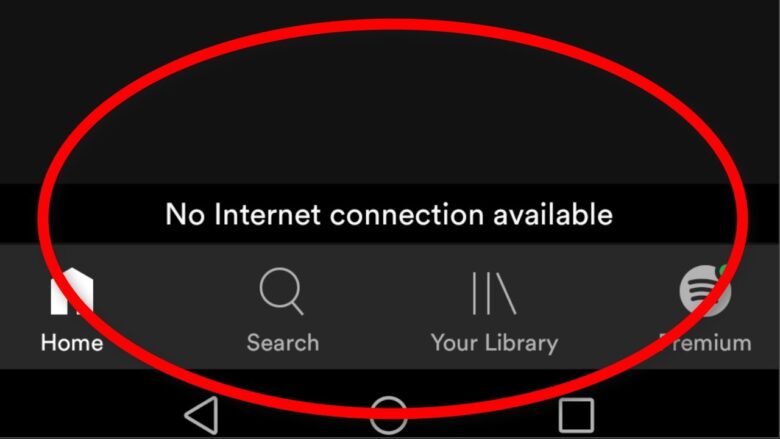
การเชื่อมต่ออินเทอร์เน็ตแบบไม่สมบูรณ์ อาจทำให้คุณไม่สามารถดาวน์โหลดหรือเปิดเกมจาก Xbox App ได้ ดังนั้นก่อนที่จะใช้เวลากับวิธีการแก้ไชขั้นสูงใดๆ ให้เรียกใช้การทดสอบความเร็วอินเทอร์เน็ตอย่างบนคอมพิวเตอร์ของคุณเพื่อตรวจสอบการเชื่อมต่อของคุณดูก่อนว่าการเชื่อมต่ออินเทอร์เน็ตของคุณเองมีปัญหาหรือไม่
ในบางครั้งถึงแม้ว่าสัญญาณการเชื่อมต่ออินเทอร์เน็ตบนเราเตอร์ของคุณจะยังคงแสดงอยู่ ทว่าผู้ให้บริการโอเปอเรเตอร์ของคุณอาจจะมีความพร้อมในการเชื่อมต่อเครือข่ายอินเทอร์เน็ตไปยังนอกประเทศ(ซึ่ง Server ของตัวเกมบน Xbox App ที่ไทยใช้ในปัจจุบันนั้นจะตั้งอยู่ที่สิงคโปร์) ดังนั้นแล้วให้คุณลองเชื่อมต่อเข้าเว็บไซต์ของสิงคโปร์โดยตรงอย่างเว็บไซต์ที่เป็น .sg ดูว่าสามารถเชื่อมต่อได้หรือไม่ หากสามารถที่จะเชื่อมต่อไปปกติแสดงว่า ณ เวลานั้นอินเทอร์เน็ตของคุณไม่ได้มีปัญหาแต่อย่างใด
ตั้งค่า Date and Time บนคอมพิวเตอร์ของคุณให้ถูกต้อง
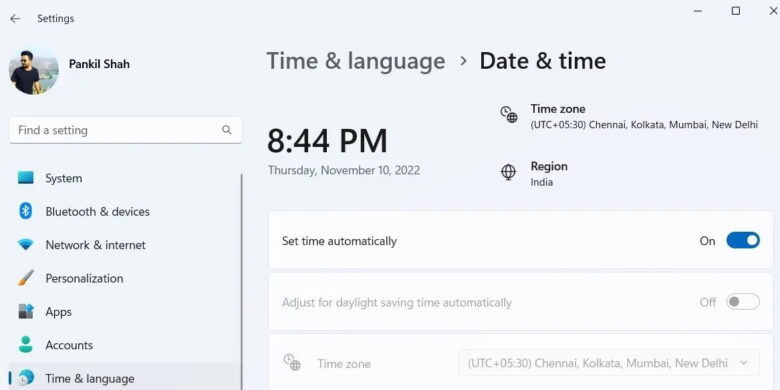
ปัญหาใหญ่ที่พบต่อมาอีกปัญหาหนึ่งก็คือในบางครั้งคุณอาจจะไปเผลอตั้งค่า Date and Time บนเครื่องคอมพิวเตอร์ของคุณให้เป็นโซนอื่นที่ไม่ใช่ UTC +07.00 ซึ่งเป็นเวลาของประเทศไทย(เจอได้บ่อยมากเลยสำหรับผู้ที่ต้องการเปลี่ยนโซนเวลาบ่อยๆ เพื่อรับการเข้าถึงแอปพลิเคชันรวมไปถึงเกมบางเกมที่มีโปรออกมาใหม่ก่อนใคร) ดังนั้นแล้วทุกครั้งก่อนที่จะเข้า Xbox App นั้นคุณต้องตั้งค่าคืนให้กลับมาถูกต้องก่อน โดยวิธีการตั้งค่าคืนนั้นสามารถที่จะทำได้ดังต่อไปนี้่
- กด Win + I เพื่อเปิด Settings
- เลือกเวลาและภาษา(Time & language) จากบานหน้าต่างทางด้านซ้ายซ้าย
- คลิกที่วันที่และเวลา(Date and time)
- เปิดใช้งานการตั้งเวลาอัตโนมัติ(Set time automatically)
- รีสตาร์ทคอมพิวเตอร์
หลังจากรีสตาร์ทเครื่องเรียบร้อยแล้วให้ลองใช้งาน Xbox App อีกครั้ง
Sign Out แล้วลองทำการเข้า Xbox App อีกครั้ง
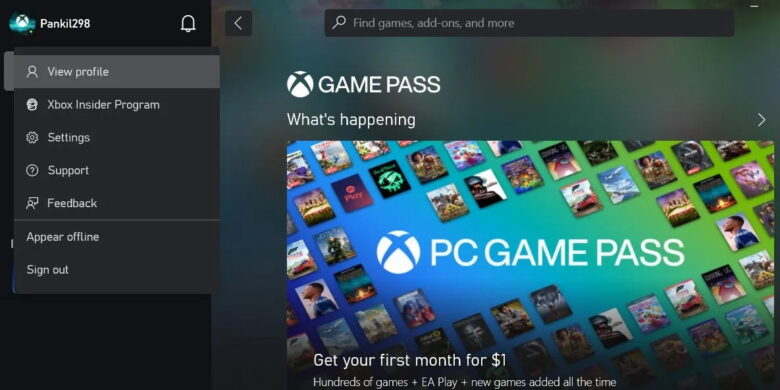
ในบางครั้งปัญหาการรับรองความถูกต้องกับบัญชีของคุณ(Authentication) อาจทำให้ Xbox App หยุดทำงาน วิธีหนึ่งในการแก้ไขปัญหาดังกล่าวคือการลงชื่อออกจากแอป Xbox แล้วลงชื่อเข้าใช้ใหม่ โดยบน Xbox App ให้คลิกชื่อผู้ใช้ของคุณที่มุมบนซ้ายแล้วเลือกลงชื่อออก(Sign Out) จากนั้นคลิกตัวเลือกลงชื่อเข้าใช้และป้อนรายละเอียดบัญชีของคุณ จากนั้นลองใช้ Xbox App อีกครั้ง
ติดตั้ง Gaming Services App อีกครั้ง
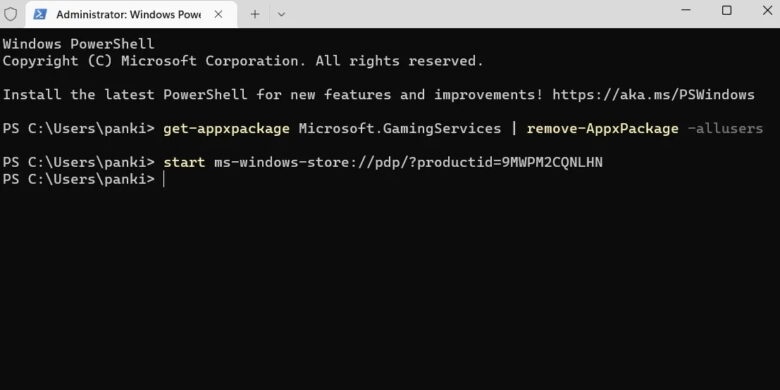
Gaming Services App บน Windows ช่วยอำนวยความสะดวกในการติดตั้งเกมผ่าน Windows Store หากแอป Gaming Services App มีปัญหา Xbox App อาจเปลี่ยนเส้นทางคุณไปยัง Microsoft Store เมื่อคุณพยายามเปิดเกมหรือแสดงรหัสข้อผิดพลาด 0x00000001 เพื่อแก้ไขปัญหาดังกล่าวนี้คุณสามารถลองติดตั้ง Gaming Services App ใหม่บน Windows เพื่อดูว่าสามารถแก้ไขปัญหาได้หรือไม่ ซึ่งวิธีการติดตั้ง Gaming Services App นั้นสามารถทำได้ตามขั้นตอนดังต่อไปนี้
- กด Win + S เพื่อเปิดเมนูค้นหา
- พิมพ์ Windows PowerShell ในกล่องแล้วเลือก Run as administrator
- เลือก ใช่ เมื่อพรอมต์การควบคุมบัญชีผู้ใช้ (UAC) ปรากฏขึ้น
- ในคอนโซล ให้วางคำสั่งต่อไปนี้แล้วกด Enter เพื่อถอนการติดตั้ง Gaming Services App
get-appxpackage Microsoft.GamingServices | remove-AppxPackage -allusers
- เรียกใช้คำสั่งต่อไปนี้เพื่อเปิดหน้า Gaming Services App ใน Microsoft Store
start ms-windows-store://pdp/?productid=9MWPM2CQNLHN
- คลิกปุ่มติดตั้ง(Install) เพื่อดาวน์โหลดแอป
- ทำการรีสตาร์ทเครื่อง
เมื่อรีสตาร์ทเครื่องเสร็จแล้วให้ทำการลองเข้า Xbox App ดูอีกครั้งว่าสามารถใช้งานได้ตามปกติแล้วหรือยัง
เรียกใช้ Windows Store Apps Troubleshooter
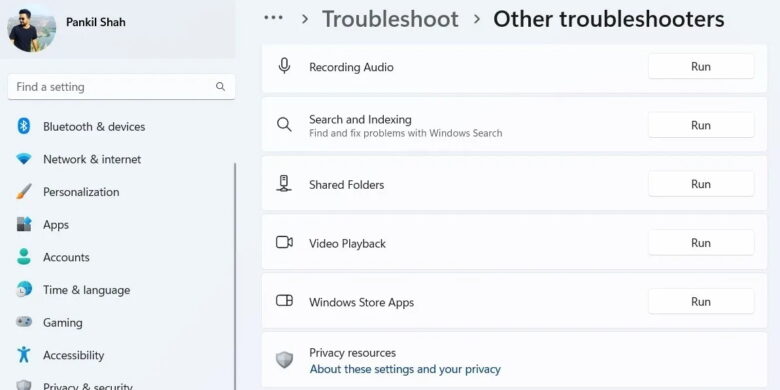
Windows Store Apps troubleshooter เป็นเครื่องมือที่ติดมากับ Xbox App ซึ่งสามารถสแกนแอปพลิเคชันของคุณเพื่อหาปัญหาทั่วไปและแนะนำการแก้ไขเบื้องต้นนั้นให้กับคุณได้(ในบางครั้งตัว Windows Store Apps troubleshooter ก็สามารถแก้ไขปัญหาบางอย่างให้คุณได้ด้วยตัวของมันเอง) คุณสามารถใช้เครื่องมือนี้หาก Xbox App ไม่สามารถเปิดหรือทำงานบนคอมพิวเตอร์ของคุณโดยทำตามขึ้นตอนดังต่อไปนี้
- เปิด Start menu แล้วคลิกไอคอนรูปเฟือง(gear) เพื่อเปิดแอปการตั้งค่า
- ในแท็บ ระบบ(System) คลิกที่ แก้ไขปัญหา(Troubleshoot)
- เลือกตัวแก้ไขปัญหาอื่นๆ (Other troubleshooters)
- คลิกปุ่ม Run ถัดจาก Windows Store Apps และปฏิบัติตามคำแนะนำบนหน้าจอเพื่อเรียกใช้ตัวแก้ไขปัญหา
Repair หรือ Reset Xbox App
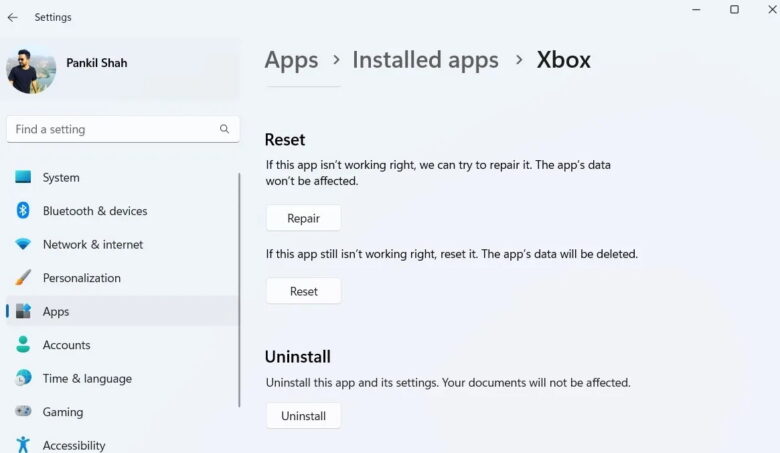
หากตัวแก้ไขปัญหา Windows Store App ไม่พบปัญหาใด ๆ คุณสามารถลอง Repair หรือ Reset Xbox App ด้วยตนเองผ่านแอพการตั้งค่า อย่างไรก็ตามขั้นตอนนี้จะลบข้อมูลบน Xbox App ทั้งหมด สำหรับวิธีการ Repair หรือ Reset Xbox App สามารถที่จะทำได้ดั้งนี้
- คลิกขวาที่ไอคอน Start หรือกด Win + X เพื่อเปิดเมนู Power User
- เลือกแอปที่ติดตั้งจากรายการ(หรือเมนู Apps and Features
- เลื่อนลงเพื่อค้นหา Xbox App ในรายการ
- คลิกไอคอนเมนูสามจุดที่อยู่ติดกัน แล้วเลือกตัวเลือกขั้นสูง(Advanced options)
- เลื่อนลงไปที่ส่วนรีเซ็ต(Reset)และคลิกที่ซ่อมแซม(Repair)
- หากเลือกซ่อมแซมแล้วยังไม่สามารถใช้งานตามปกติได้ให้ทำตามขั้นตอนที่ 1 – 5 อีกครั้งโดยในขั้นตอนที่ 5 ให้เลือกเป็นรีเซ็ต(Reset) แทน
Windows จะพยายามซ่อมแซมแอป คุณควรเห็นเครื่องหมายถูกข้างปุ่มซ่อมแซมเมื่อกระบวนการเสร็จสิ้น หากปัญหายังคงอยู่ คุณสามารถลองรีเซ็ตแอปจากเมนูเดิม
หมายเหตุ – หากแอปพลเคชันบน Windows เริ่มทำงานผิดปกติในอนาคต คุณสามารถใช้วิธีเดียวกันนี้กับแอปพลิเคชันที่มีปัญหาได้ ทั้งนี้แอปพลิเคชันที่จะสามารถใช้งานวิธีการดังกล่าวนี้ได้นั้นจะต้องเป็นแอปพลิเคชันที่ติดตั้งมาพร้อมกับ Windows หรือติดตั้งจาก Windows Store เท่านั้น
Update Xbox App
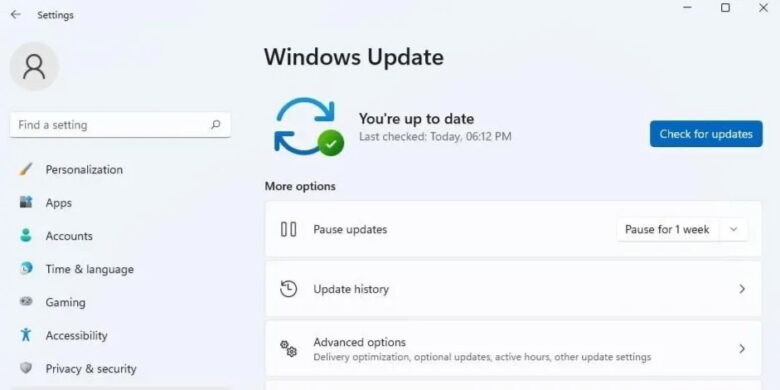
หากคุณไม่ได้อัปเดตแอป Xbox สักระยะหนึ่ง คุณอาจพบปัญหาขณะใช้งาน นอกจากนี้การใช้แอป Xbox เวอร์ชันที่ล้าสมัยยังทำให้คุณพลาดคุณสมบัติล่าสุดอีกด้วย ดังนั้นจึงเป็นความคิดที่ดีกว่าเสมอที่จะเปิดใช้งานการอัปเดตแอปอัตโนมัติบน Windows หรือเรียนรู้วิธีอัปเดตแอป Windows ด้วยตนเอง หรือคุณสามารถอัปเดตแอป Xbox ด้วยตนเองจาก Microsoft Store โดยทำการเปิดใช้ Microsoft Store และใช้แถบค้นหาเพื่อค้นหาแอป Xbox คลิกปุ่มอัปเดตเพื่อติดตั้งการอัปเดตที่รอดำเนินการสำหรับแอป Xbox แล้วลองใช้งานอีกครั้ง
ในขณะที่คุณดำเนินการ เราขอแนะนำให้คุณติดตั้งการอัปเดต Windows ที่รอดำเนินการ โดยเปิดแอปการตั้งค่า(Settings) และตรงไปที่ส่วน Windows Update คลิกปุ่ม ตรวจหาการอัปเดตและติดตั้งการอัปเดตระบบที่ค้างอยู่ในคอมพิวเตอร์ของคุณ ต่อไปนี้ แอป Xbox ควรทำงานได้ดี
ออกจาก Xbox Insider Program
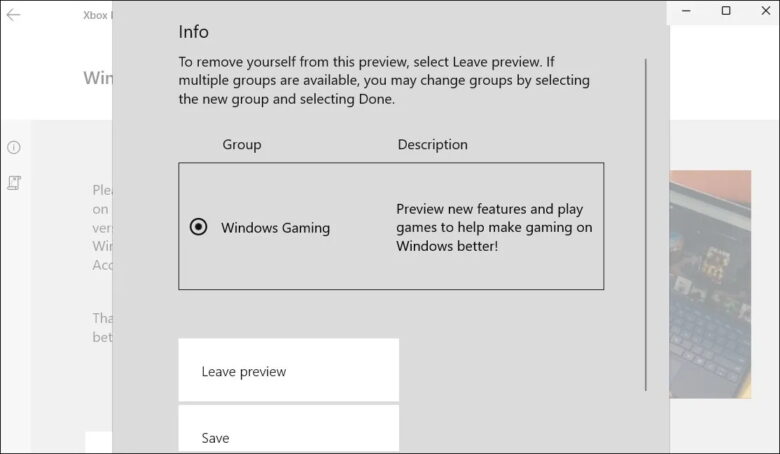
หากคุณลงชื่อสมัครใช้ Xbox Insider Program เพื่อเข้าถึงฟีเจอร์และเกมใหม่ๆ ก่อนใคร บางครั้งมันก็อาจจะอาจส่งผลต่อประสิทธิภาพของแอป Xbox คุณสามารถยกเลิกการเข้าร่วม Xbox Insider Program เพื่อดูว่ามีความแตกต่างหรือไม่โดยทำตามขั้นตอนต่อไปนี้
- ในแอป Xbox ให้คลิกชื่อผู้ใช้ของคุณที่ด้านบนซ้ายแล้วเลือก Xbox Insider Program
- สลับไปที่แท็บ Previews
- ใต้ Joined ให้เลือก Windows Gaming
- คลิก Manage
- คลิกปุ่ม Leave preview
- เลือกดำเนินการต่อ(Continue) เมื่อได้รับแจ้ง
จากนั้นให้ลองรีสตาร์ทแอป Xbox หลังจากนี้แล้วลองใช้งานอีกครั้ง
การแก้ไขปัญหา Xbox App บน Windowsไม่ยากอย่างที่คิด
หวังว่าวิธีใดวิธีหนึ่งที่กล่าวถึงข้างต้นได้แก้ไข Xbox App แล้วและตอนนี้คุณสามารถเข้าถึงเกมโปรดของคุณได้อีกครั้ง แต่ถ้าหากวิธีแก้ไขปัญหาข้างต้นทั้งหมดไม่ได้ผล คุณสามารถติดตั้ง Xbox App ใหม่เป็นทางเลือกสุดท้ายเพื่อทดสอบดูอีกครั้ง
หมายเหตุ – ให้ลองสังเกตดูว่า Xbox App มีการแจ้งเตือนตามปกติบน Windows ของคุณหรือไม่ หากว่าไม่มีการแจ้งเตือนใดๆ เลยเป็นระยะเวลานาน นั่นอาจจะเป็นการแจ้งเตือนให้คุณรู้ว่าระบบปฎิบัติการ Windows ของคุณกำลังมีปัญหาซึ่งเราจะมาแนะนำวิธีแก้ปัญหาระบบปฎิบัติการ Windows ในครั้งต่อไป
ที่มา : makeuseof













