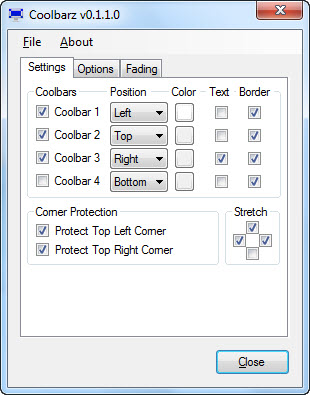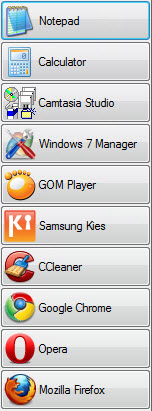Desktop Toolbar ของ Windows มีไว้สำหรับเก็บ Shortcut สำหรับเรียกใช้โปรแกรมต่างๆ ใน Windows ออกมาใช้งาน โดยทั่วไป? Windows จะมีแท็บ Toolbar แค่อันเดียว ซึ่งจะอยู่ด้านล่างของ Desktop (ที่เราเรียกว่า Taskbar) ถ้าคุณต้องการให้มี Toolbar ได้หลายจุดเพื่อที่เอาไว้เก็บ Shortcut ของโปรแกรมได้มากขึ้น? ปกติตัว Windows จะทำไม่ได้ ต้องใช้ตัวช่วย ในที่นี่ ผมขอแนะนำ Coolbarz
Coolbarz เป็นโปรแกรมที่จะสร้าง ?Desktop Toolbar ?เพื่อการเข้าถึงโปรแกรมต่างๆ ได้ง่ายและสะดวก โดยสามารถสร้างได้ถึง 4 จุด คือด้านขอบของ Desktop ทั้ง 4 ด้าน
ดาวน์โหลด: http://www.bryntyounce.com/clicks/click.php?id=9 (ฟรีแวร์)
โปรแกรมนี้ใช้ได้โดยไม่ต้องติดตั้ง เมื่อดาวน์โหลดมา ทำการขยายไพล์ แล้วดับเบิลคลิกที่ไฟล์ Coolbarz.exe
ในครั้งแรกจะมีหน้าต่าง Setup ของโปรแกรมแสดงออกมา
-.สามารถปรับแต่งตำแหน่งของ Toolbar ให้มีทั้ง 4 ด้านหรือใช้บางด้าน ของ Desktop ได้
-ลงสีให้กับ Toolbar ได้
-เลือกให้แสดงเฉพาะไอคอนอย่างเดียวหรือทั้งไอคอนและชื่อก็ได้
-ตั้งความเร็วของการเลื่อนออกมาจากขอบ Desktop ของ Toolbar ได้
-สามารถใช้เมาส์ Drag and Drop ช็อตคัตมาไว้ที่ Toolbar ได้