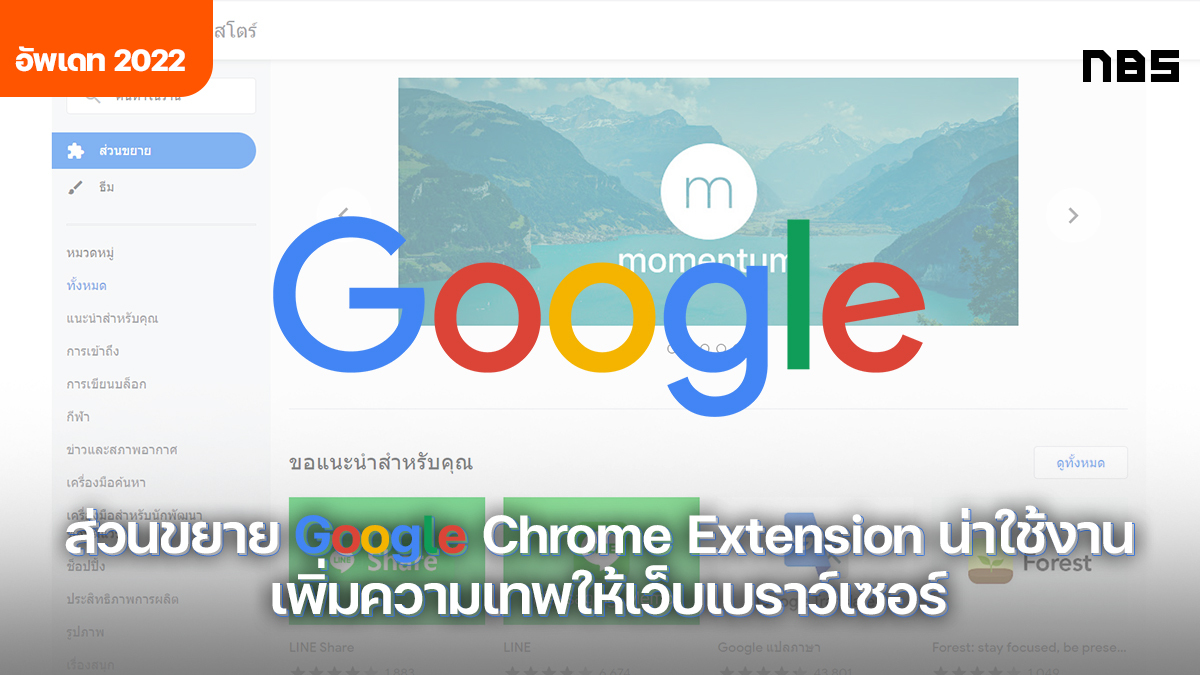How To อัดหน้าจอ iPhone ง่ายๆ ในพริบตา ไม่ต้องโหลดแอพเพิ่ม อัพเดต 2022

มีแอพพลิเคชันมากมายในการอัดหน้าจอ แต่ใครไม่อยากลงแอพเพิ่ม หรือกังวลเรื่องความปลอดภัย ตัวสมาร์ทโฟน อย่าง iPhone นั้นก็มีฟีเจอร์อัดหน้าจอ ที่เพิ่มเข้ามาตั้งแต่ iOS 11 เป็นต้นมา ทำให้สามารถอัดหน้าจอได้ ซึ่งการเปิดใช้งานนั้นก็ทำได้ง่ายมากๆ เราไปดูกันเลย
อัดหน้าจอ iPhone ให้มีเสียง
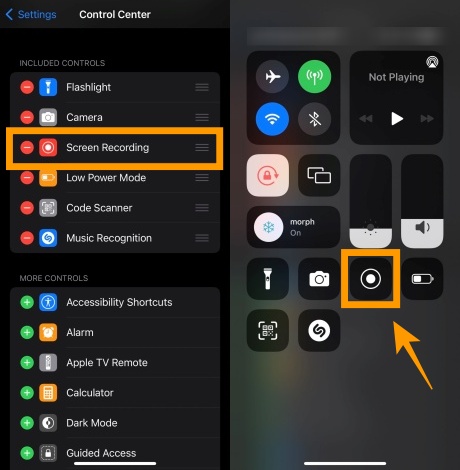
ก่อนอื่นเลย อย่างที่บอกไปก่อนหน้านี้แล้วว่า ตั้งแต่ iOS 11 ขึ้นไปนั้น ทาง Apple ได้ใส่ฟีเจอร์การอัดหน้าจอ iPhone หรือ Screen Recording มาใน iPhone ซึ่งการที่เราจะเปิดใช้งานนั้น ก็สามารถเปิดใช้งานฟีเจอร์ Screen Recording ได้ง่ายๆ ผ่าน การตั้งค่าใน Control Center เลย
- ไปที่ Settings >> เลือก เมนู Control Center >> จากนั้น ให้ดูที่เมนู More Controls เราจะเห็นฟีเจอร์ Screen Recording ปรากฏขึ้นมา ให้เรากดที่เครื่องหมายบวก เพื่อเพิ่มฟีเจอร์นี้เข้าไปที่ Control Center >> เมื่อกดเลือกแล้ว ฟีเจอร์ Screen Recording ก็จะมาปรากฏอยู่บน Control Center ของเราเรียบร้อยแล้ว
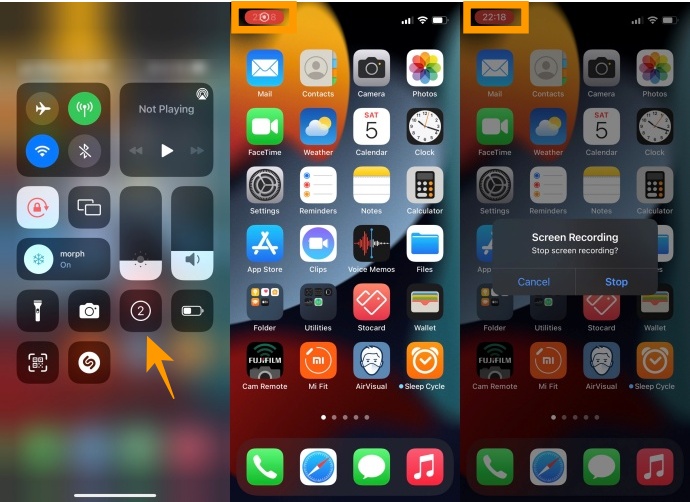
- หลังจากที่เราได้เพิ่มฟีเจอร์อัดหน้าจอ iPhone นี้ไปยัง Control Center แล้ว การที่เราจะอัดหน้าจอได้นั้น ก็ง่ายมากๆ เลย เพียงแค่เราลาก Control Center ขึ้นหรือลงมา แล้วกดเลือกที่สัญลักษณ์ Screen Recording >> ก็จะมีตัวเลขนับถอยหลังปรากฏขึ้นมาบนสัญลักษณ์ของฟีเจอร์ เป็นเวลา 3 วินาที
- เมื่อนับถอยหลังครบ 3 วินาทีแล้ว ระบบก็จะเริ่มทำการอัดหน้าจอของเรา โดยจะมีแถบสีแดงปรากฏขึ้นด้านบนเพื่อเป็นสัญลักษณ์บอกว่าตอนนี้เรากำลังอัดหน้าจออยู่ >> เมื่อต้องการจบการอัดหน้าจอ ก็ให้เราแตะที่แถบสีแดงนั้น ระบบก็จะมีข้อความปรากฏขึ้นมาถามว่าเราต้องการหยุดการอัดหน้าจอหรือไม่ ถ้าใช่ ก็ให้กดเลือกที่ Stop ได้เลย >> เพียงเท่านี้เราก็สามารถอัดหน้าจอได้แล้ว โดยไฟล์วิดีโอจะไปอยู่ในอัลบั้มของเรียบร้อยแล้ว
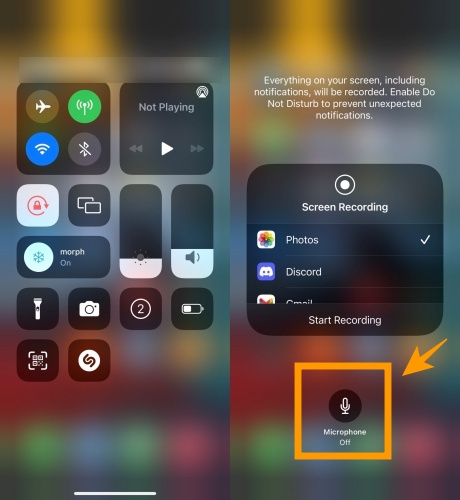
- สำหรับใครที่ต้องการอัดหน้าจอ iPhone ให้มีเสียง ไม่ว่าจะเป็นเสียงเพลงที่เราเปิด หรือเสียงพูดของเรา ก็สามารถทำได้ง่ายมากๆ >> โดยเมื่อเราเปิด Control Center นั้น ให้เรากดค้างที่สัญลักษณ์ของฟีเจอร์ Screen Recording (หรือลงน้ำหนักเล็กน้อย) >> จะปรากฏเมนูตัวเลือกเพิ่มเติมของฟีเจอร์อัดหน้าจอขึ้นมา ให้สังเกตด้านล่าง ที่เป็นสัญลักษณ์รูปไมโครโฟน จะมีข้อความบอกเราว่า Microphone On/Off >> ถ้าใครอยากอัดหน้าจอให้มีเสียงก็ให้กดเลือกที่สัญลักษณ์ไมโครโฟนนี้ได้เลย >> ข้อความจะเปลี่ยนเป็น Microphone On พร้อมกับเปลี่ยนเป็นสีแดง >> ถ้าหากอยากปิดก็ให้กดอีกครั้ง จะเป็น Microphone Off >> เพียงเท่านี้เราก็สามารถอัดหน้าจอให้มีเสียงได้เรียบร้อยแล้ว ง่ายสุดๆ
แอพอัดหน้าจออื่นๆ ที่น่าสนใจ
1. Mobizen
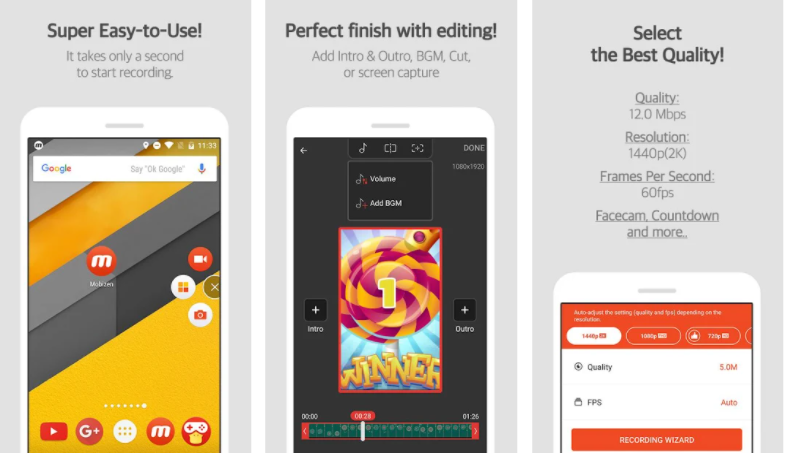
Mobizen เป็นแอพบันทึกหน้าจอ หรือแอพอัดวิดีโอหน้าจอที่มีผู้ใช้งานมากที่สุดแอพหนึ่ง เพราะมีฟังก์ชันการใช้งานที่ค่อนข้างหลากหลาย โดยแอพพลิเคชันนี้ สามารถบันทึกได้ทั้ง ภาพนิ่งและภาพเคลื่อนไหว ด้วยความละเอียด 720p ใช้ไมโครโฟนภายในแบบ Voice Over เหมาะอย่างยิ่งกับคนที่ต้องการแชร์หน้าจอของตัวเองเพื่ออธิบายคอนเท้นต์หรือสตรีมมิ่งเกมพร้อมบันทึกเสียง ความพิเศษของแอพนี้อีกอย่างคือสามารถส่งภาพจากหน้าจอสมาร์ทโฟนไปยังเครื่อง PC ได้ และยังสามารถจัดการไฟล์ต่างได้อีกด้วย ถือว่าเป็นแอพที่มีประโยชน์มากเลยทีเดียว ด้วยยอดดาวน์โหลดผู้ใช้งานที่มีมากถึง 100 ล้าน แถมยังได้คะแนนรีวิวสูงมาก ๆ ด้วยเช่นกัน ซึ่งแอพอัดหน้าจอตัวนี้สามารถโหลดมาใช้ได้ฟรี ๆ เมื่อเปิดใช้งานจะมีไอคอนของแอพขึ้นอยู่ข้างของหน้าจอ โดยจะมี 3 ฟีเจอร์ให้เลือกใช้ อย่างแรกเลยก็คือปุ่มอัดวิดีโอ ที่กดแล้วจะมีการนับถอยหลัง 3 วินาทีและอัดเลย หลังจากที่อัดเสร็จแล้วก็ให้กดปุ่มไอคอนอีกครั้ง และกดหยุด วิดีโอก็จะเข้าไปอยู่ในมือถือของเราโดยทันที
ส่วนที่สองจะเป็นส่วนของ Tutorial และการตั้งค่าวิดีโอและรูป ที่สามารถเปลี่ยนความละเอียดได้สูงถึง 1080p (FHD) ความละเอียดของกล้อง 24.0M และเฟรมเรทสูงสุด 60fps ซึ่งถือว่าทำออกมาได้ดีมากๆ ที่น่าสนใจอีกอย่างก็คือเสียงที่ใช้อัด เราสามารถตั้งค่าได้ด้วย ว่าต้องการเสียงภายนอกตัวเครื่อง ภายในตัวเครื่อง เหมาะมากๆ กับการอัดเกมและนำไปตัดต่อ นอกจากนี้ก็จะมีฟีเจอร์แคปหน้าจอได้ปกติ และถ้าใครอยากเพิ่มฟีเจอร์อย่างการลบลายน้ำ ก็สามารถอัพเกรดเป็น Premium ได้ด้วย เป็นแอพที่แนะนำให้โหลดมาใช้งานกันเลย ใช้งานได้ดีมากแน่นอน
2. DU Recorder
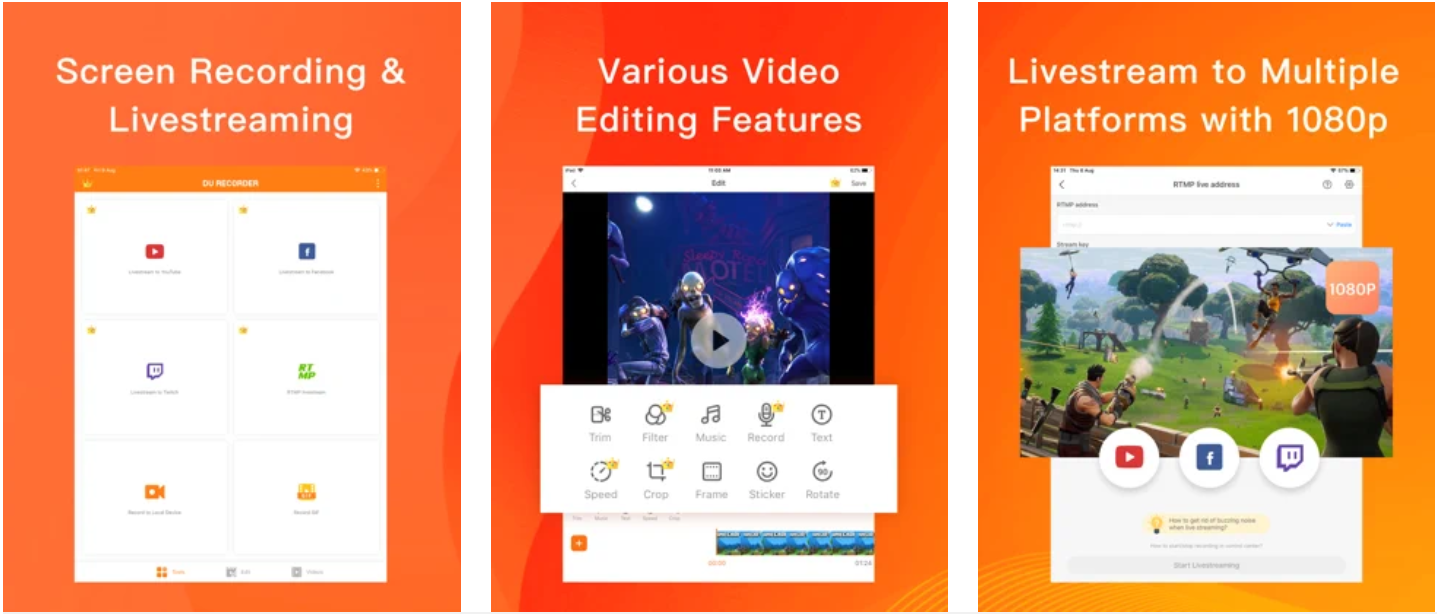
แอพบันทึกหน้าจอ อย่าง DU Recorder มาพร้อมกับความน่าสนใจในตัวเอง เพราะนอกจากจะสามารถใช้บันทึกดีโอหน้าจอได้แล้ว ยังสามารถตัดต่อวีดีโอที่บันทึกไว้ด้วยเครื่องมือที่มีมาให้ภายในแอพอีกด้วย โดยแอพนี้กินทรัพยากรของระบบเพียงแค่ 4 MB เท่านั้น สำหรับการใช้งานผู้ใช้สามารถปรับความละเอียดของวีดีโอได้ถึง 1080p จำนวนเฟรมเรตต่อวินาทีได้สูงสุด 60 fps และคุณภาพสูงสุดของวีดีโอได้ที่ 12 Mbps เมื่อบันทึกเสร็จแล้วสามารถนำมาแก้ไขตัดต่อ ใส่เพลงประกอบหรือเสียงบรรยายได้ เรียกว่าครบและจบในแอพเดียวก็ว่าได้
ถึงแม้ว่าการเข้าถึงใช้งานของระบบนั้น จะค่อนข้างยากอยู่พอสมควร เนื่องจากไม่สามารถทำได้เหมือน Android จึงมีแค่การเปิดการใช้งานจากบนแอพอย่างเดียว เพราะไม่มีไอคอนบนหน้าจอ แต่ก็ไม่ได้ถือว่าใช้งานยากมากนัก เพียงแค่กดเข้าไปในแอพและกดอัดหน้าจอ ก็สามารถอัดได้เลย ในส่วนของการตั้งค่านั้นจะมีความสามารถปิดลายน้ำ หรือใส่ลายน้ำของตัวเองได้ด้วย แต่ก่อนที่จะปรับได้สุดทุกอย่าง จะต้องอัดเกรดให้เป็นพรีเมียมก่อนถึงจะทำได้ แอพอัดหน้าจอพร้อมเสียงภายในหรือภายนอกก็ได้ ถ้าเป็นพรีเมียมสามารถตรีมขึ้นไปบน YouTube, Twitch, Facebook และบันทึกเสียงได้ด้วย เป็นแอพของ iOS อีกหนึ่งตัวที่น่าใช้งานมาก
- ดาวน์โหลดแอพพลิเคชัน: iOS
3. Record it (iOS)
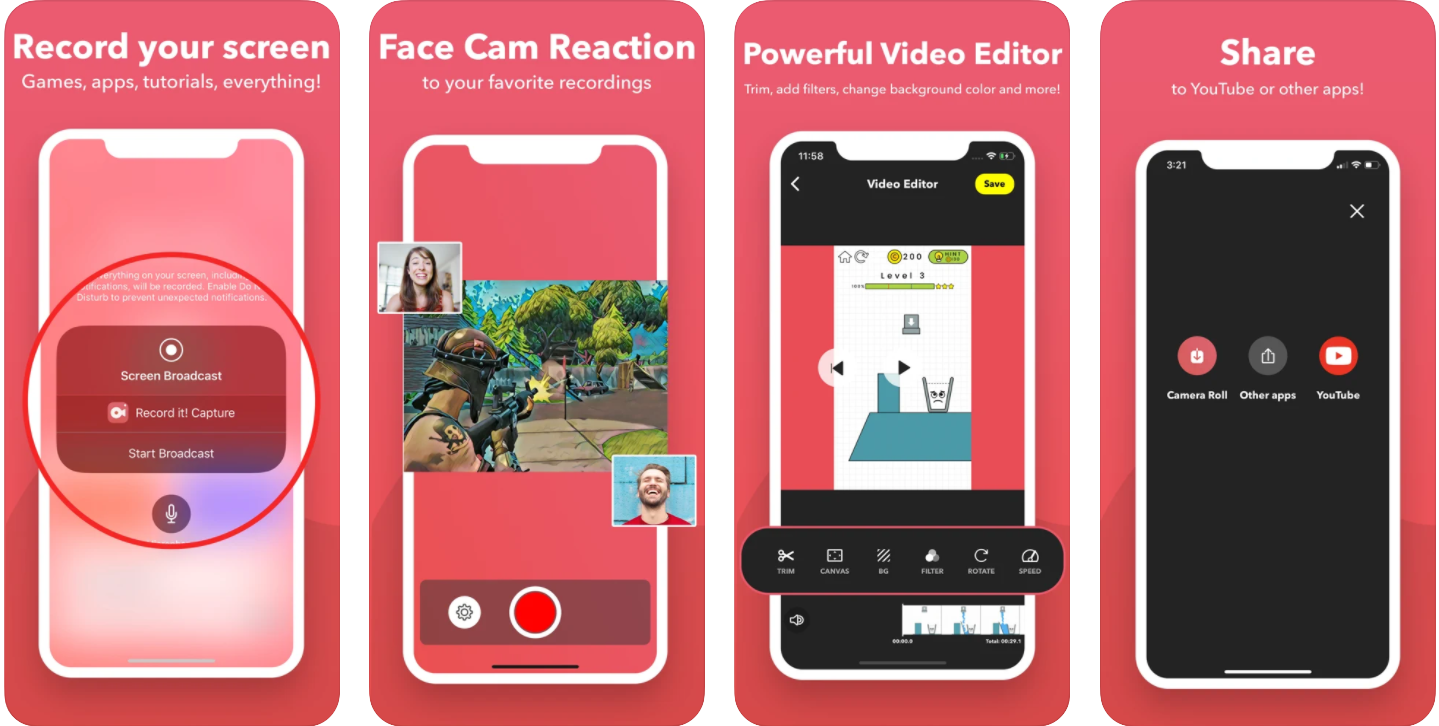
แอพบันทึกหน้าจอ แอพต่อมาก็คือ Record it อีกหนึ่งตัวช่วยสำหรับการบันทึกการเล่นเกมหรือแอพพลิเคชันที่เราชื่นชอบรวมถึงบทเรียนออนไลน์ต่าง ๆ ที่ทำให้ทุกอย่างง่ายขึ้น และอาจสร้างรายได้ให้ผู้ใช้งานได้อีกด้วย โดยแอพพลิเคชั่นนี้นอกจากการบันทึกวีดีโอหน้าจอ iPhone และ iPad แล้วยังมีฟีเจอร์ในการช่วยเพิ่มความน่าสนใจในวีดีโอรวมถึงการตัดต่อและปรับแต่งเสียงเพื่อให้ได้คลิปที่ตรงตามความต้องการนำไปใช้เพิ่มผู้ติดตามในโลกออนไลน์หรือใช้งานอื่น ๆ ก็สามารถทำได้ การใช้งานก็ง่ายเพราะมีปุ่มควบคุมมาให้เรียบร้อย รองรับการใส่ใบหน้าของคุณลงในคลิปด้วย FaceCam สามารถปรับความเร็วได้ หมุน หรือเปลี่ยนพื้นหลังได้ จากนั้นแชร์ไปยัง YouTube, Facebook, อีเมล หรือ AirDrop รวมถึงส่งไปยังคอมพิวเตอร์เพื่อการตัดต่อที่ละเอียดขึ้น
- ดาวน์โหลดแอพพลิเคชัน: iOS
4. Omlet Arcade
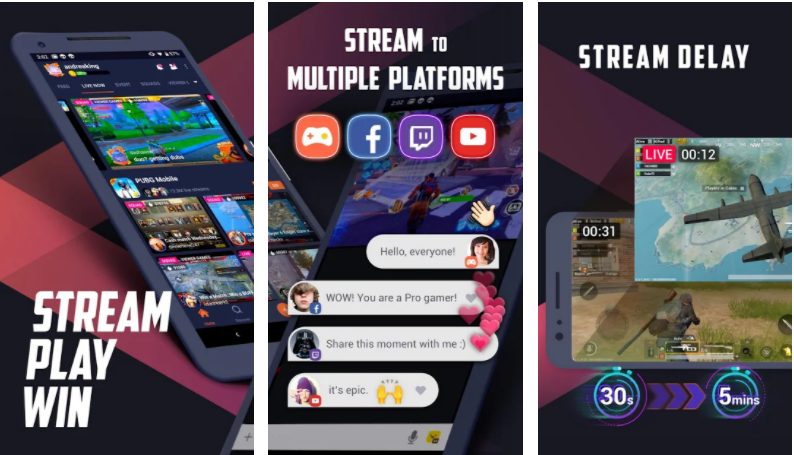
สำหรับ Omlet Arcade เป็นแอพบันทึกหน้าจอ ที่กำลังมาแรงอีกแอพด้วยฟีเจอร์เด่นมากมายในตัวเอง โดยเฉพาะกับเกมเมอร์เพราะรองรับการสตรีมสดร่วมกับเพื่อนๆ ในเกมยอดนิยมอย่าง PUBG Mobile, ROV, Freefire, Minecraft, Fornite, Brawl Stars และอีกมากมาย สามารถโชว์การเล่นของคุณโดยสตรีมสู่ Omlet, Facebook, YouTube หรือ Twitch สร้างโปรไฟล์และขยายผู้ติดตาม รวมถึงใช้ในการบันทึกวีดีโอหน้าจอเพื่อสอนเทคนิคหรือแชร์คอนเท้นต์ของคุณเองไปยังช่องทางต่างๆ เรียกได้ว่า ใครที่เป็นสายเกมเมอร์ควรต้องมีติดเครื่องเอาไว้
แอพนี้ยังไม่ได้มีแค่การอัดหน้าเพียงอย่างเดียว แต่ยังตัดต่อภายในแอพได้เลยด้วย ซึ่งทุกคนที่สมัครสมาชิกไว้ ก็จะสามารถติดตามคนอื่น หรือเปิดให้คนอื่นมาติดตามที่ช่องของเราเองได้เหมือนกัน อย่างเช่น ถ้าอัดเกมตอนที่เล่นเสร็จแล้ว ก็โพสต์แปะไว้ให้คนเข้ามาดูได้เลย หรือถ้าจะให้ง่ายกว่านั้นก็เปิด Live พร้อมกับการเล่นเกมไปด้วยเลย จะได้ไม่ต้องมาคอยอัดอีก แต่ถ้าจะเอาไปลงที่อื่นก็ใช้การอัดจากแอพนี้ไปก็ได้ ใครที่อยากมีช่องของตัวเอง หรืออยากลองเล่นเกมลงไว้ก่อนเป็นของตัวเอง เพื่อเป็นการฝึกหัดการเล่น ก็มาลองเล่นแอพนี้กันได้เลย เมื่อได้คลิปอย่างที่ต้องการเรียบร้อยแล้ว ก็เพียงแค่แชร์ไปยังที่ต่างๆ ได้เลย เป็นอีกหนึ่งแอพที่น่าใช้งานมาก ๆ ใครที่ชอบเล่นเกมต้องโหลดติดเครื่องไว้เลย
5. AZ Screen Recorder
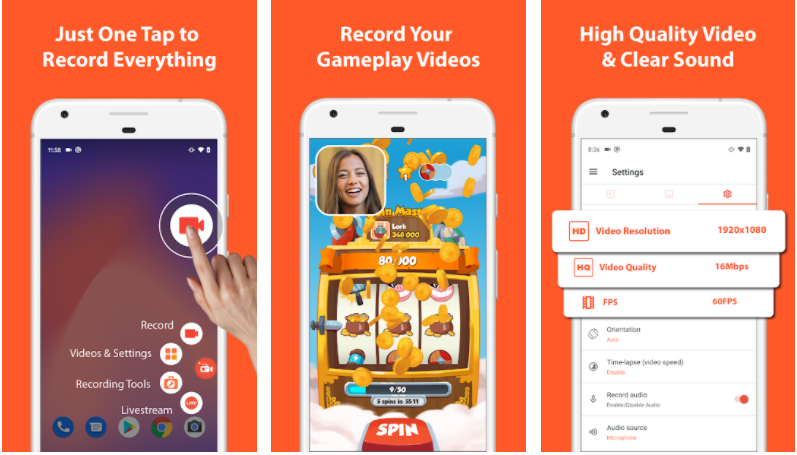
สำหรับแอพ AZ Screen Rcorder แอพนี้มีข้อดีคือเวลาที่บันทึกหน้าจอ จะหลบมุมเล็กๆ ไม่เกะกะ AZ Screen Recorder แอปบันทึกหน้าจอ ที่ได้รับการแนะนำจาก Google Play Home Page, CNET, Yahoo News, Android Central และจากแหล่งอื่นมากมาย การันตีถึงคุณภาพในการใช้งานได้ในระดับหนึ่ง เป็นแอพที่ไม่จำเป็นต้องทำการ ROOT, ไม่จำกัดเวลาการใช้งาน, ไม่มีลายน้ำ, ไม่มีโฆษณา และยังใช้งานได้ง่ายอีกด้วย รองรับความละเอียดระดับ full HD และ QHD สามารถหยุดระหว่างการบันทึกและบันทึกต่อเนื่องได้ พร้อมฟีเจอร์บันทึกเสียงจากไมโครโฟน, แสดงการสัมผัสหน้าจอ, เลือกความละเอียดของวีดีโอ, จำนวนเฟรมต่อวินาที และ บิทเรต, ตั้งเวลานับถอยหลังก่อนเริ่มบันทึก, แสดงข้อความและโลโก้ในวีดีโอ, บันทึกวีดีโอลง SD card, บันทึกวีดีโอแบบ time-lapse หรือ ภาพช้า ที่สำคัญคือใช้งานฟรี หรือหากต้องการอัปเกรดฟังก์ชั่นพิเศษอาทิ FaceCam บันทึกหน้าคุณขณะทำการบันทึกหน้าจอ, ตัวแปลงวีดีโอเป็นรูปภาพ GIF, ตัวตัดวีดีโอ, การวาดลงบนหน้าจอ ก็สามารถทำได้เช่นเดียวกัน
แอพนี้ยังมีฟีเจอร์ที่ทำออกมาเอาใจสายสตรีม และคนทำคอนเทนท์อย่างแท้จริง เพราะมีฟีเจอร์ของการ Live เข้ามาอยู่ในแอพด้วย โดยการ Live นี้ จะเป็นการส่งไปยัง Facebook และ Youtube โดยตรงเลย ทำให้เราสามารถตรีมเกมออกไปได้ทันทีที่ใช้งาน นอกจากนี้ก็ยังสามารถใส่ลายน้ำ หรือใส่ Logo ของตัวเองลงไปได้ด้วย พร้อมทั้งฟีเจอร์ที่ให้เราแคปหน้าจอ หรือใช้แปรงเพื่อขีดเขียนอะไรลงไป หรือเปิด Show Touch เพื่อให้คนดูรู้ว่าเรากดอะไรอยู่บ้าง ขณะที่กำลังอัดหน้าจออยู่ และที่น่าสนใจมากๆ เลยก็คือการมีฟีเจอร์ Fix green screen ในตัวแอพ ไม่ว่าจะอัดเสียงแค่ภายในตัวเกม หรือจะอัดเสียงเราลงไปด้วยเลยก็ได้ ส่วนการตั้งค่าจะสามารถปรับเฟรมเรทได้สูงสุด 60fps ปรับ Time Lapse ได้สูงสุด X3 ช้าที่สุด 1/3 และปรับความละเอียดได้สูงสุดมากถึง 2340×1080 (FHD) แอพนี้รองรับภาษาไทยด้วย เป็นแอพที่ทำออกมาได้น่าใช้งานมากเลยทีเดียว
- ดาวน์โหลดแอพพลิเคชัน: Android
และทั้งหมดนี้ก็คือวิธีการอัดหน้าจอ iPhone ให้มีเสียง พร้อมกับการเปิดใช้งานฟีเจอร์นี้ง่ายๆ ในเวลาไม่ถึง 1 นาที สำหรับใครที่หาวิธีอัดหน้าจอ ไม่ว่าจะใช้สำหรับการอัดหน้าจอแชร์กับเพื่อน หรือใช้งานเพื่อประโยชน์อื่นๆ ก็สามารถนำวิธีข้างต้นไปใช้งานกันได้เลย หรือหากรู้สึกว่าอยากได้ลูกเล่นอื่นๆ เพิ่มเติม ก็สามารถดาวน์โหลดแอพพลิเคชันสำหรับอัดหน้าจอไปใช้งานกันได้เช่นกัน
อ่านบทความเพิ่มเติม / เนื้อหาที่เกี่ยวข้อง