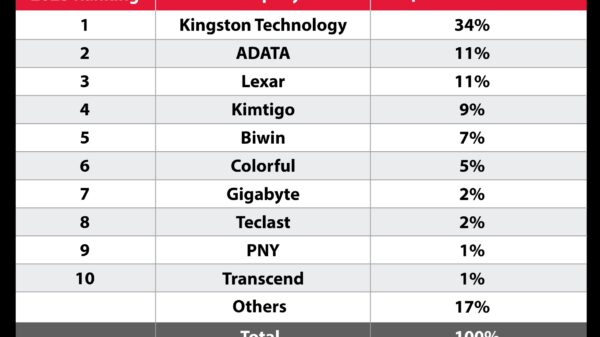เพิ่มความเร็ว วินโดว์ 11 ใน 11 ขั้นตอน เร่งสปีดให้กับการเล่นเกม เปิดเครื่องไว ทำงานได้ลื่นเหมือนได้เครื่องใหม่

เพิ่มความเร็ว วินโดว์ อาจจะดูเป็นเรื่องที่ไม่จำเป็น เมื่อคุณเพิ่งจะเปิดใช้งานเครื่องใหม่ หรือลงวินโดว์ใหม่ในช่วงแรกๆ แต่เมื่อใช้งานไปได้สักระยะ หลายคนอาจจะพบว่าคอมเริ่มช้าลง หรือทำงานได้ไม่ทันใจ ไม่ว่าจะเป็นการเปิดเครื่อง เปิดไฟล์ หรือเล่นเกมและทำงาน ส่วนหนึ่งเพราะระบบมีการใช้งานและเกิดสิ่งต่างๆ สะสม และพฤติกรรมของผู้ใช้เองก็มีส่วน ดังนั้นวิธีที่จะช่วยให้การทำงานไหลลื่น ความเร็วกลับมาเหมือนเดิมหรือใกล้เคียง ก็ต้องมีการปรับปรุงและอัพเดตให้ Windows 11 กลับคืนมาอีกครั้ง ด้วยวิธีต่างๆ เหล่านี้ จะช่วยให้คอมของคุณกลับมาใช้งานได้ตามเดิม หรือถ้าจัดสรรได้ดี ก็จะทำงานได้เร็วขึ้น โดยใช้วิธีง่ายๆ ใน 11 ขั้นตอนดังนี้
เพิ่มความเร็ว วินโดว์ 11 ได้ใน 11 ขั้นตอน
- Update Driver
- Transparency Effect
- Personalize your background
- Windows Update
- Error Checking
- Visual Effect
- Windows Startup
- Duplicate file
- Remove Program
- Cloud service
- Disk Cleanup
1.Update Driver
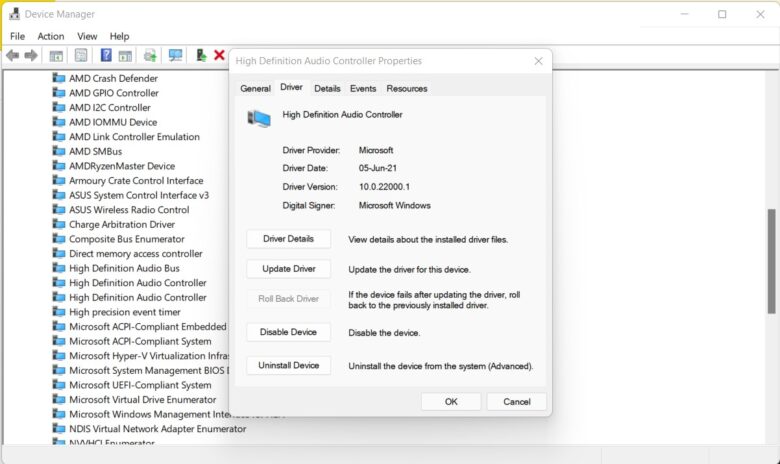
ก่อนที่เราจะไปทำสิ่งอื่นๆ เมื่อจะเพิ่มความเร็ว วินโดว์ 11 เรื่องสำคัญคือ คุณควรจะต้องอัพเดตไดรเวอร์ที่พัฒนามาเพื่อ Windows 11 กันก่อน เนื่องจากหลายครั้งที่ผู้ใช้ จะยังคงใช้ไดรเวอร์ที่เป็นค่าตั้งต้นมาจากการลงวินโดว์แรกๆ ซึ่งจะสังเกตได้ว่า ล่าช้าไปหลายเดือน และเมื่อผู้ผลิตฮาร์ดแวร์เริ่มปล่อยไดรเวอร์ใหม่ออกมา หลายคนก็ไม่ได้ดาวน์โหลดมาใช้ มีแค่การอัพเดตพื้นฐานจาก Windows Update เท่านั้น ในข้อนี้แนะนำว่าให้ลองไปเช็คในเว็บไซต์ผู้ผลิตในแต่ละชิ้นส่วน โดยเฉพาะ ชิปเซ็ต เมนบอร์ด คอนโทรลเลอร์ และลงรายละเอียดไปยังอุปกรณ์ต่อพ่วงอื่นๆ วิธีการมีด้วยกัน 2 รูปแบบ กรณีที่ไม่ต้องการติดตั้งโปรแกรมช่วยอัพเดตที่เป็น 3rd Party ลงไปในเครื่อง นั่นคือการใช้
- Windows Update – โดยให้ คลิ๊กขวามุมล่างซ้าย > Settings > Windows Update แล้วเลือก View optional update แล้วติดตั้งตามที่ระบบแนะนำ
- Device Manager – ด้วยการคลิ๊กเลือก Device Manager > เลือกฮาร์ดแวร์ คลิ๊กขวา > Properties > Update Driver
2.Transparency Effect
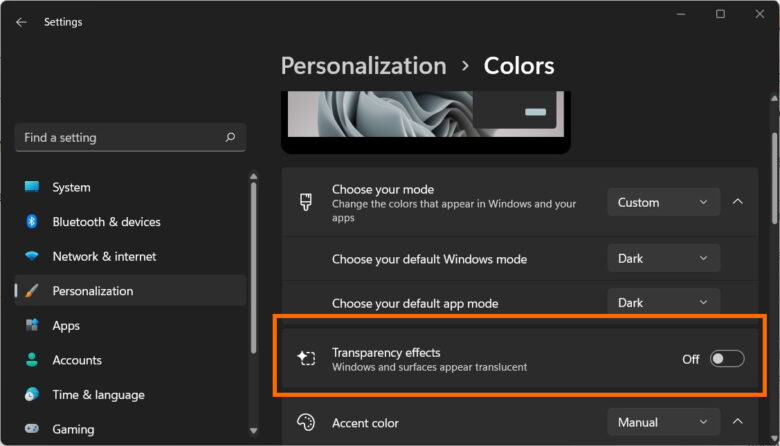
ถ้าโดยพื้นฐานคอมที่คุณใช้อาจจะช้าอยู่แล้วเป็นทุนเดิม จะด้วยสเปคเครื่อง ซีพียูรุ่นเก่า หรือแรมน้อย แต่ก็อยู่ในเกณฑ์ Minimum ที่ใช้งาน Windows 11 ได้ แต่เมื่อใช้งานไปนานๆ ก็รู้สึกว่าเริ่มจะช้าลง ส่วนหนึ่งอาจจะเพราะด้วยวินโดว์รุ่นใหม่ๆ มักจะมีเอฟเฟกต์สวยๆ เช่น แสง เสียง เงาและลูกเล่นให้ดูตระการตา แต่หลายคนอาจจะไม่ได้ชอบ และไม่ได้ต้องการสิ่งเหล่านี้ แต่คุณสามารถปิดการทำงานสิ่งเหล่านี้ได้ เช่น การปิด Transparency ที่ทำให้หน้าต่าง ภาพและอื่นๆ ดูโปร่ง มองเห็นด้านหลัง ทันสมัย แต่ก็ใช้ทรัพยากรเครื่องอยู่เช่นเดียวกัน แม้จะเป็นเรื่องเล็กน้อย แต่เมื่อรวมกับสิ่งต่างๆ ที่มีการใช้พลังของซีพียู แรมเข้าไปด้วย ก็อาจส่งผลกระทบต่อความลื่นไหลได้ไม่น้อยเลย
ให้เข้าไปที่ Settings > Personalization > Color > Transparency effects แล้วสไลด์บาร์ให้เป็น Off
3.Personalize your background
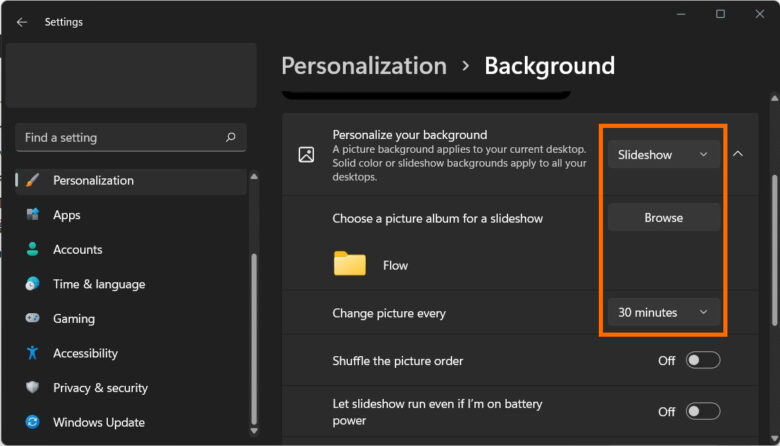
หลายคนอาจจะชื่นชอบกับการนำภาพคนที่รัก ที่เที่ยวสวยๆ หรือภาพประทับใจที่ถ่ายมาได้ นำมาเป็นภาพพื้นหลังหรือ Background ของวินโดว์ ซึ่งก็เป็นเรื่องที่น่ารัก และบางครั้งก็เป็นแรงบันดาลใจให้กับการทำงาน แต่ก็ต้องไม่ลืมว่าในแต่ละช่วงวันของคุณนั้น อาจจะแทบไม่ได้มองเห็นภาพเหล่านั้นเลย นั่นเพราะคุณก็จะต้องวุ่นอยู่กับหน้าต่างโปรแกรมหรืองานเอกสารมากมาย จนบางครั้งลืมไปแล้วว่า ตั้งภาพพื้นหลังเป็นอะไร และที่หนักไปกว่านั้นคือ บางครั้งนำไฟล์ภาพจากมือถือหรือกล้องดิจิตอลมาใส่ในเครื่องแบบไม่ได้แปลงไฟล์ ทำให้ไฟล์นั้นใหญ่โต จนกินพลังของเครื่องไปไม่น้อย ยิ่งบางคนใส่ลงมาเป็นโฟลเดอร์ เรียกว่าจัดหนักมา แล้วเปิดเป็น Slide show อีกด้วย การปิดสิ่งเหล่านี้หรือลดลงไปบ้าง ก็จะช่วยให้ระบบของคุณทำงานได้ลื่นขึ้น เพิ่มความเร็ว วินโดว์ได้อีกทาง
วิธีการก็คือ เข้าไปที่ Settings > Personalization > Background > เลือก Personalize your background ให้เป็น Picture หรือ Solid color เพื่อลดภาระของแรมได้อีก
4.Windows Update
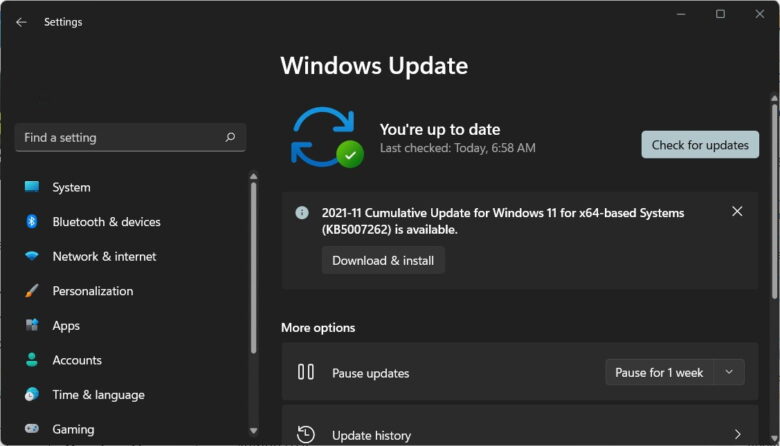
เช่นเดียวกับ Windows 10 หรือรุ่นก่อนหน้านี้ทั้งหลาย การอัพเดตวินโดว์ มีส่วนช่วยให้ความเร็วของระบบโดยรวมดีขึ้น เพราะเป็นทั้งการซ่อมแซม ปรับปรุง ปิดช่องโหว่ เพิ่มเติมฟีเจอร์ใหม่ หรือเพื่อให้เข้ากับไดรเวอร์ในปัจจุบันได้ดียิ่งขึ้น และส่งผลดีต่อฮาร์ดแวร์ได้ ผู้ใช้จึงควรหมั่นอัพเดตในทุกช่วงเวลา แต่ก็ดูจะเป็นปัญหากับใครหลายคน ที่มักจะเจอกัน อัพเดตอีกแล้ว รีสตาร์ทอีกแล้ว ดาวน์โหลดอีกแล้ว อะไรประมาณนี้ แต่ก็เป็นวิธีที่เลี่ยงไม่ได้ การไม่อัพเดตเลย ดูจะไม่เป็นผลดีนัก ซึ่งคุณอาจจะใช้เวลาหลักเลิกงาน พักระหว่างเล่นเกม หรือกำลังจะไปอาบน้ำ กินข้าวหรือไปข้างนอก ปล่อยให้ระบบทำการอัพเดต และรีสตาร์ท ก่อนจะกลับมาใช้งานอีกครั้ง
วิธีการนั้นให้เข้าไปที่ Settings > Windows Update แล้วอัพเดตไปตามขั้นตอนของระบบ
5.Error Checking
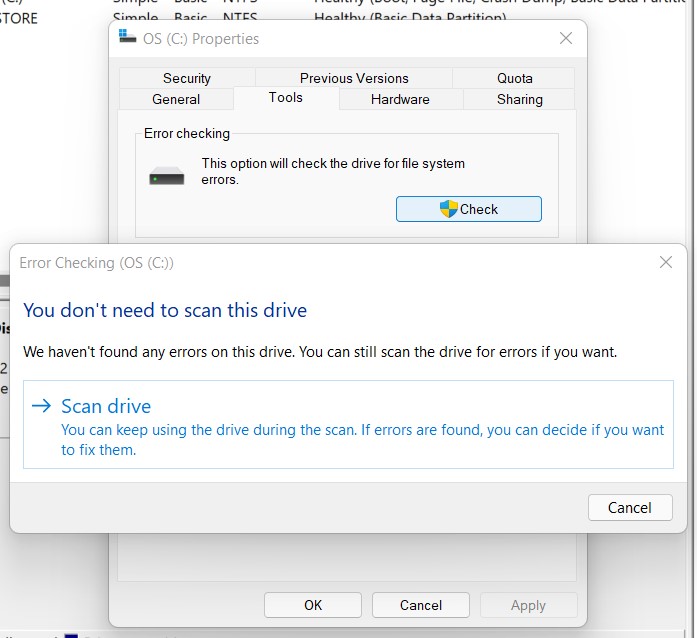
บางครั้งเครื่องคุณอาจจะอยู่ในระดับกลางๆ หรือว่าแรงในระดับหนึ่ง แต่ทำไมถึงยังช้าอยู่ บางครั้งถึงขั้นสะดุด เปิดไฟล์ไม่ได้ หรือ BSOD ขึ้นเฉยๆ สิ่งนี้กำลังบอกว่าคอมที่คุณใช้อาจะมีปัญหา ส่งผลต่อการเพิ่มความเร็ว วินโดว์ได้เช่นกัน สิ่งที่คุณต้องทำก็คือ หาวิธีจัดการกับความผิดพลาดที่เกิดขึ้น ด้วยการใช้ฟีเจอร์ที่เรียกว่า Error Checking เพื่อให้ระบบทำการสแกนหาปัญหาให้
โดยเข้าไปที่ ไดรฟ์ C: หรือไดรฟ์ที่ใช้ติดตั้งระบบ หรือเปิด File Explorer หรือ This PC ด้วยการกดปุ่ม Win+E จากนั้นคลิ๊กขวาที่ไดรฟ์ที่ต้องการสแกน เช่น C: เลือก Properties > Tools > Error Checking > คลิ๊กที่ Check รอระบบสแกนจนเสร็จสิ้น แล้วทำตามขั้นตอนที่ระบบแนะนำ ก็จะช่วยแก้ปัญหาและปรับปรุงระบบของคุณให้เข้าที่ ทำงานได้เร็วขึ้น
6.Visual Effect
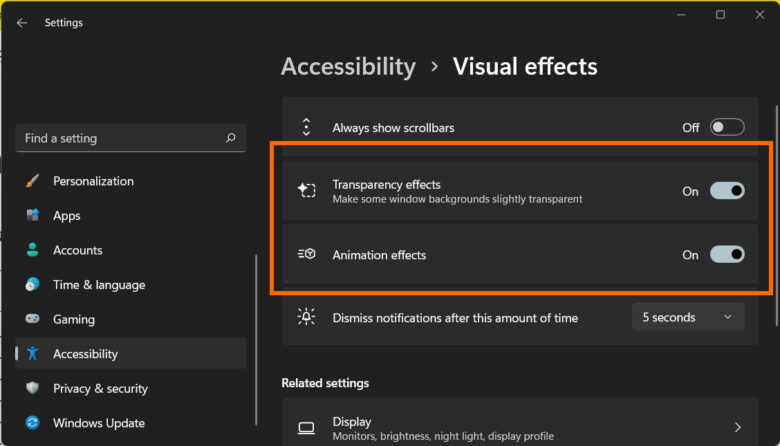
ในเรื่องของ Visual Effect เป็นการปรับแต่งที่ต่อยอดมาจาก การปิด Transparency effects โดยในหัวข้อนี้ จะเพิ่มการปิด Animation effects ที่เป็นลูกเล่นสวยๆ บน Windows ไม่ว่าจะเป็นการเปิด-ปิดหน้าต่าง การแสดงผล เปลี่ยนหน้าต่างโปรแกรม และอื่นๆ อีกมากมาย ซึ่งก็ทำให้ใช้ทรัพยากรเพิ่มมากขึ้น เครื่องที่อาจจะช้าอยู่แล้ว ก็ทำให้ช้าลงไปอีก การปิดก็ไม่ได้ทำให้ความสวยงามลดลงไปมากนัก แต่ลื่นไหลมากขึ้น
วิธีการให้เข้าไปที่ Settings > Accessibility > Visual Effect แล้วเลื่อนสไลด์บาร์ของ Transparency effects และ Animation effects ให้เป็น Off
7.Windows Startup
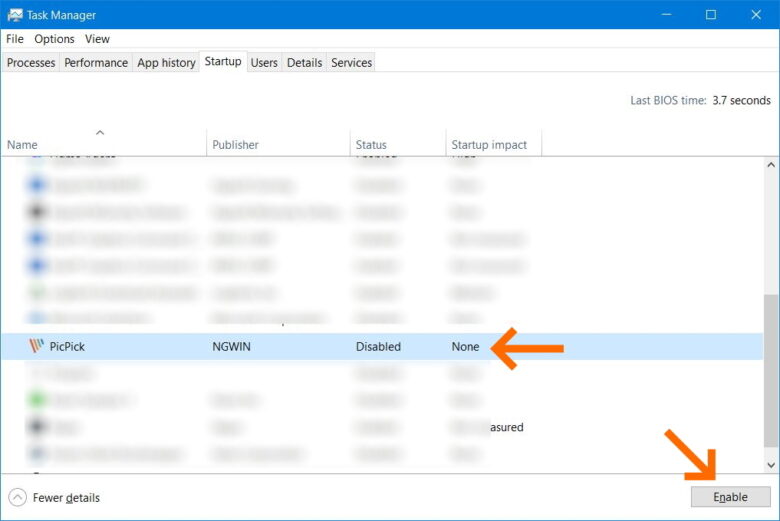
คอมจะเร็วขึ้นได้ ก็ต้องเร็วมาตั้งแต่เริ่มเปิดเครื่องแล้วครับ โดยปกติถ้าใครยังใช้ฮาร์ดดิสก์อยู่ แนะนำว่าอย่าข้ามขั้นตอนนี้เด็ดขาด เพราะคุณจะเห็นผลในการทำงานได้อย่างชัดเจน โดยเฉพาะเมื่อเปิดเครื่องเข้าระบบ หลังจากที่กดปุ่มเพาเวอร์ โดยในส่วนของ Startup นี้ จะเป็นตัวบอกว่า คุณมีโปรแกรม หรือยูทิลิตี้อื่นใด ที่รันขึ้นมาพร้อมๆ กับการเปิดเครื่องของคุณ ซึ่งส่วนใหญ่จะไม่ทันได้ทราบ เนื่องจากลงโปรแกรมไว้จนลืม ไม่ได้เช็คว่าตัวใดมีความสำคัญ หรือต้องเริ่มเปิดทุกครั้งที่บูตเครื่อง เมื่อมีจำนวนโปรแกรมมากมาย ที่เรียกร้องว่าขอเปิดพร้อมๆ กันขึ้นมา เมื่อ Windows เริ่มทำงาน ก็ทำให้การบูตเครื่องนั้นช้าลง ขึ้นอยู่กับกระบวนการของแต่ละโปรแกรม ซึ่งในความเป็นจริงจะมีเพียงไม่กี่โปรแกรมหรือ Service ของระบบที่ควรเริ่มต้นการทำงานก่อนใคร เช่น Security หรือฟีเจอร์ของงานบางอย่าง การปิดบรรดาสิ่งที่ไม่จำเป็นต่างๆ เหล่านั้น ไม่ให้บูตขึ้นมาพร้อมระบบ ก็จะทำให้วินโดว์ของคุณทำงานเร็วขึ้นได้เช่นกัน
วิธีการก็คือ ให้กดปุ่ม Ctrl+Shift+Esc แล้ว คลิ๊กที่แท็ป Startup จากนั้นเลือกโปรแกรมหรือ Service ที่ไม่จำเป็น แล้วกดปุ่ม Disable ทีละตัว เป็นอันเสร็จสิ้น
8.Duplicate file
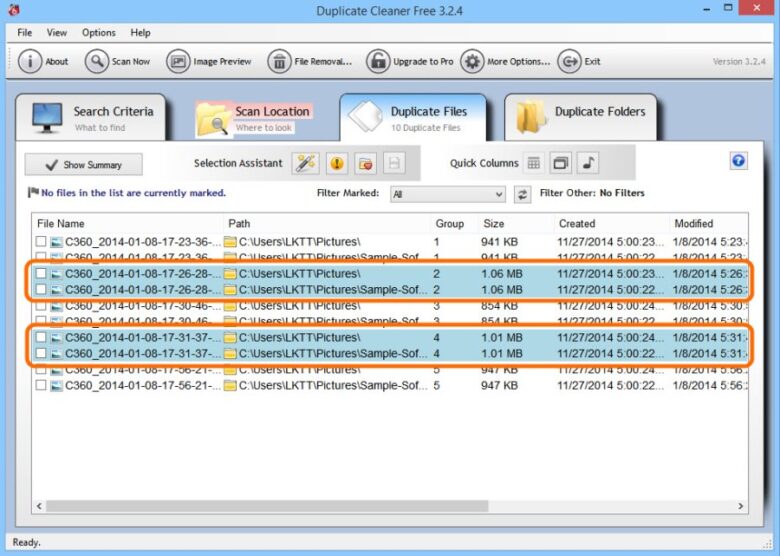
ไฟล์ซ้ำเกิดจากการที่ผู้ใช้ไม่สามารถจัดการไฟล์ให้เป็นหมวดหมู่กันอย่างมีระเบียบ ซึ่งก็ทำให้ไฟล์ไม่มีที่มาที่ไป หรือขาดการอัพเดตเป็นเวลานาน จึงทำให้มีไฟล์จำนวนมากที่เหมือนกัน ซ้ำกัน เข้ามาเก็บไว้ต่างช่วงเวลา เป็นสิ่งที่เกิดขึ้นได้ง่ายมาก อย่างที่ได้เคยกล่าวไว้คือ มักจะลืมว่าเก็บไฟล์ไว้ที่ไหน แล้วก็เอาไฟล์ตัวเดิมที่เคยไปเก็บไว้ในอีกโฟลเดอร์หนึ่ง มาโยนไว้ในที่ใหม่ ไปๆ มาๆ ก็กลายเป็นว่ามีไฟล์เดิมๆ อยู่ในหลายๆ ที่ในฮาร์ดไดรฟ์ ก็ทำให้ใช้พื้นที่เยอะขึ้นไปอีก ในกรณีที่ผู้ใช้ไม่ได้จำกัดการใช้งานพื้นที่ส่วนตัว เมื่อมีผู้ใช้หลายคนนำไฟล์หรือไฟล์ภาพซ้ำๆ กันมาโยนเอาไว้ฮาร์ดไดรฟ์ก็ต้องเก็บจนเต็มพื้นที่ และทำให้เครื่องของคุณช้าลงได้อย่างชัดเจน แก้ไขได้โดยการหาพื้นที่ว่าง
วิธีแก้นั้นสิ่งแรกเลย ให้คุณจัดเตรียมพื้นที่และจัดการไฟล์ให้เป็นระเบียบเสียก่อน จากนั้นเลือกใช้เครื่องมือประเภทลบไฟล์ซ้ำมาใช้ ในการตรวจเช็คและลบไฟล์ซ้ำเหล่านั้นได้เช่นกัน อย่างเช่น Awesome Duplicate Photo Finder, Duplicate file Fixer เป็นต้น แต่ควรจะต้องเช็คให้ดีว่า ชื่อนั้นเหมือนกัน แต่รูปแบบของไฟล์ต่างกันหรือไม่ จะได้ไม่ลบไฟล์ผิดพลาด
9.Remove Program
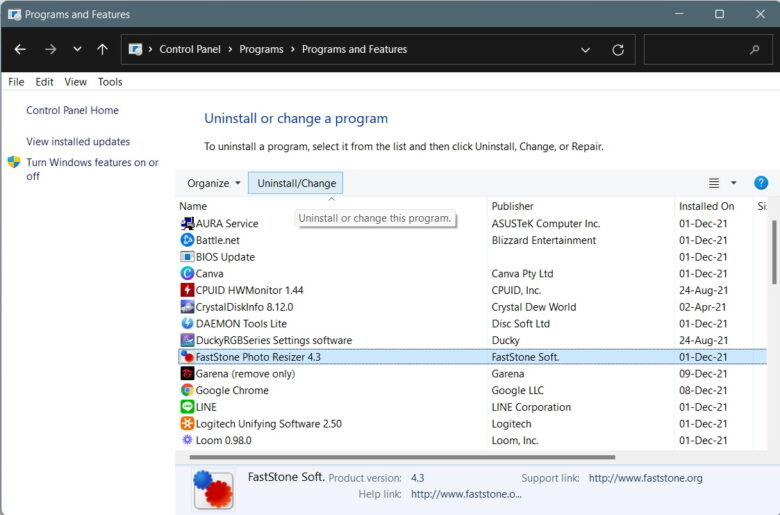
หลายคนใช้ซอฟต์แวร์จำนวนมาก เพื่อให้ตอบโจทย์ความต้องการในการใช้งาน รวมถึงบางคนก็อาจจะชอบซอฟต์แวร์ฟรี ทดลองใช้งาน หรือลองของใหม่ จนบางครั้งไม่ทันได้สังเกตว่ามีซอฟต์แวร์ที่หมดอายุ ไม่ได้ใช้งาน หรือนานๆ ใช้ที รวมถึงซอฟต์แวร์ที่ทำหน้าที่ซ้ำๆ กันมากมาย เช่น โปรแกรมบีบอัดไฟล์ โปรแกรมแต่งภาพ หรือเล่นวีดีโอ และเกมก็ตาม ทำให้มีโปรแกรมเยอะกินพื้นที่ฮาร์ดไดรฟ์หรือ SSD และย่อมทำให้คอมช้าลงได้ รวมถึงการใช้พื้นที่ของแรมไปโดยไม่รู้ตัว การจะเพิ่มความเร็ว วินโดว์ 11 ให้ดีกว่าเดิมนั้น ก็คงต้องลบโปรแกรม ด้วยวิธีการ Remove หรือ Uninstall Program ที่ไม่ได้ใช้ออกไป ให้เช็คดูว่าโปรแกรมล่าสุดที่คุณใช้เป็นโปรแกรมใด และมีอันไหนที่ไม่ได้ใช้นานจนลืมไปบ้าง รวมถึงเกมที่ไม่ได้เล่น ก็ลบออกไปด้วยก็ดี จะเล่นอีกทีค่อยลงใหม่ ดูจะเหมาะสมที่สุด
วิธีการ ให้เข้าไปที่ Control Panel > Program & Feature > เลือกโปรแกรมที่ต้องการลบ > คลิ๊กที่ Uninstall/ Change
10.Cloud service
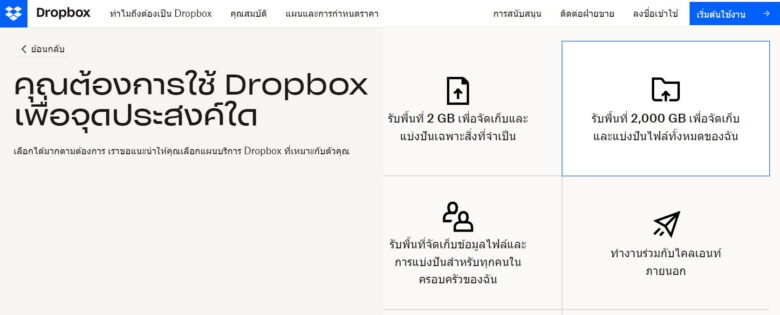
ปัจจุบันมีบริการหลายอย่างที่ทำให้คุณแทบจะไม่ต้องติดตั้งโปรแกรม หรือเก็บไฟล์เอาไว้ในเครื่องคอมให้รกพื้นที่ฮาร์ดดิสก์หรือ SSD ที่มีอยู่ไม่มากอีกต่อไปแล้ว เพราะตัวเลือกอย่าง Cloud Storage ก็มีพื้นที่ให้คุณใช้เหลือเฟือ ซึ่งมีทั้งใช้ฟรี ไม่มีค่าใช้จ่าย หรือถ้าอยากได้พื้นที่มากขึ้น ก็อาจจะเป็นการเช่าพื้นที่แบบปีต่อปี พร้อมบริการอีกมากมายให้ได้ใช้ ทำให้คุณเดินทางไปทำงานที่ไหนก็ได้ ไม่ต้องพกไฟล์ไปด้วย ขอแค่มีอินเทอร์เน็ต และรหัสเพื่อ Log-In เข้าไป ก็ดึงไฟล์มาพรีเซนเทชั่น แก้ไข หรือส่งต่อให้กับคนอื่นได้ไม่ยาก เช่น ICloud, Dropbox, Google Drive หรือจะเป็น Microsoft Onedrive เป็นต้น
นอกจากนี้ยังมีบริการทนแทนการลงโปรแกรมที่เป็น SaaS (Software as a Service) เช่น การตกแต่งภาพ แก้ไขไฟล์ โดยที่ผู้ให้บริการจะเป็นผู้ดูแลทุกอย่างให้ทั้งหมด และให้ผู้ใช้เข้าถึงแอพพลิเคชั่นได้ตามสะดวก จะทำงานร่วมกับไฟล์บนอุปกรณ์ใดก็ได้ที่รองรับ สิ่งนี้จะช่วยลดการใช้ทรัพยากรในเครื่องของคุณได้มาก อีกทั้งการบันทึกไฟล์ยังมีความปลอดภัยสูง เช่นเดียวกับการทำงานบนเซิร์ฟเวอร์นั่นเอง เปรียบได้กับการฝากของมีค่าไว้กับตู้เซฟ ถึงเวลาจะใช้ ก็เพียงเข้ารหัสเปิด ซึ่งจะมีเพียงคุณเท่านั้นที่ทราบ
11.Disk Cleanup
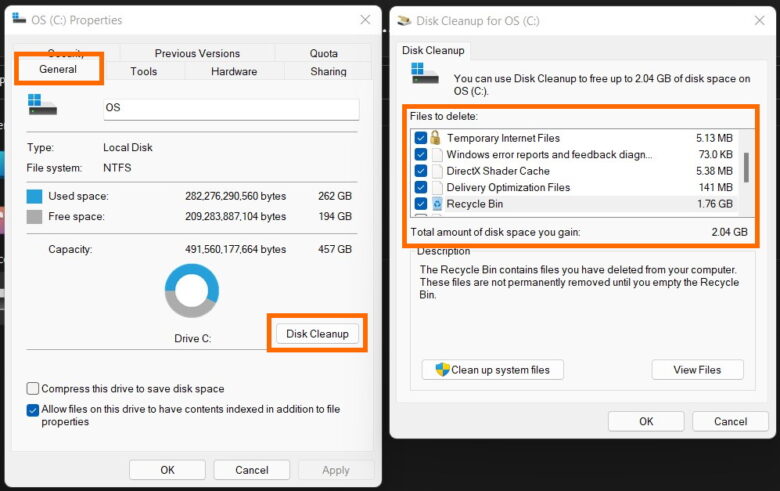
นอกจากนี้ยังมีวิธีที่ง่ายๆ ในการเคลียร์พื้นที่ไฟล์บนฮาร์ดไดรฟ์หรือ SSD ของคุณให้ดูสะอาด ด้วยการลบไฟล์ขยะทิ้งไปบ้าง หรือเป็น Temp file ที่วินโดว์เก็บเอาไว้ เพื่อเรียกใช้งานในครั้งต่อไป แต่บางทีก็เยอะเกินจะเก็บเอาไว้ ยิ่งโน๊ตบุ๊คหลายรุ่น มาพร้อม Storage ที่ไม่เยอะนัก เช่น SSD 240GB หรือ 512GB แล้วต้องเจอกับไฟล์งานที่ต้องเก็บ ภาพที่โอนมาจากมือถือ ไหนจะไฟล์วีดีโอที่เป็นฟุตเทจใช้ตัอต่อ และอีกสารพัด การลบไฟล์ Temporary file เหล่านี้ เหมือนช่วยเก็บกวาดสิ่งที่ไม่สำคัญขวางทางเดินของระบบไป นอกจากนี้ยังมีไฟล์เก่าๆ ที่ดาวน์โหลดเอาไว้ หรือไฟล์โปรแกรมที่ไม่ได้ใช้ ไม่ควรเก็บไว้ให้เปลืองพื้นที่
วิธีการก็คือ ให้เปิด File Explorer หรือกดปุ่ม Win+E แล้วคลิ๊กขวาที่ไดรฟ์ C: > มาที่แท็ป General > Disk Cleanup
Conclusion
จะเห็นได้ว่าวิธีการต่างๆ ที่ว่ามา จะเป็นการผสมผสานการจัดการซอฟต์แวร์และ Windows เข้าด้วยกัน และวิธีที่ใช้ส่วนใหญ่ ก็จะเป็นฟังก์ชั่นที่มีอยู่ในระบบด้วยกันทั้งสิ้น ไม่ว่าจะเป็นการ Update Windows, Driver หรือจะเป็นการปิด Effect ต่างๆ ที่จะช่วยลดการใช้ทรัพยากรลงได้ นอกจากนี้การเพิ่มความเร็ว วินโดว์ 11 ก็เป็นอีกทางหนึ่งที่ช่วยให้ผู้ใช้ปรับปรุงระบบได้ด้วยตัวเอง ก่อนที่จะไปพึ่งพาช่าง ซึ่งหากไม่ถึงที่สุดระดับที่ว่าจะต้องอัพเกรดแรม หรือเปลี่ยนซีพียู ขั้นตอนต่างๆ เหล่านี้ ยังพอช่วยให้คุณใช้งานคอมเครื่องเก่าได้ไปอีกระยะหนึ่ง โดยวิธีการเหล่านี้ก็เป็นรูปแบบที่ได้รับความนิยมแพร่หลาย ยังไม่ต้องเสียค่าใช้จ่ายในการอัพเกรดฮาร์ดแวร์อีกด้วย อย่างไรก็ดีในบางขั้นตอน ผู้ใช้อาจจะต้องลองเช็คข้อมูลและรูปแบบที่เกิดขึ้น เช่น Effect, Program รวมถึงการใช้ Cloud ให้มั่นใจ ก่อนที่จะปรับใช้อย่างจริงจัง และหวังว่าทุกท่านจะได้ใช้งาน Windows กันได้อย่างลื่นไหล หากมีคำถามอื่นใดเพิ่มเติม สามารถคอมเมนต์เอาไว้ได้เลยครับ