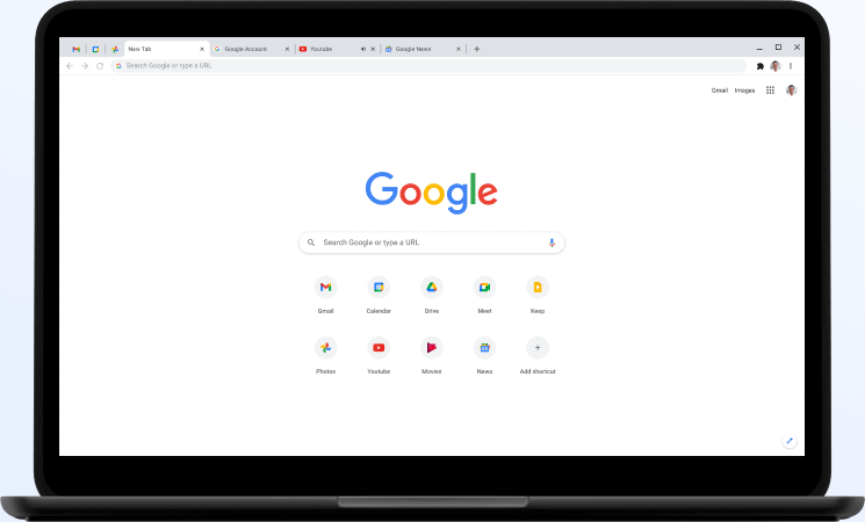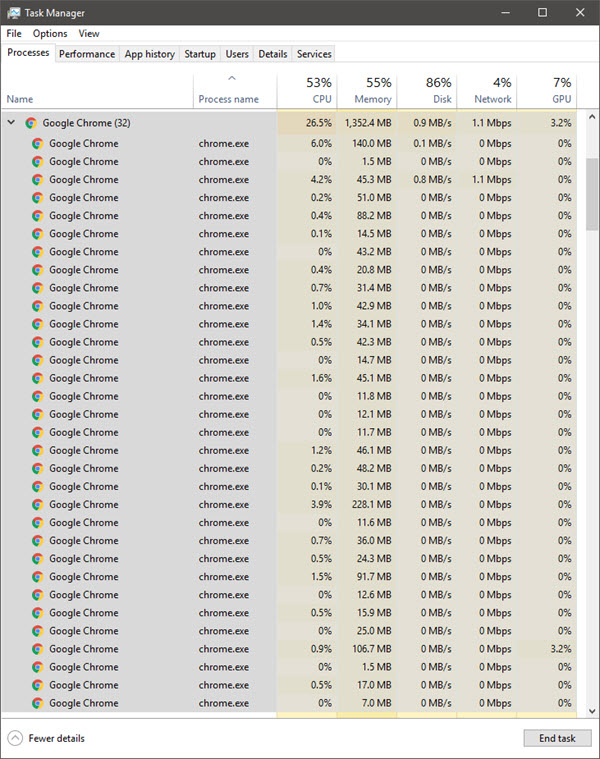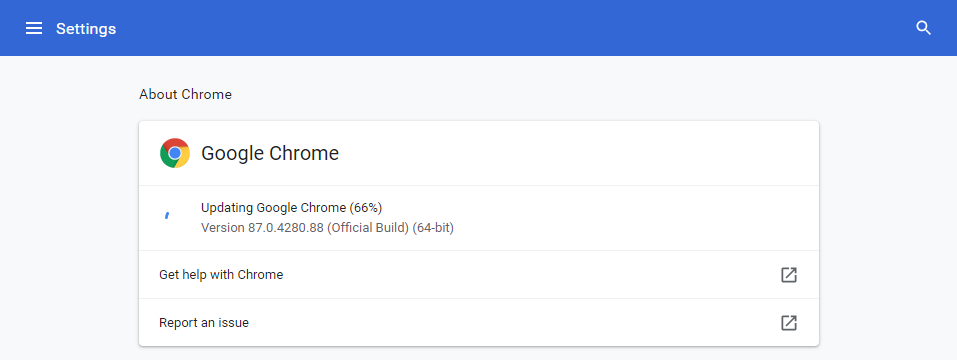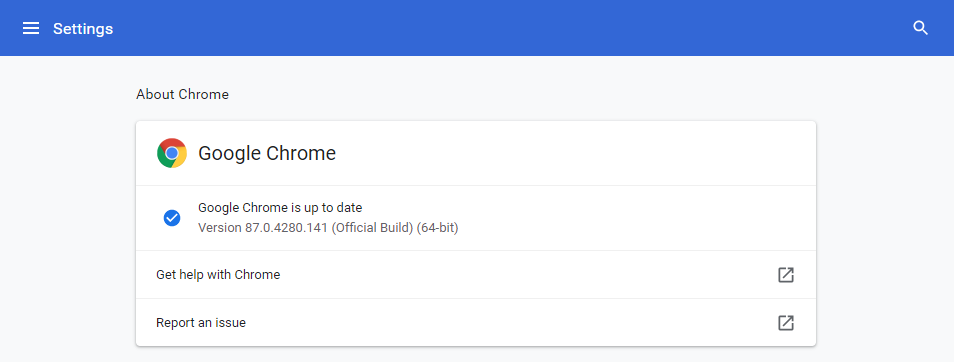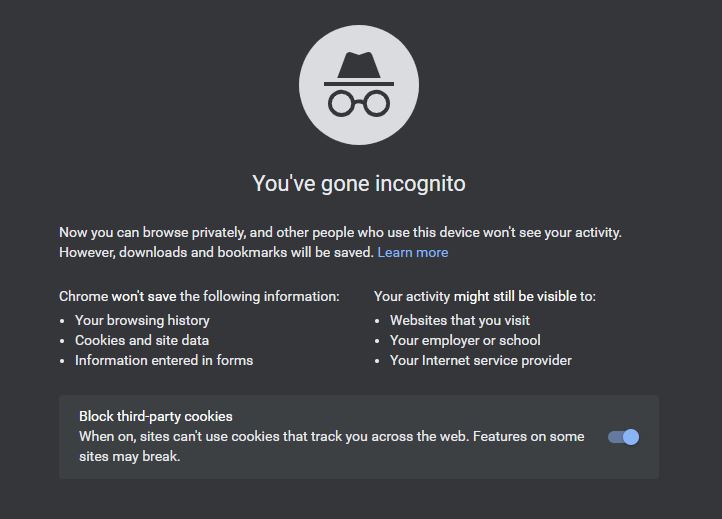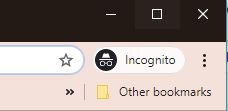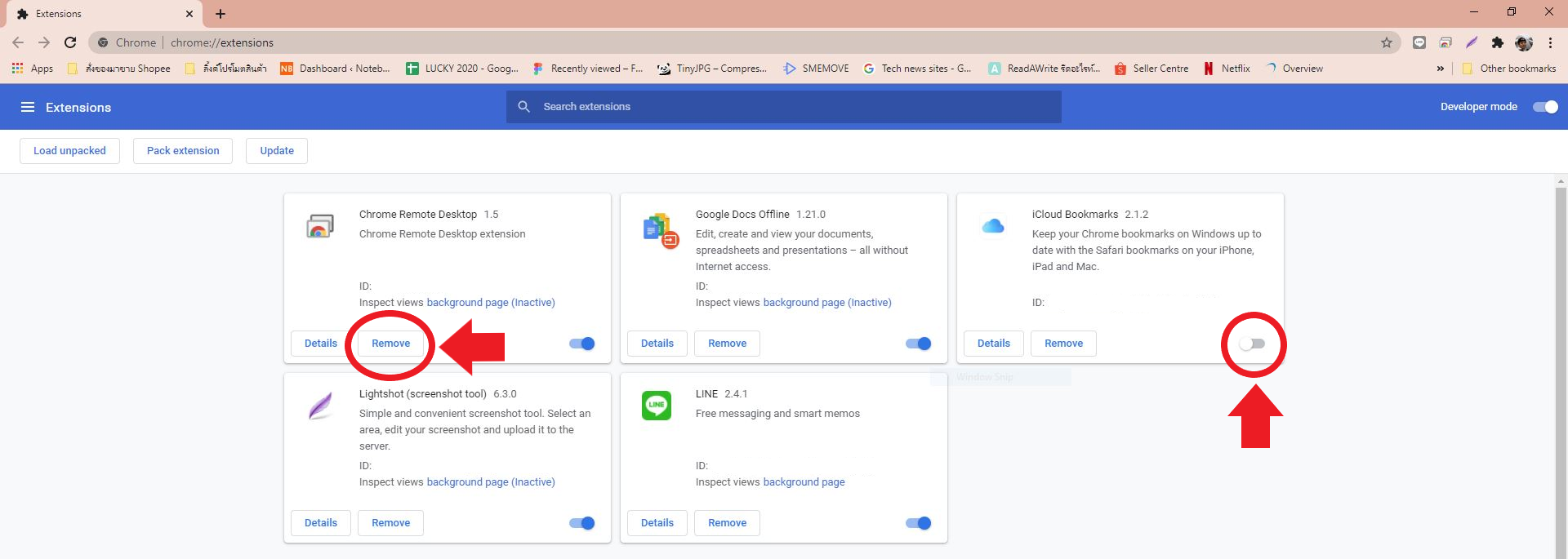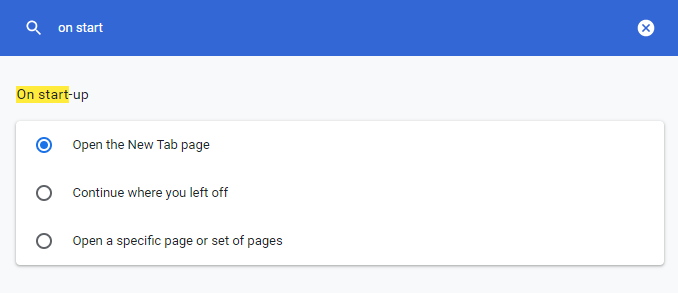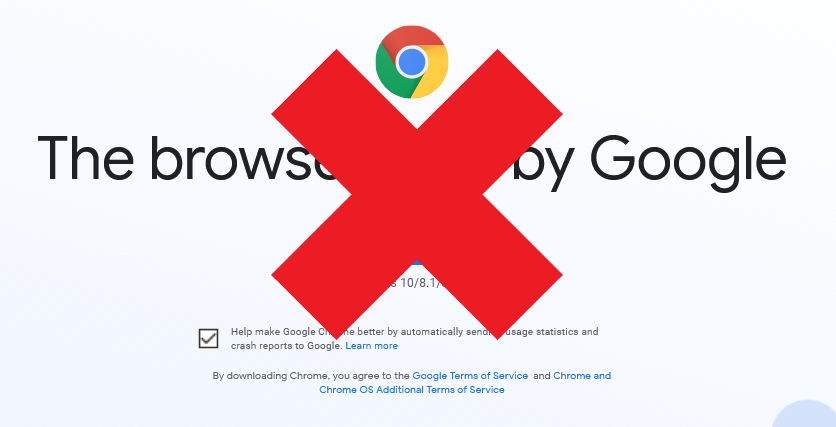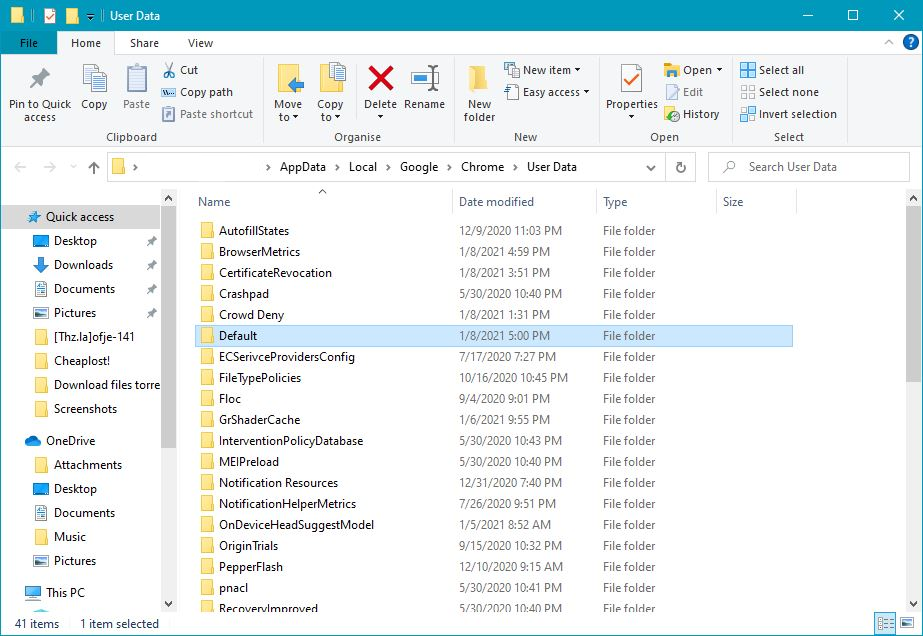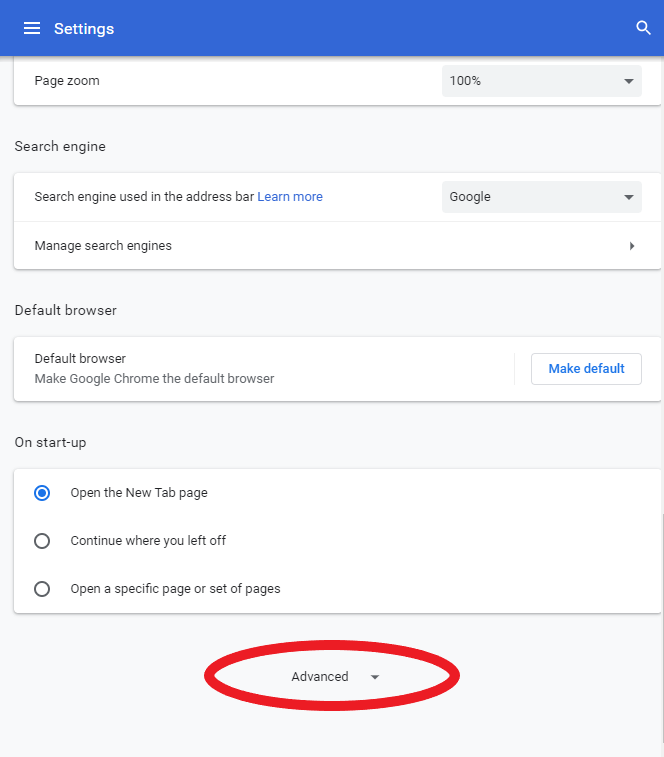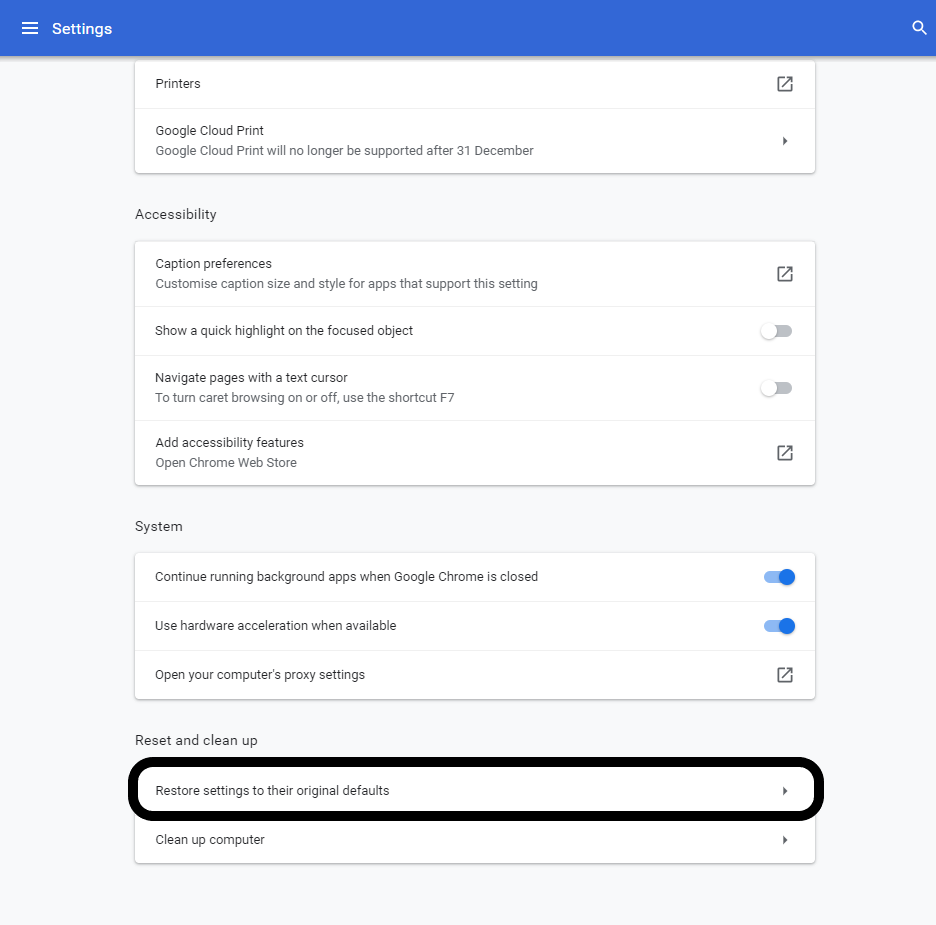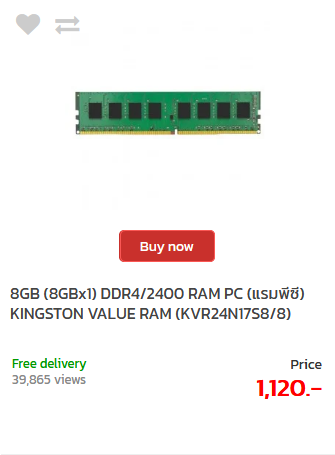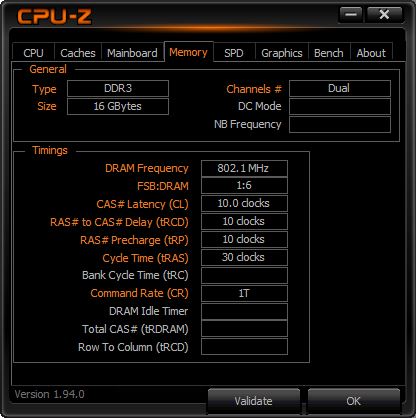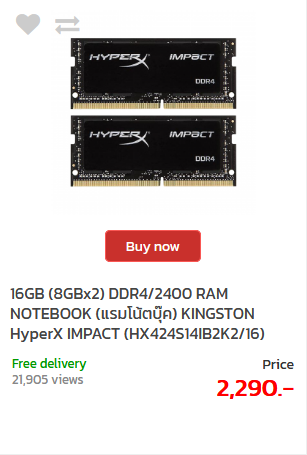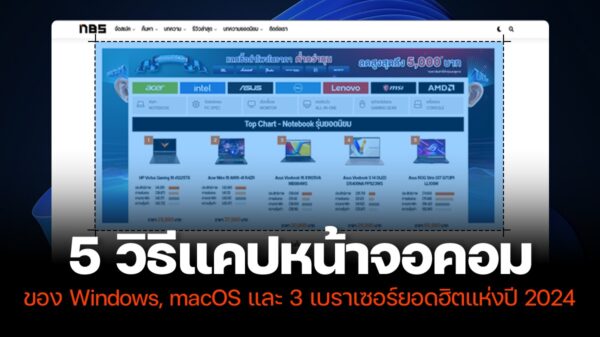ยุคนี้ใคร ๆ ก็ใช้ Google Chrome เพราะทำงานเร็วและมีฟีเจอร์เด่น ๆ อยู่เพียบจนไม่อยากเปลี่ยนเบราเซอร์ แต่ปัญหา Google Chrome กินแรมเองก็เป็นปัญหาสุดกวนใจที่หลาย ๆ คนอยากหาทางแก้ให้ได้ (ซึ่งผู้อ่านบางคนก็น่าจะอ่านบทความนี้ผ่าน Chrome อยู่) โดยวิธีการแก้ปัญหาถ้าเข้าใจเรื่องหลักการทำงานและปรับแต่งสักเล็กน้อยก็จัดการปัญหานี้ได้ไม่ยาก
เมื่อเราจัดการปัญหาทั้งหมดได้อย่างถูกต้องแล้ว นอกจากจะทำให้โปรแกรมทำงานได้เร็วเหมือนเดิมก็ยังทำให้ประสิทธิภาพของ Notebook ของเรายังดีเท่าเดิมได้ง่าย ๆ ซึ่งสามารถทำไปตามขั้นตอนในบทความนี้ได้เลย
ทำไม Google Chrome กินแรมเยอะ?
ทุกปัญหามีสาเหตุของมัน และสาเหตุของปัญหาประจำตัวของ Google Chrome มาจากหลักการทำงานของตัวโปรแกรมและส่วนเสริมที่มีให้เลือกมากมายเป็นสาเหตุหลัก โดยตัว Chrome จะรันการทำงานแต่ละแท็บแยกกันทั้งหมดไม่ได้รวมกันแบบเบราเซอร์อื่น ๆ เมื่อแท็บหนึ่งแครชเพราะทำงานผิดพลาดก็จะแครชแค่หน้านั้นหน้าเดียวและไม่ส่งผลกระทบต่อแท็บอื่น ทำให้โปรแกรมยังทำงานต่อไปได้เหมือนเดิมไม่ต้องมานั่งเปิดใหม่เหมือนเบราเซอร์อื่น
ดังนั้นถ้าเราเปิด Task Manager ออกมาดูแล้วดูในส่วนของ Background processes จะเห็นว่า Chrome แยกแต่ละแท็บออกจากกันเป็นอิสระ แล้วถ้ามีแท็บหลากหลายแบบไม่ว่าจะหน้าเว็บทั่วไปหรือวิดีโอ ก็จะยิ่งกินทรัพยากรมากขึ้นเรื่อย ๆ
ส่วนเสริมของ Chrome มีประโยชน์และสะดวกจริง แต่ก็กินแรมนะ
ส่วนเสริม (Extension) จาก Chrome Web Store ก็เป็นอีกสาเหตุของการกินแรมเช่นกัน นั่นเพราะเมื่อเปิด Chrome ก็จะรันการทำงานของส่วนเสริมนี้พร้อมกัน Chrome จึงต้องใช้แรมเพิ่มจนมีแรมเหลือไม่พอให้โปรแกรมอื่นใช้
นอกจากสองนี้โปรแกรมก็ยังรันการทำงานที่เราไม่รู้จักอยู่เบื้องหลังให้โปรแกรมสามารถทำงานได้อย่างราบลื่น ในทางกลับกันก็ทำให้ประสิทธิภาพของคอมพิวเตอร์ลดลงไปเพราะ Chrome ดึงไปใช้นั่นเอง
ข้อดีคือเมื่อมีแรมให้ Chrome มากพอ เบราเซอร์ก็จะโหลดหน้าเว็บไซต์ต่าง ๆ ขึ้นมาให้ใช้งานได้เร็วและต่อเนื่องยิ่งกว่าเดิม ต่อให้เราเห็นใน Task Manager ว่าโปรแกรมจะกินแรมไปมากแต่ทำให้งานหรือสิ่งที่เราต้องการทำนั้นเสร็จได้เร็วยิ่งขึ้นก็เป็นเรื่องดีเช่นกัน
8 วิธีแก้ปัญหา Google Chrome กินแรม
เมื่อมีปัญหาก็ย่อมมีทางแก้เสมอ หลังรู้สาเหตุว่าทำไม Chrome ถึงใช้แรมในเครื่องไปเยอะจนไม่พอใช้ก็มีวิธีแก้ให้กินแรมน้อยลงเช่นกันด้วยวิธีการตั้งค่าและเลือกใช้งานแบบต่าง ๆ ซึ่งสามารถเลือกใช้ได้ตามความถนัดของแต่ละคนเช่นกัน โดยวิธีการทั้งหมดนี้ใช้งานได้ทั้ง Windows และ macOS โดยมีวิธีการดังนี้
- เช็คอัพเดทเวอร์ชั่นใหม่ของ Google Chrome
- เปิด Incognito Mode เพื่อบล็อคส่วนเสริมและการทำงานเบื้องหลังบางส่วนทิ้งไป
- ลบส่วนเสริมและปิดแท็บที่ไม่ใช้ทิ้ง
- ติดตั้งส่วนเสริมเพื่อปิดแท็บที่ไม่ใช้
- ปิด Chrome ทิ้งไปก่อน แต่แท็บที่เปิดไว้ไม่หาย
- ตั้งค่า Google Chrome กันใหม่
- แก้ปัญหาแบบคนรวยด้วยการซื้อแรมเพิ่ม
1. เช็คอัพเดทเวอร์ชั่นใหม่ของ Google Chrome
อาจจะดูเป็นวิธีพื้น ๆ แต่ก็สำคัญ บางทีเราปิด Google Chrome ไปแล้วแต่ Background processes ยังเห็นว่า Chrome ยังทำงานอยู่ นั่นอาจจะเป็นสัญญาณจากโปรแกรมว่าตอนนี้ระบบกำลังรออัพเดทโปรแกรมให้เป็นเวอร์ชั่นล่าสุดอยู่ ให้พิมพ์คำว่า chrome://help ใน Address bar จะเข้าสู่หน้า About Chrome
ถ้ามีอัพเดทใหม่มา ตัวโปรแกรมจะเริ่มทำการอัพเดทโดยอัตโนมัติและจะแจ้งให้เราปิดและเปิดโปรแกรมใหม่ โดยมีปุ่ม Relaunch อยู่ด้านขวามือของช่องอัพเดท Chrome ก็จะเป็นเวอร์ชั่นใหม่ ปัญหาปิด Chrome แล้วยังกินแรมอยู่ก็จะหายไป
2. เปิด Incognito Mode เพื่อบล็อคส่วนเสริมและการทำงานเบื้องหลังบางส่วนทิ้งไป
Incognito Mode ไม่ใช่แค่เรื่องรักษาความลับอย่างเดียวแต่รวมไปถึงการบล็อคการทำงานส่วนเสริมและระบบเบื้องหลังของ Google Chrome ทิ้งไปบางส่วนด้วย ได้แก่การบันทึกประวัติการเข้าเว็บ (browsing history), การเก็บ Cookies และข้อมูลเว็บที่เข้า (Cookies and site data), ไม่เก็บข้อมูลการกรอกแบบฟอร์ม (Information entered in forms) รวมทั้งปิดส่วนเสริม (Extension) ที่เราติดตั้งเอาไว้กับ Google Chrome แบบปกติอีกด้วย
ส่วนเสริมถูกปิดทิ้ง มีแต่คำว่า Incognito
แต่เว็บไซต์ที่เราเข้า, ระบบของโรงเรียนและออฟฟิศรวมทั้งผู้ให้บริการอินเตอร์เน็ตก็ยังสามารถเช็คกิจกรรมของเราย้อนหลังได้อยู่เช่นเดิม ดังนั้นการใช้งานโหมดนี้จะไม่ใช่การทำให้เราไม่มีร่องรอยบนอินเตอร์เน็ตอย่างที่บางคนเข้าใจ เป็นเพียงการบล็อคการถูกเก็บข้อมูลของ Google เท่านั้น
3. ปิดแท็บที่ไม่ใช้และลบส่วนเสริมทิ้ง
เปิดแท็บค้างไว้เยอะขนาดนี้ก็ปิดบ้างนะ
การเปิดแท็บค้างมากเท่าไหร่ก็ยิ่งทำให้ Google Chrome กินแรมมากขึ้นโดยไม่จำเป็น โดยวิธีการแก้นั้นคือการสร้างนิสัยส่วนตัวขึ้นมาว่าถ้าเราใช้แท็บนั้นเสร็จแล้วก็ควรปิดทิ้งไปไม่เปิดค้างเอาไว้อย่างนั้น และเพื่อแก้ปัญหานี้ก็มีผู้พัฒนาส่วนเสริมสำหรับคอยเช็คว่าเราเปิดแท็บไหนทิ้งค้างเอาไว้เป็นเวลานานแล้วไม่ได้ใช้งานก็จะปิดทิ้งให้เรา โดยส่วนเสริมทั้งหมดนั้นจะมียกตัวอย่างในหัวข้อต่อไป
ด้านของส่วนเสริมเกินจำเป็นและเราติดตั้งทิ้งไว้ใน Google Chrome ก็มีวิธีถอนออกเช่นกัน โดยพิมพ์คำว่า chrome://extensions ตรง Address bar ข้างบนก็จะเข้าสู่หน้าส่วนเสริมของ Chrome มีตัวเลือกให้กด Remove ส่วนเสริมออกไปในกรณีเลิกใช้แล้ว ส่วนการเลื่อนปุ่มสไลด์ด้านขวาเป็นการปิดการทำงานแค่ชั่วคราวเท่านั้น
4. ติดตั้งส่วนเสริมเพื่อปิดแท็บที่ไม่ใช้
ส่วนเสริมสำหรับแก้ปัญหานี้โดยเฉพาะก็มีให้เลือกติดตั้งเช่นกัน โดยผู้เขียนเลือกส่วนเสริมช่วยหยุดการทำงานและปิดแท็บน่าสนใจมาให้ผู้ใช้เลือกไปติดตั้งใน Chrome ของเราด้วย ได้แก่
- Tab Wrangler – ส่วนเสริมช่วยปิดแท็บที่ไม่ได้ใช้เมื่อเปิดทิ้งสักพักหนึ่ง แต่ยังเรียกกลับมาได้ง่าย ๆ และไมปิดแท็บที่เราปักหมุดเอาไว้อีกด้วย
- OneTab – เปลี่ยนแท็บทั้งหมดให้รวมอยู่ในหน้าเดียวแบบรายการลิสท์ และมีแค่แท็บเดียว
- The Great Suspender – ช่วยปิดแท็บที่เปิดค้างเอาไว้ โดยเก็บภาพหน้าจอแท็บนั้นเอาไว้ให้เราเพื่อช่วยเตือนว่าเราต้องทำอะไร และเปิดกลับมาได้ง่าย ส่วนแท็บเพลง, หน้ากรอกข้อมูลจะไม่ปิด
5. ปิด Chrome ทิ้งไปก่อน แต่แท็บที่เปิดไว้ไม่หาย
กรณีพีซีของเรามีแรมน้อยแล้วจำเป็นต้องเปิดโปรแกรมใหญ่ ๆ ขึ้นมาใช้งาน ก็จำใจจะต้องปิด Google Chrome ทิ้งเพื่อแก้ปัญหานี้ พอใช้โปรแกรมเสร็จก็ไม่ต้องเสียเวลาไล่เปิดแท็บทั้งหมดกลับมา เพียงเปลี่ยนไปตั้งค่าในส่วน On start-up เสียใหม่ก็ช่วยได้แล้ว
วิธีการให้เราพิมพ์คำว่า chrome://settings เข้าไปตรง Address bar ข้างบน จากนั้นจะเข้าสู่หน้าตั้งค่าของเบราเซอร์ บริเวณแถบด้านบนให้คลิกที่แว่นขยายแล้วพิมพ์คำว่า On start-up แล้ว Chrome จะดึงคำสั่งนี้ขึ้นมาให้เรา จากนั้นเลือก Continue where you left off ก็เสร็จแล้ว เท่านี้ก็ไม่เสียเวลาเปิดแท็บทั้งหมดใหม่อีกครั้งอย่างที่ผ่านมา
6. ตั้งค่า Google Chrome กันใหม่
วิธีนี้จะลบการตั้งค่าที่เราเซ็ตเอาไว้จะหายทั้งหมด ได้แก่ Search Engine, homepage, New Tab page, แท็บที่ถูกปักหมุดเอาไว้, ส่วนเสริมและ add-ons ทั้งหมดจะถูกปิดทิ้ง, Cookies, cache, Site data ก็จะถูกลบออกไปด้วย
ส่วนขั้นตอนจะซับซ้อนแต่สามารถทำตามไปทีละขั้นตอนได้เลย แต่ให้เปิด Task Manager มาปิดการทำงานเบื้องหลังทั้งหมดของ Google ทิ้งก่อน ไม่อย่างนั้นจะไม่สามารถทำตามขั้นตอนนี้ได้ หลังจากปิดคำสั่งทั้งหมดของ Google Chrome ทิ้งไปแล้ว ให้ทำตามขั้นตอนดังนี้
- กดปุ่ม Windows+R เพื่อเปิดคำสั่ง Run
- ให้พิมพ์ %USERPROFILE%\AppData\Local\Google\Chrome\User Data ลงไปในช่อง Run เพื่อเข้าสู่ Folder ติดตั้ง Chrome
- เลือก Folder ชื่อ Default แล้วกดปุ่ม Shift+Delete เพื่อลบแฟ้มนี้ทิ้งไปและตอบ Yes เพื่อยืนยัน
- หลังจากลบ Folder นี้ทิ้งแล้วให้เปิด Google Chrome อีกครั้ง คลิกที่ปุ่มจุดด้านข้างเลือก Settings เลื่อนมาล่างสุดกดคำว่า Advanced
- คลิกเลือก Restore settings to their original defaults เพื่อล้างการตั้งค่าทิ้งทั้งหมด ทำให้เหมือนเพิ่งติดตั้ง Chrome มาใหม่
7. แก้ปัญหาแบบคนรวยด้วยการซื้อแรมเพิ่ม
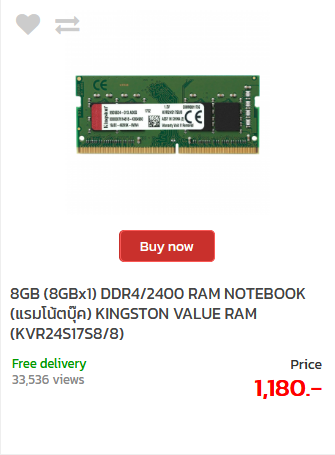
ถึงจะเป็นวิธีกำปั้นทุบดินไปบ้าง แต่ถ้าเครื่องของเรามีแรมไว้ใช้ไม่พอก็ส่งผลให้โปรแกรมอื่นในเครื่องทำงานได้ช้าลงอยู่ดีเพราะมีพื้นที่พักไฟล์ไม่มากพอ ดังนั้นการเพิ่มแรมอีกนิดจะช่วยแก้ปัญหานี้ได้ ซึ่งส่วนตัวผู้เขียนขอแนะนำให้เพิ่มแรมไปที่ 16GB จะช่วยแก้ปัญหานี้ได้อย่างแน่นอน
สำหรับหลักการเลือกแรมโดยคร่าว ๆ ทำได้ไม่ยากนักโดยเราสามารถดูได้จากโปรแกรม CPU-Z ซึ่งจะโชว์ความจุแรมไว้ที่หน้า Memory ส่วนค่าบัสให้นำค่าที่ได้จาก DRAM Frequency ไปคูณด้วย 2 จะได้ค่าบัสที่เราควรซื้อ เช่นในภาพตัวอย่างเป็น 802.1*2 = 1604.2 ก็ให้เลือกซื้อบัส 1600 Mhz มาใช้ และดูที่ Type ว่าเป็น DDR3 ก็ต้องเลือกเป็น DDR3 มาด้วยไม่เช่นนั้นจะใช้งานไม่ได้
ในกรณี Notebook เมื่อเปิดหน้านี้แล้วที่ Channels แสดงเป็น Single ก็สามารถซื้อแรมอีก 8GB มาเพิ่มเป็น 16GB ได้เลย ส่วนถ้าเป็น 8GB และเต็มทั้ง 2 ช่อง อาจจะหาซื้อแบบที่ขายเป็นแพ็คเกจ 2 แถว 16GB มาเปลี่ยนเลยก็เป็นตัวเลือกที่ดีเช่นกัน สำหรับการซื้อขอให้เน้นโฟกัสที่บัสและ DDR ต้องเท่ากับชิ้นที่ติดตั้งไว้ในเครื่องเป็นหลัก ไม่จำเป็นต้องใส่ใจเรื่องแบรนด์มากนัก
สุดท้ายถึง Google Chrome กินแรมมากแต่ไม่ส่งผลกระทบต่อโปรแกรมหรือระบบปฏิบัติการจนทำงานได้ช้าลงก็ไม่ใช่ปัญหาใหญ่นัก เพราะการมีแรมให้ทุกโปรแกรมใช้อย่างเพียงพอและมีพื้นที่เผื่อไว้เรียกใช้ฉุกเฉินบ้างนั้นหมายความว่าเราใช้งานแรมได้อย่างไม่สูญเปล่านั่นเอง หรือผู้อ่านเลือกอัพเกรดเครื่องเอาไว้รองรับโปรแกรมหรือเกมในอนาคตก็ถือเป็นการเตรียมตัวที่ดีเช่นกัน